Linux đi kèm với gói CIFS-Utils, được sử dụng để gắn kết và quản lý các tệp và máy in đa nền tảng qua mạng cục bộ bằng giao thức CIFS. Các mount.cifs là một phần của gói Linux CIFS-Utils.
Trong hướng dẫn này, tôi sẽ khám phá cách sử dụng Linux mount.cifs tiện ích để gắn thư mục dùng chung trên Linux.
Ghi chú: Giao thức CIFS đã được thay thế bằng giao thức SMB2 và SMB3 mới nhất và an toàn hơn. Trên Windows, nó bị tắt theo mặc định; tuy nhiên, nó có thể được kích hoạt từ Bật hoặc tắt các tính năng của Windows lựa chọn.
- Cài đặt gói tiện ích CIFS trên Linux
- Gắn thư mục dùng chung bằng CIFS
- Gắn vĩnh viễn thư mục dùng chung
- Ngắt kết nối thư mục dùng chung
- Tạo thư mục dùng chung trên máy Mac
Cài đặt gói tiện ích CIFS trên Linux
Để sử dụng mount.cifs trên Linux, trước tiên, gói tiện ích của nó cần được cài đặt.
Để cài đặt nó trên Ubuntu, các phiên bản của nó và các bản phân phối dựa trên Debian.
sudo đúng cách cài đặt cifs-utils
Trên các bản phân phối CentOS và Fedora, dnf quản lý gói sẽ được sử dụng.
sudo dnf cài đặt cifs-utilsChạy lệnh dưới đây để cài đặt cifs-utils TRÊN Mũ đỏ (RHEL) Và Dựa trên màu đỏ phân phối.
sudo cài đặt ngon quá cifs-utils
Ghi chú: Các cifs-utils gói có sẵn cho tất cả các bản phân phối Linux. Nhưng đối với các hướng dẫn trong hướng dẫn này, tôi đang sử dụng Ubuntu 22.04 . Các lệnh được sử dụng trong hướng dẫn này sẽ hoạt động mà không có bất kỳ lỗi nào, bất kể bản phân phối.
Hơn nữa, trong ví dụ sau, một thư mục dùng chung được gắn từ máy Mac sang Linux bằng cách sử dụng mount.cifs tuy nhiên, quá trình mount từ Linux và Windows đều giống nhau.
Gắn thư mục dùng chung bằng CIFS
Việc gắn thư mục dùng chung từ máy từ xa vào Linux bao gồm 2 bước.
1. Tạo điểm gắn kết
Điểm gắn kết đề cập đến một thư mục mà thư mục dùng chung từ máy từ xa sẽ được gắn và truy cập. Nó có thể được tạo ở bất cứ đâu trên hệ thống của khách hàng với bất kỳ tên nào. Tôi đang tạo một điểm gắn kết trong /mnt thư mục, đây là điểm gắn kết chung để gắn tạm thời hệ thống tệp trên Linux.
Tôi đang tạo một thư mục khác /Chia sẻMac là điểm gắn kết trong /mnt sử dụng mkdir lệnh với đặc quyền sudo.
sudo mkdir / mnt / Chia sẻMacĐiểm gắn kết được tạo; bước tiếp theo là gắn thư mục dùng chung từ máy từ xa vào điểm gắn kết này.
2. Gắn thư mục dùng chung vào Mount Point
Để gắn thư mục dùng chung từ macOS sang Linux, lệnh mount được sử dụng với -t cif lựa chọn.
sudo gắn kết -t cif //< IP từ xa >>< thư mục > / mnt /< thư mục > -O tên tài khoản = < tên tài khoản >Trong lệnh trên:
- -t cif tùy chọn được sử dụng để gắn kết thư mục dùng chung bằng giao thức CIFS
-
là địa chỉ IP của máy từ xa (Mac) -
là thư mục dùng chung được tạo trên máy từ xa (Mac) - /mnt/
là điểm gắn kết trên máy khách (Linux) [Nó có thể là bất kỳ thư mục nào] -
là tên người dùng của hệ thống từ xa
Hãy gắn kết Thư mục của tôi thư mục từ máy từ xa đến điểm gắn kết Linux /mnt/ShareMac .
sudo gắn kết -t cif // 192.168.18.133 / Thư mục của tôi / mnt / Chia sẻMac -O tên tài khoản = một mìnhMật khẩu cho người dùng bản thân anh ấy sẽ được yêu cầu khi bạn thực hiện lệnh trên. Thư mục chia sẻ Thư mục của tôi sẽ được gắn trên /mnt/ShareMac điểm gắn kết trên Linux. Tuy nhiên, bạn sẽ không nhận được bất kỳ kết quả nào cho biết việc lắp đặt đã được thực hiện thành công. Sử dụng df -h để kiểm tra thư mục được gắn.
df -h 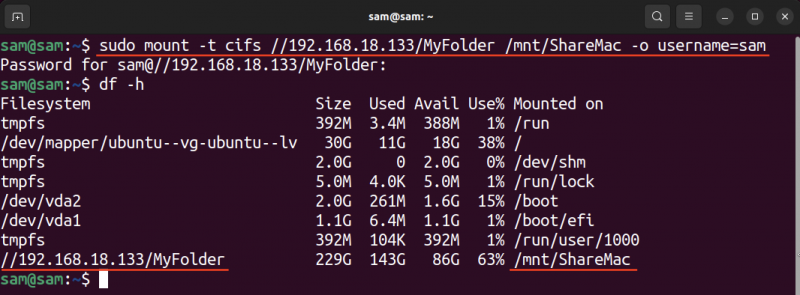
Thư mục (MyFolder) đã được gắn thành công trên Linux. Lưu ý rằng phải làm theo hướng dẫn được đề cập để tạo thư mục dùng chung trên máy Mac như được đưa ra trong phần Tạo thư mục dùng chung trên máy Mac dưới.
Sử dụng thông tin xác thực tùy chọn của mount.cifs tiện ích là một cách an toàn để gắn kết thư mục được chia sẻ. Trong phương pháp này, bạn có thể lưu thông tin đăng nhập vào một tệp có thể được truyền qua lệnh bằng cách sử dụng thông tin xác thực lựa chọn.
Đầu tiên, tạo một tệp lưu trữ thông tin xác thực của máy từ xa trong /vân vân danh mục. Tệp có thể có bất kỳ tên nào, tôi đặt cho nó tập tin xác thực tên.
sudo nano / vân vân / tập tin xác thựcChèn thông tin đăng nhập:
tên tài khoản = < tên tài khoản >mật khẩu = < mật khẩu >

Bây giờ, hãy sử dụng thông tin xác thực tùy chọn sau -O với đường dẫn tập tin.
sudo gắn kết -t cif // 192.168.18.133 / Thư mục của tôi / mnt / Chia sẻMac -O thông tin xác thực = / vân vân / tập tin xác thựcGắn vĩnh viễn thư mục dùng chung
Khi khởi động lại, thư mục đã gắn sẽ không được kết nối và bạn phải gắn lại theo cách thủ công. Nếu bạn muốn tự động gắn thư mục dùng chung ngay cả khi khởi động, hãy làm theo các bước dưới đây.
Báo động: Phương pháp sau đây giả định rằng máy/máy chủ từ xa có IP tĩnh.
Để đảm bảo rằng hệ thống tập tin chia sẻ được tự động gắn kết khi hệ thống khởi động, fstab tập tin trên Linux sẽ được sửa đổi.
sudo nano / vân vân / fstabĐặt dòng sau vào tập tin.
//< IP từ xa >/ tên chia sẻ / mnt /< thư mục > cif thông tin xác thực = / vân vân / tập tin xác thực 0 0Lấy ví dụ ở trên, tệp sẽ được sửa đổi theo cách sau.
// 192.168.18.133 / Thư mục của tôi / mnt / ShareMac cifs thông tin xác thực = / vân vân / tập tin xác thực 0 0 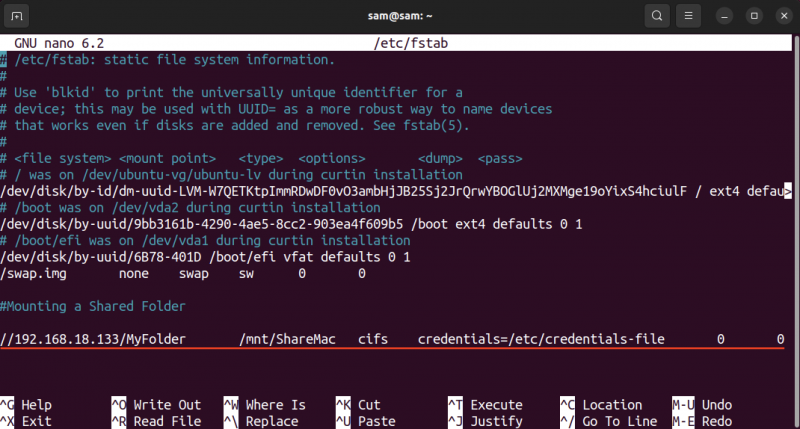
Lưu ý rằng khi chèn hướng dẫn trên vào fstab tệp, phân tách từng trường bằng cách sử dụng một chuyển hướng thay vì một khoảng trống.
Bây giờ hãy đóng và lưu lại fstab tập tin bằng cách nhấn ctrl+x .
Để xác minh rằng việc gắn không có lỗi, hãy sử dụng gắn kết -a yêu cầu.
sudo gắn kết -Một 
Nếu không có lỗi nghĩa là thư mục dùng chung đã được mount thành công.
Sau khi khởi động lại, thư mục dùng chung từ máy từ xa sẽ tự động được gắn kết.
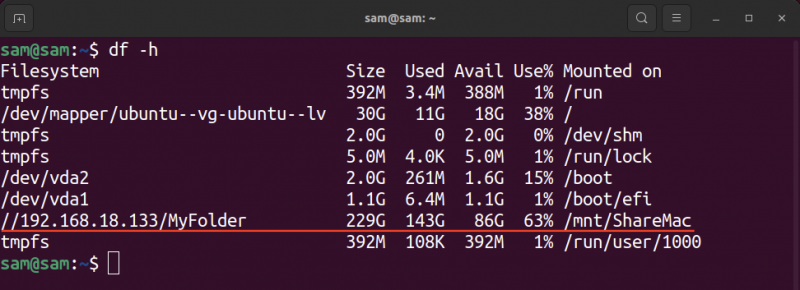
Ngắt kết nối thư mục dùng chung
Để ngắt kết nối thư mục dùng chung, số lượng lớn lệnh được sử dụng với điểm gắn kết.
sudo số lượng lớn < điểm gắn kết >Trong ví dụ trên, điểm gắn kết là /mnt/ShareMac , chỉ cần thay thế <điểm gắn kết> với /mnt/ShareMac.
sudo số lượng lớn / mnt / Chia sẻMac 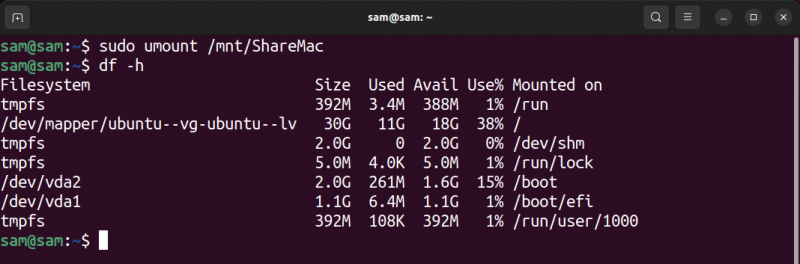
Ảnh chụp màn hình ở trên cho thấy hệ thống tập tin được gắn đã được ngắt kết nối.
Tạo thư mục dùng chung trên máy Mac
Để tạo thư mục dùng chung trên Mac, có một số tùy chọn được bật.
Đầu tiên, tạo một thư mục trong bất kỳ thư mục nào trên máy Mac của bạn.
Sau đó từ Cài đặt hệ thống, mở Chia sẻ TRONG Tổng quan. Kích hoạt Chia sẻ file bằng cách nhấp vào nút chuyển đổi.
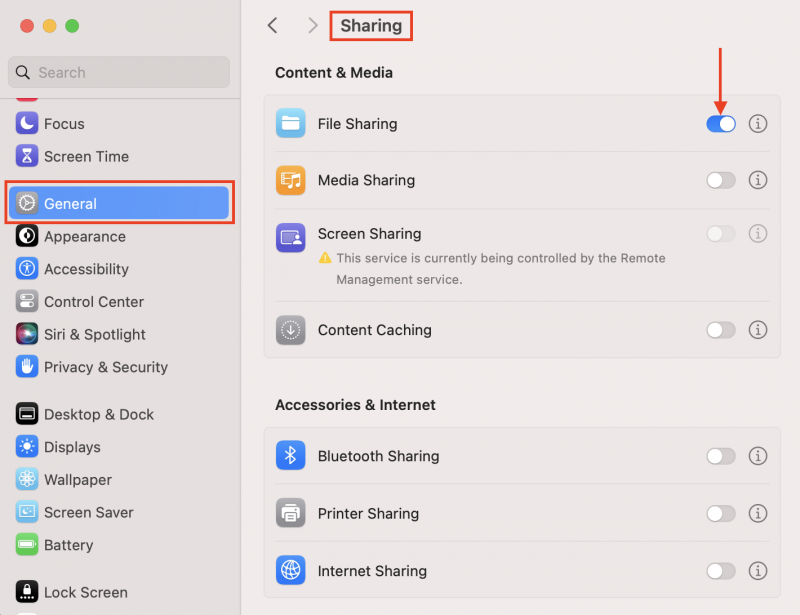
Bấm vào Tôi biểu tượng bên cạnh nút chuyển đổi của Chia sẻ file .
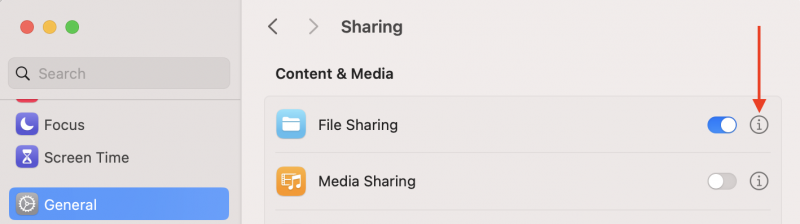
bên trong Thư mục chia sẻ Phần này hãy nhấp chuột vào + biểu tượng để thêm thư mục để chia sẻ.
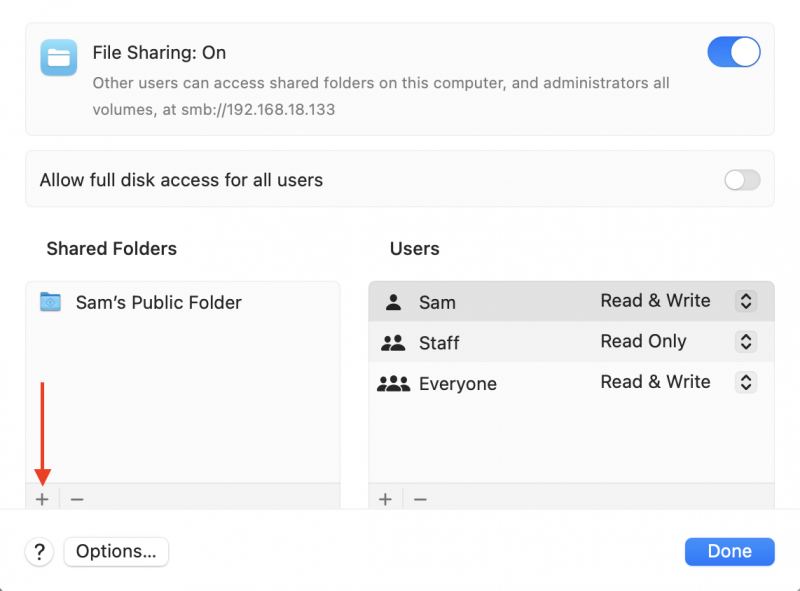
Tôi đã thêm thư mục Thư mục của tôi Tôi đã tạo trong Các tài liệu danh mục; tuy nhiên, nó có thể được tạo ở bất cứ đâu trên hệ thống. Bấm vào Tùy chọn, một cửa sổ khác sẽ mở ra.
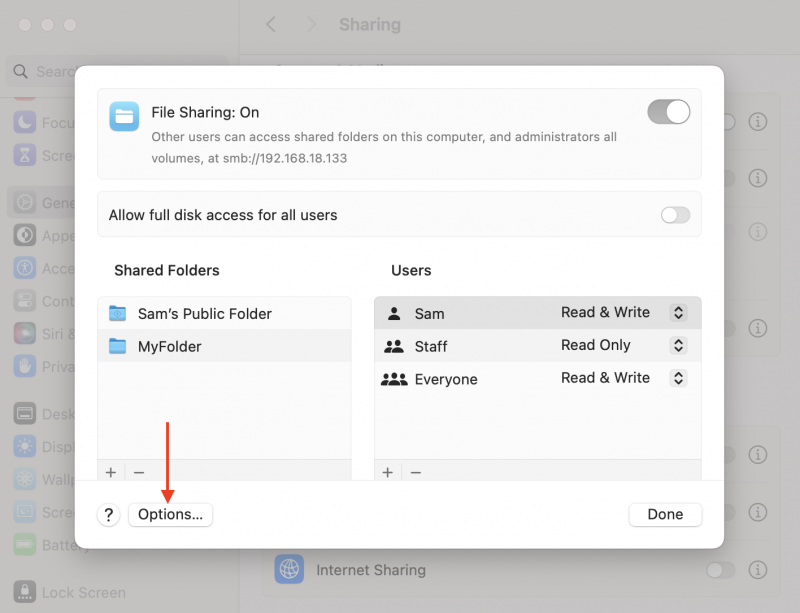
Cho phép Chia sẻ tập tin và thư mục bằng SMB, và cả trong Chia sẻ tệp Windows phần kích hoạt tài khoản bằng cách nhập mật khẩu cho tên người dùng.
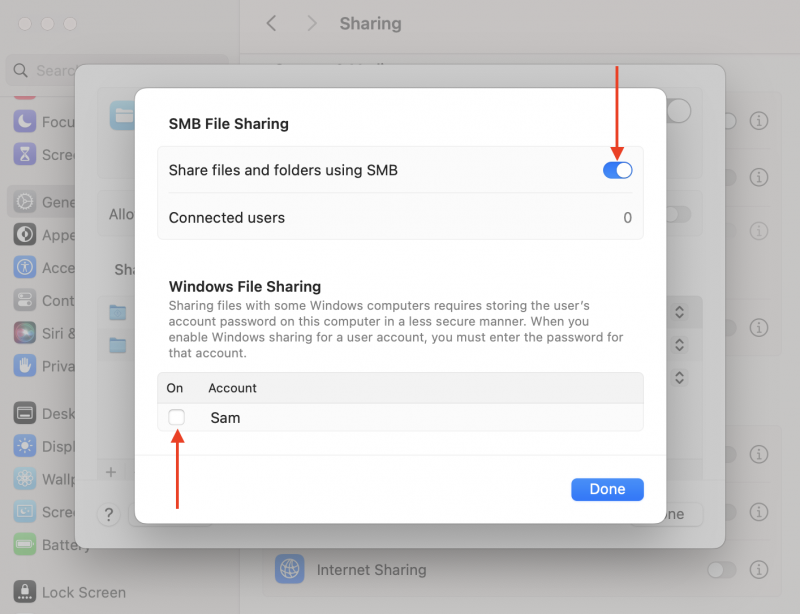
Trong trường hợp của tôi, người dùng là bản thân anh ấy và tôi sẽ gõ mật khẩu hệ thống cho người dùng bản thân anh ấy .
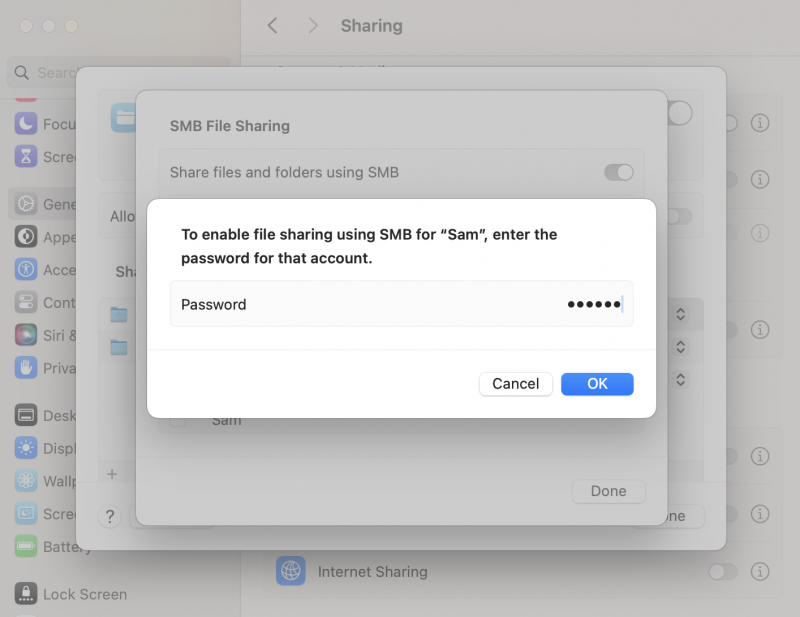
Thư mục đã sẵn sàng để chia sẻ qua internet bằng IP như trong hình bên dưới.
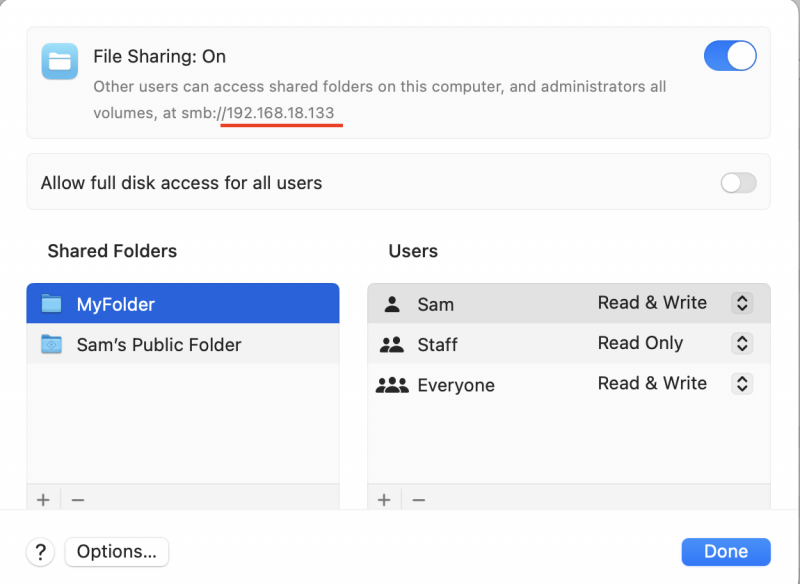
Phần kết luận
Các mount.cifs tiện ích được sử dụng để gắn kết thư mục chia sẻ từ xa ở phía máy khách. Để mount thư mục dùng chung, thư mục mount phải được tạo trên máy từ xa. Quản trị viên máy chủ có thể chia sẻ bất kỳ thư mục nào. Để gắn thư mục dùng chung từ máy từ xa vào Linux bao gồm hai bước: tạo điểm gắn kết trên đó và sau đó gắn thư mục dùng chung. Các gắn kết lệnh được sử dụng với -t cif tùy chọn gắn thư mục dùng chung bằng CIFS.
Điều quan trọng cần lưu ý là giao thức CIFS không còn được chấp nhận vì lý do bảo mật và trên tất cả các hệ điều hành hiện đại, giao thức này đã được thay thế bằng giao thức SMB3 an toàn và hiệu quả hơn.