Bài viết hôm nay khám phá nội dung sau trên “AppLocker”:
- Hiểu về AppLocker trên Windows.
- Lợi ích của việc sử dụng AppLocker trên Windows.
- Làm cách nào để sử dụng AppLocker trên Windows?
Tìm hiểu về “AppLocker” trên Windows
“ Ứng dụng locker ” trong Hệ điều hành Windows thực thi các chính sách danh sách trắng của ứng dụng. Các chính sách này đảm bảo rằng chỉ những người dùng được ủy quyền mới có thể chạy các ứng dụng được chỉ định. “AppLocker” hoạt động bằng cách thực thi một bộ quy tắc để kiểm soát việc thực thi các tệp thực thi, tập lệnh, trình cài đặt và thư viện liên kết động (DLL).
Lợi ích của việc sử dụng “AppLocker” trên Windows
Sử dụng ' Ứng dụng locker ” trên Windows, các tính năng sau đây có thể mang lại lợi ích cho bạn:
Bảo vệ
“AppLocker” có hiệu quả cao trong việc giảm lây nhiễm phần mềm độc hại có thể xảy ra do các ứng dụng độc hại. Nó tăng cường cơ chế bảo mật bằng cách hạn chế phần mềm trái phép chạy trên hệ thống trong ngữ cảnh của một người dùng cụ thể.
Khả năng tương thích với nhiều loại tệp
Sử dụng ' Ứng dụng locker ” trên Windows, quản trị viên có thể dễ dàng tùy chỉnh bằng cách đưa phần mềm/ứng dụng vào danh sách trắng bằng cách sử dụng tiện ích mở rộng của chúng. Các loại tệp có thể hoạt động với “AppLocker” bao gồm:
- DLL thực thi.
- Trình cài đặt ứng dụng đóng gói.
- Các tệp trình cài đặt Windows, bao gồm các tệp có phần mở rộng “.mst”, “.msi” và “.msp”.
- Các tệp thực thi (bat, .ps1, .cmd, .js, .vbs, .exe và .com).
Kiểm toán và báo cáo
Tất cả các chính sách đều yêu cầu kiểm tra và báo cáo, đó là lý do tại sao “AppLocker” bao gồm khả năng kiểm tra và báo cáo mạnh mẽ, cung cấp thông tin chi tiết về các vi phạm chính sách.
Làm cách nào để sử dụng “AppLocker trên Windows”?
Để sử dụng “ Ứng dụng locker ” trên Windows, các bước sau được sử dụng:
Bước 1: Khởi chạy “Local Policy Editor”
Vì không có ứng dụng mặc định cho “ Ứng dụng locker ” trên Windows, nó được cấu hình trong “Local Policy Editor”. Để khởi chạy nó, nhấn phím “Windows” và nhập “ secpol.msc. ” và kích hoạt “Chạy với tư cách quản trị viên”:
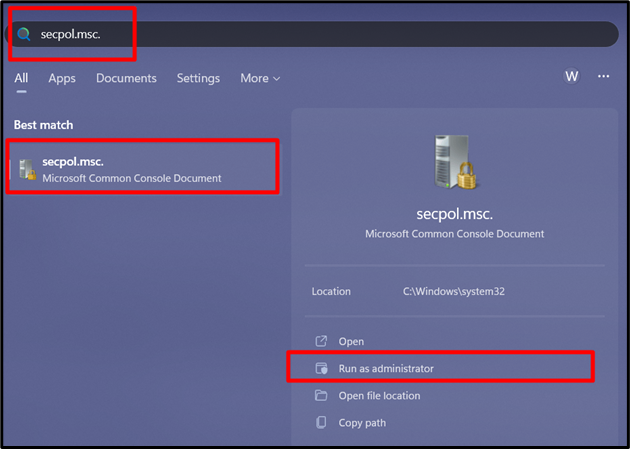
Bước 2: Định cấu hình thực thi quy tắc
Bằng cách mở rộng “Cài đặt bảo mật”, bạn sẽ thấy tùy chọn “Chính sách kiểm soát ứng dụng”, hãy mở rộng tùy chọn này, chọn “AppLocker”, sau đó kích hoạt “Định cấu hình thực thi quy tắc” trong ngăn bên phải:
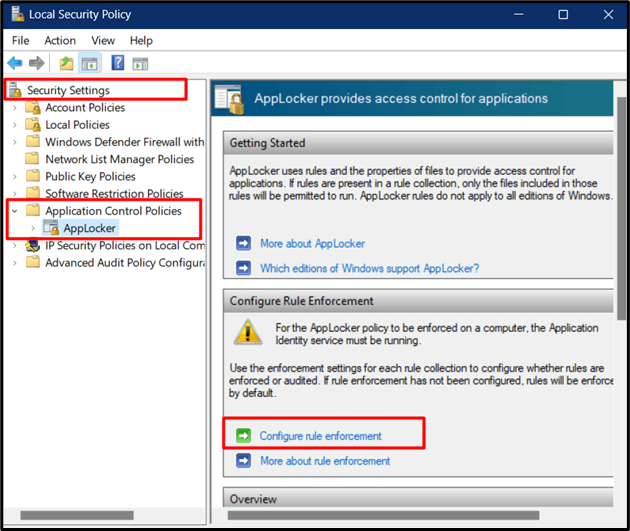
Bây giờ, cửa sổ sau xuất hiện từ đó bạn phải đặt các quy tắc cho phù hợp. Sau khi thiết lập, nhấn nút “OK”:
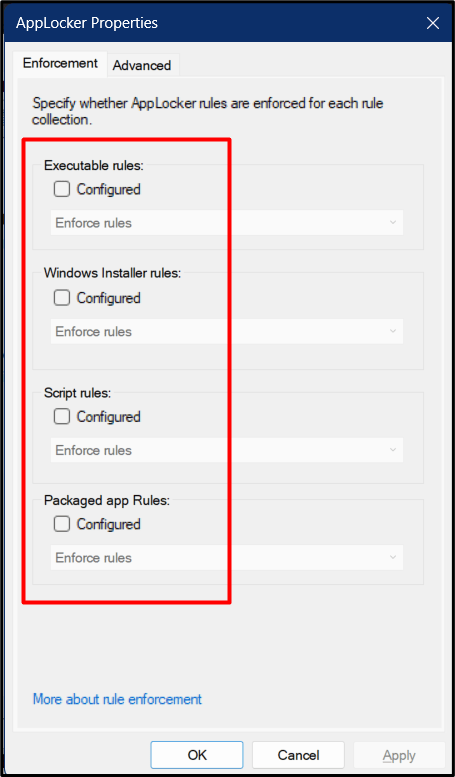
Bây giờ, cuộn xuống từ khung bên phải theo cửa sổ bật lên ở trên, nơi bạn có thể thấy rằng các quy tắc được thực thi nhưng không được đặt:
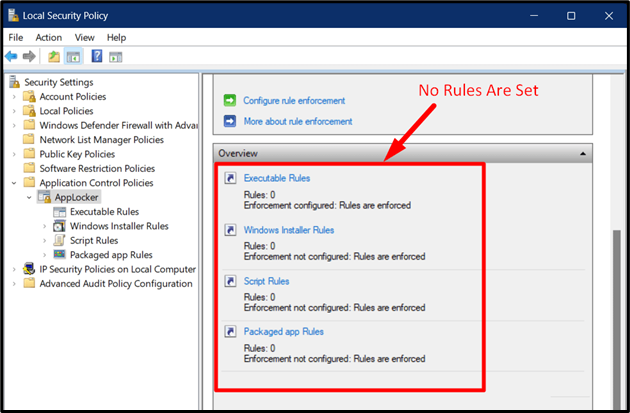
Bước 3: Đặt Quy tắc
Để đặt quy tắc, hãy nhấp vào tùy chọn “AppLocker” để mở rộng nó, nhấp chuột phải và sau đó kích hoạt loại quy tắc bạn muốn sau khi hiểu chúng:
- Các ' Tạo quy tắc mới ” tùy chọn hỗ trợ tạo quy tắc mới từ đầu.
- Các ' Tự động tạo quy tắc ” tạo các quy tắc bằng cách sử dụng hệ thống hiện tại làm tham chiếu và định cấu hình cho phù hợp (được khuyến nghị).
- Các ' Tạo quy tắc mặc định ” sử dụng cài đặt cấu hình mặc định để tạo quy tắc mới.
Hãy tạo một quy tắc bằng cách sử dụng “ Tự động tạo quy tắc ' lựa chọn:
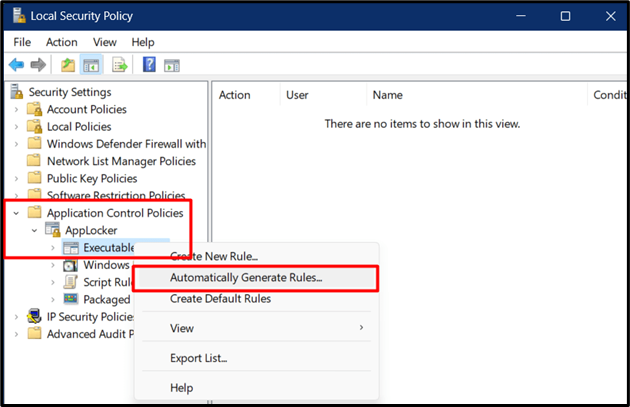
Một trình hướng dẫn mới sẽ mở ra từ đó bạn có nghĩa vụ phải tùy chỉnh những điều sau:
- Chọn người dùng hoặc nhóm bảo mật mà bạn muốn áp dụng quy tắc.
- Thư mục mà bạn muốn cho phép người dùng thực thi ứng dụng và tạo báo cáo kiểm tra.
- Đặt tên mà bạn có thể xác định quy tắc sẽ được tùy chỉnh sau này.
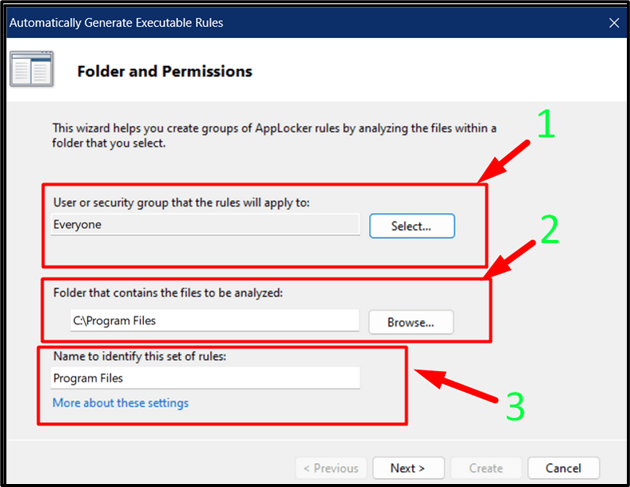
Nhấn nút “Tiếp theo” sẽ đưa bạn đến “ Tùy chọn quy tắc ”, trong đó bạn được yêu cầu chọn “Quy tắc của nhà xuất bản đối với các tệp được ký điện tử” và nhấn “Tiếp theo” sau khi thực hiện như vậy:
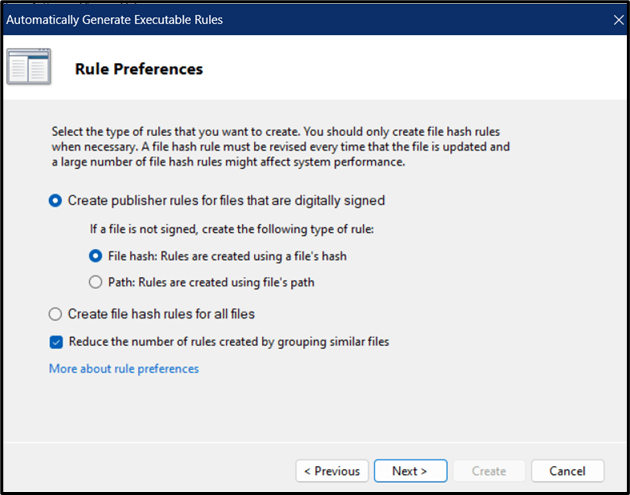
Sau khi nhấn nút “Tiếp theo”, trình hướng dẫn sẽ đưa ra đánh giá cuối cùng về các quy tắc. Xem lại chúng và kích hoạt nút “Tạo”:
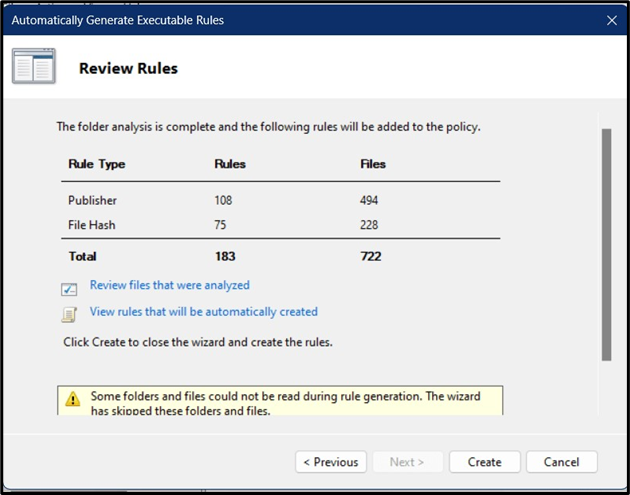
Khi làm như vậy, các quy tắc sẽ bắt đầu tạo, quá trình này sẽ mất vài giây:
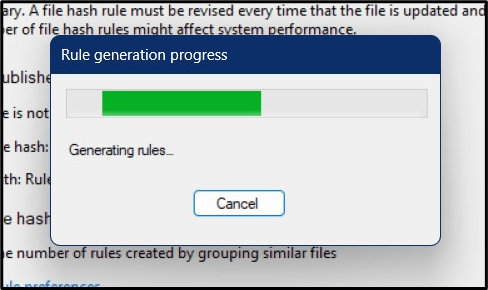
Các quy tắc đã tạo sẽ hiển thị trên màn hình chính như sau:
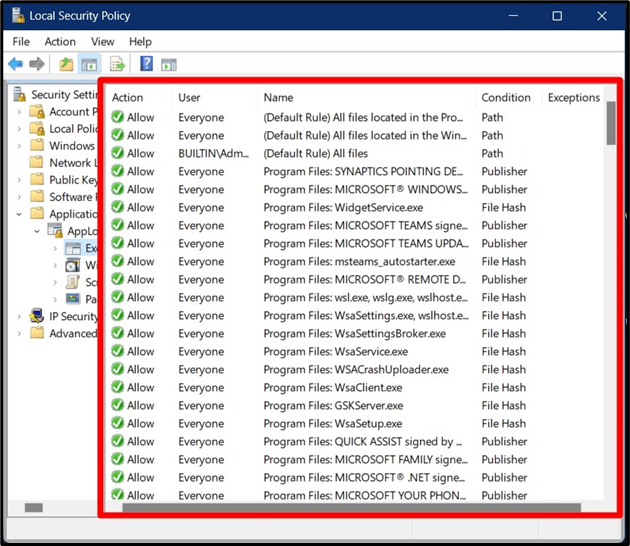
Bây giờ, nếu bây giờ bạn muốn tùy chỉnh các quy tắc này, hãy nhấp chuột phải vào ứng dụng và chọn “Thuộc tính”:
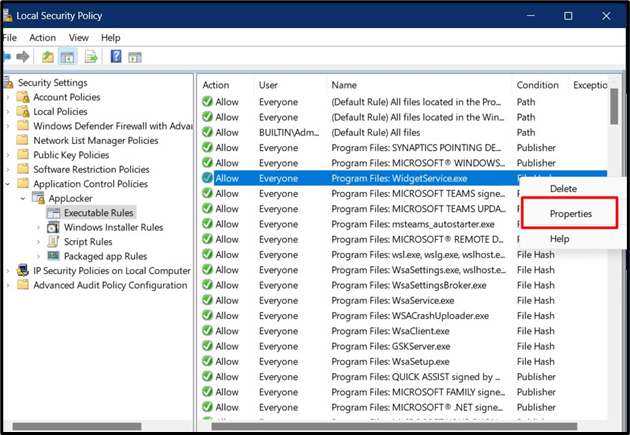
Từ cửa sổ “Thuộc tính”, bạn có thể chọn “Hành động” và thay đổi “Người dùng/nhóm” tương ứng có thể thực thi ứng dụng/phần mềm:
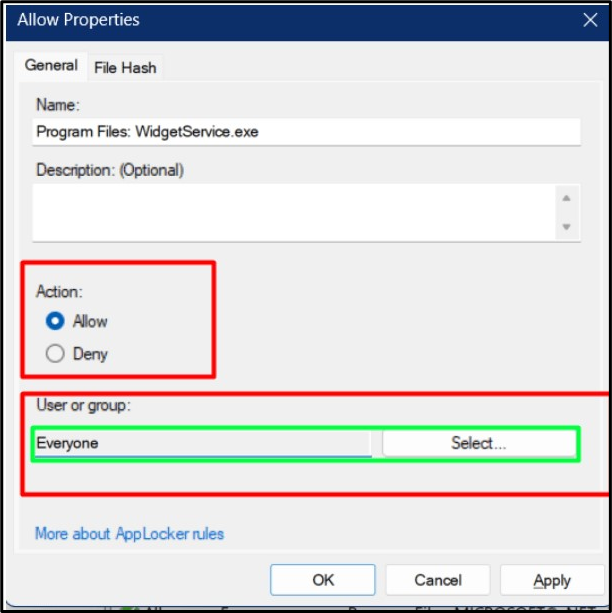
Các quy tắc cũng có thể bị xóa bằng cách nhấp chuột phải và chọn tùy chọn “Xóa”:
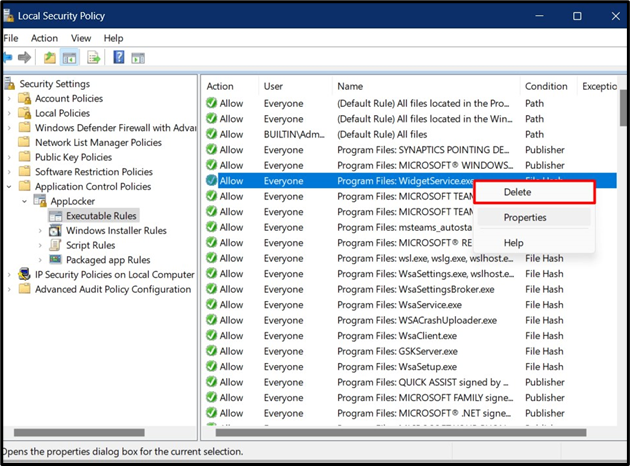
Phần kết luận
Các ' Ứng dụng locker ” trên Windows là một công cụ để quản trị viên hệ thống thiết lập các chính sách liên quan đến ứng dụng trong bối cảnh ai có thể thực thi và ai không thể. Các chính sách này được đánh giá cao trong các tổ chức nơi quản trị viên có thể xem báo cáo kiểm tra do “AppLocker” tạo ra. Nó cũng làm giảm khả năng bị phần mềm độc hại tấn công bằng cách thực thi các ứng dụng trái phép. Hướng dẫn này giải thích “AppLocker” trên Windows.