Tableau Maps là một công cụ mạnh mẽ để trực quan hóa dữ liệu địa lý và hiểu rõ hơn về các xu hướng dựa trên vị trí. Với giao diện thân thiện với người dùng của Tableau và khả năng lập bản đồ mở rộng, người dùng có thể dễ dàng tạo các bản đồ tương tác và động để hiển thị dữ liệu theo cách hấp dẫn và dễ hiểu.
Tableau Maps có thể được sử dụng cho nhiều ứng dụng – từ phân tích dữ liệu bán hàng theo khu vực đến theo dõi sự lây lan của các đợt bùng phát dịch bệnh. Bằng cách tích hợp thông tin địa lý với phân tích dữ liệu, Tableau Maps cho phép người dùng khám phá các mối quan hệ và mẫu có thể không được chú ý.
Hướng dẫn này khám phá những điều cơ bản của Tableau Maps, bao gồm cách tạo bản đồ, thêm các lớp dữ liệu và tùy chỉnh trực quan hóa của bạn. Cho dù bạn là nhà phân tích dữ liệu, chuyên gia kinh doanh thông minh hay chỉ đơn giản là thích khám phá thế giới trực quan hóa dữ liệu, Tableau Maps có thể giúp bạn khám phá những hiểu biết mới và đưa ra quyết định sáng suốt hơn.
Tạo bản đồ trong Tableau
Tableau giúp dễ dàng tạo các bản đồ hấp dẫn và nhiều thông tin có thể giúp bạn phân tích dữ liệu của mình theo ngữ cảnh địa lý. Dưới đây là các bước cơ bản để tạo bản đồ trong Tableau:
Bước 1: Kết nối với nguồn dữ liệu của bạn
Bước đầu tiên để tạo bản đồ trong Tableau là kết nối với nguồn dữ liệu của bạn. Đây có thể là tệp, cơ sở dữ liệu hoặc dịch vụ dữ liệu dựa trên đám mây. Khi bạn đã kết nối với dữ liệu của mình, bạn có thể bắt đầu khám phá nó bằng giao diện kéo và thả của Tableau.
Bước 2: Kéo Trường Địa lý vào Giá “Hàng” hoặc “Cột”
Để tạo bản đồ trong Tableau, bạn cần có ít nhất một trường trong dữ liệu chứa thông tin địa lý như quốc gia, tiểu bang hoặc tọa độ vĩ độ/kinh độ. Khi bạn đã xác định được trường này, bạn có thể kéo nó vào giá “Hàng” hoặc “Cột” trong Tableau.
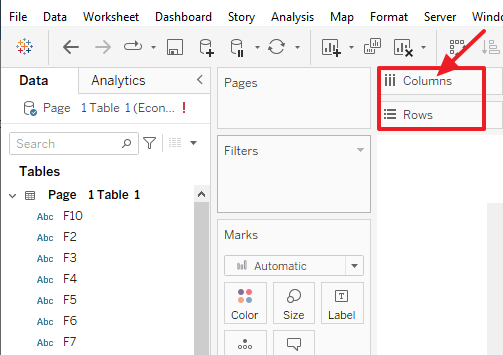
Bước 3: Chọn Loại bản đồ
Tableau cung cấp nhiều loại bản đồ để lựa chọn bao gồm bản đồ cơ bản, bản đồ nhiệt và bản đồ mật độ. Bạn có thể chọn loại bản đồ mong muốn bằng cách nhấp vào tùy chọn “Bản đồ” trong bảng “Hiển thị cho tôi”, sau đó chọn loại bản đồ thích hợp từ menu thả xuống.
Bước 4: Thêm các lớp dữ liệu bổ sung (Tùy chọn)
Tùy thuộc vào loại phân tích mà bạn đang thực hiện, bạn có thể muốn thêm các lớp dữ liệu bổ sung vào bản đồ của mình, chẳng hạn như dữ liệu nhân khẩu học hoặc dữ liệu thời tiết. Bạn có thể thực hiện việc này bằng cách kéo các trường bổ sung vào thẻ “Marks” hoặc sử dụng tùy chọn “Lớp” trong ngăn “Lớp bản đồ”.
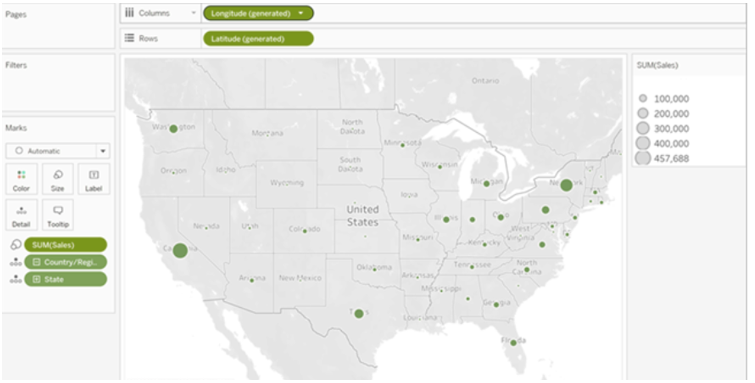
Bước 5: Tùy chỉnh trực quan hóa bản đồ của bạn
Khi bạn đã tạo bản đồ của mình, bạn có thể tùy chỉnh giao diện và chức năng của nó theo nhiều cách khác nhau. Ví dụ: bạn có thể thay đổi bảng màu, điều chỉnh mức thu phóng và thêm chú giải công cụ hoặc nhãn vào bản đồ của mình.
Thêm các lớp dữ liệu vào bản đồ trong Tableau
Việc tạo bản đồ không chỉ giới hạn ở việc trực quan hóa dữ liệu địa lý. Bạn có thể nâng cao khả năng trực quan hóa bản đồ của mình bằng cách kết hợp các lớp dữ liệu bổ sung cung cấp ngữ cảnh và thông tin chi tiết có giá trị. Hãy khám phá cách thêm các loại dữ liệu khác nhau vào bản đồ Tableau của bạn:
Bước 1: Kết nối với nguồn dữ liệu
Trước khi thêm các lớp dữ liệu vào bản đồ của mình, bạn cần kết nối với các nguồn dữ liệu liên quan có chứa thông tin mà bạn muốn kết hợp. Tableau hỗ trợ nhiều nguồn dữ liệu khác nhau bao gồm tệp Excel, cơ sở dữ liệu và dịch vụ đám mây. Sau khi kết nối, bạn có thể truy cập và thao tác dữ liệu trong Tableau.
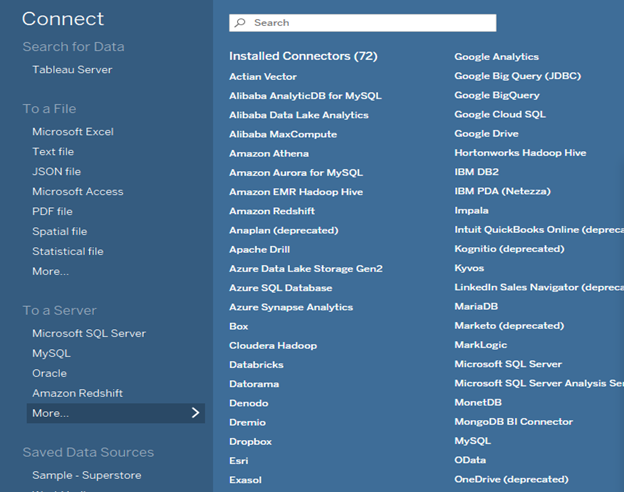
Bước 2: Kéo Dữ liệu vào Bản đồ
Khi dữ liệu địa lý chính của bạn được thiết lập, bạn có thể kéo các trường dữ liệu có liên quan khác vào bản đồ. Ví dụ: nếu bạn có dữ liệu bán hàng cho các khu vực khác nhau, bạn có thể kéo trường bán hàng vào giá “Màu” hoặc “Kích thước”. Điều này ánh xạ dữ liệu tới các yếu tố trực quan trên bản đồ của bạn, chẳng hạn như các vùng mã màu dựa trên hiệu suất bán hàng.
Bước 3: Thêm các lớp dữ liệu theo ngữ cảnh
Tableau cho phép bạn thêm các lớp dữ liệu bổ sung cung cấp thông tin theo ngữ cảnh. Các lớp này có thể bao gồm dữ liệu nhân khẩu học, dữ liệu thời tiết hoặc bất kỳ bộ dữ liệu liên quan nào khác có thể làm phong phú thêm phân tích của bạn. Để thêm một lớp dữ liệu theo ngữ cảnh, bạn chỉ cần kéo trường mong muốn vào thẻ “Marks”. Ví dụ: nếu bạn muốn phủ mật độ dân số lên bản đồ của mình, bạn có thể kéo trường dân số vào giá “Màu” để tạo bản đồ mật độ.
Bước 4: Sử dụng Ánh xạ trục kép
Trong một số trường hợp, bạn có thể muốn trực quan hóa đồng thời hai loại dữ liệu khác nhau trên một bản đồ. Tính năng ánh xạ trục kép của Tableau cho phép bạn kết hợp nhiều lớp dữ liệu một cách hiệu quả. Bằng cách chỉ định các tùy chọn mã hóa trực quan khác nhau cho từng lớp chẳng hạn như kích thước và màu sắc, bạn có thể mô tả nhiều chiều dữ liệu của mình trên một bản đồ.
Bước 5: Lọc và đánh dấu các lớp dữ liệu
Để tập trung vào các tập hợp con dữ liệu cụ thể hoặc đánh dấu các điểm dữ liệu cụ thể trên bản đồ của bạn, bạn có thể sử dụng các bộ lọc và đánh dấu các hành động trong Tableau. Bộ lọc cho phép bạn chỉ hiển thị các điểm dữ liệu đáp ứng các tiêu chí nhất định, đồng thời làm nổi bật các hành động nhấn mạnh các yếu tố cụ thể dựa trên tương tác của người dùng hoặc các quy tắc được xác định trước.
Bằng cách thêm các lớp dữ liệu đa dạng vào bản đồ Tableau của bạn, bạn có thể hiểu sâu hơn về dữ liệu địa lý của mình và khám phá những hiểu biết có giá trị. Cho dù nó kết hợp thông tin nhân khẩu học, mô hình thời tiết hay bất kỳ bộ dữ liệu liên quan nào khác, thì tính linh hoạt của Tableau cho phép bạn tạo trực quan hóa bản đồ toàn diện và nhiều thông tin.
Chọn các loại bản đồ trong Tableau
Tableau cung cấp nhiều loại bản đồ có thể giúp bạn trực quan hóa dữ liệu của mình trong bối cảnh địa lý. Việc chọn đúng loại bản đồ rất quan trọng vì nó có thể ảnh hưởng đến cách cảm nhận và hiểu dữ liệu của bạn. Dưới đây là một số loại bản đồ phổ biến nhất trong Tableau và khi sử dụng chúng:
Bản đồ điểm: Bản đồ điểm là một bản đồ đơn giản hiển thị dữ liệu dưới dạng các điểm trên bản đồ. Loại bản đồ này hữu ích khi bạn có dữ liệu vị trí rời rạc, chẳng hạn như vị trí của các cửa hàng, bệnh viện hoặc các cơ sở khác.
Bản đồ Choropleth: Bản đồ choropleth sử dụng bóng hoặc màu để thể hiện các giá trị dữ liệu trong các khu vực địa lý được xác định trước, chẳng hạn như tiểu bang hoặc quận. Loại bản đồ này hữu ích khi bạn muốn trực quan hóa dữ liệu được liên kết với các vùng địa lý cụ thể, chẳng hạn như mật độ dân số, kết quả bầu cử hoặc thu nhập trung bình.
Bản đồ nhiệt: Bản đồ nhiệt sử dụng màu sắc để biểu thị các giá trị dữ liệu trong một khu vực liên tục, chẳng hạn như thành phố hoặc khu vực. Loại bản đồ này hữu ích khi bạn muốn hiển thị mật độ hoặc cường độ của các giá trị dữ liệu như tắc nghẽn giao thông hoặc tỷ lệ tội phạm.
Bản đồ ký hiệu: Bản đồ ký hiệu sử dụng các hình dạng và kích thước khác nhau của các ký hiệu để biểu thị các giá trị dữ liệu. Loại bản đồ này hữu ích khi bạn muốn trực quan hóa dữ liệu được liên kết với các vị trí cụ thể, chẳng hạn như số lượng tội phạm trong một vùng lân cận cụ thể hoặc số lượng khách hàng tại một cửa hàng cụ thể.
Bản đồ đã điền: Bản đồ được lấp đầy tương tự như bản đồ choropleth, nhưng thay vì tô bóng hoặc tô màu các vùng cụ thể, nó sẽ lấp đầy toàn bộ vùng bằng một màu duy nhất. Loại bản đồ này hữu ích khi bạn muốn hiển thị sự phân bố hoặc tập trung của các giá trị dữ liệu trên một khu vực địa lý.
Khi chọn loại bản đồ trong Tableau, điều quan trọng là phải xem xét loại dữ liệu bạn đang làm việc, bối cảnh địa lý chứa dữ liệu và thông điệp bạn muốn truyền tải. Bằng cách chọn loại bản đồ phù hợp, bạn có thể tạo trực quan hóa bản đồ hiệu quả và nhiều thông tin giúp bạn khám phá và hiểu dữ liệu của mình trong bối cảnh địa lý.
Phần kết luận
Tableau Maps cung cấp một giải pháp năng động và thân thiện với người dùng để trực quan hóa dữ liệu địa lý. Bằng cách tạo bản đồ, thêm lớp dữ liệu và tùy chỉnh hình ảnh trực quan, bạn có thể khám phá thông tin chuyên sâu và truyền đạt xu hướng một cách hiệu quả. Với khả năng chọn từ nhiều loại bản đồ khác nhau, Tableau trao quyền cho người dùng trình bày dữ liệu theo cách hấp dẫn và phong phú theo ngữ cảnh, cho phép đưa ra quyết định sáng suốt dựa trên các phân tích dựa trên vị trí.