Theo mặc định, MS Word cung cấp Chế độ ánh sáng tiêu chuẩn, nhưng bạn có thể sử dụng nó trong Chế độ tối cũng. Cho dù bạn đang sử dụng nó trên máy tính xách tay Windows, MacBook hay trình duyệt, bạn đều có thể kích hoạt nó. Trong MS Word, bạn cũng có thể chọn các cài đặt thích hợp để bật Chế độ tối nhưng giữ cho màu sắc của trang sáng sủa.
Trong hướng dẫn này, chúng tôi sẽ đề cập đến:
- Cách bật Chế độ tối của MS Word trên Windows
- Cách tắt chế độ tối của MS Word trên Windows
- Cách bật Chế độ tối của MS Word trên MacBook
- Cách tắt chế độ tối của MS Word trên MacBook
- Cách bật Chế độ tối của MS Word trên trình duyệt
- Cách tắt chế độ tối của MS Word trên trình duyệt
- Phần kết luận
Làm cách nào để bật Chế độ tối của MS Word trên Windows?
Trong môi trường ánh sáng yếu, bạn có thể sử dụng Chế độ tối để mắt bạn thoải mái và giúp bạn tập trung vào công việc. Kích hoạt Chế độ tối trên MS Word là quá trình dễ dàng và đơn giản nhất. Các Chế độ tối của MS Word đổi màu thanh công cụ và tài liệu thành màu đen. Để kích hoạt nó, hãy làm theo đúng các hướng dẫn bằng văn bản dưới đây:
Bước 1: Mở MS Word trên máy tính xách tay Windows của bạn và nhấp vào Tài liệu tùy chọn nằm ngay bên cạnh tùy chọn Trang chủ trên thanh công cụ:
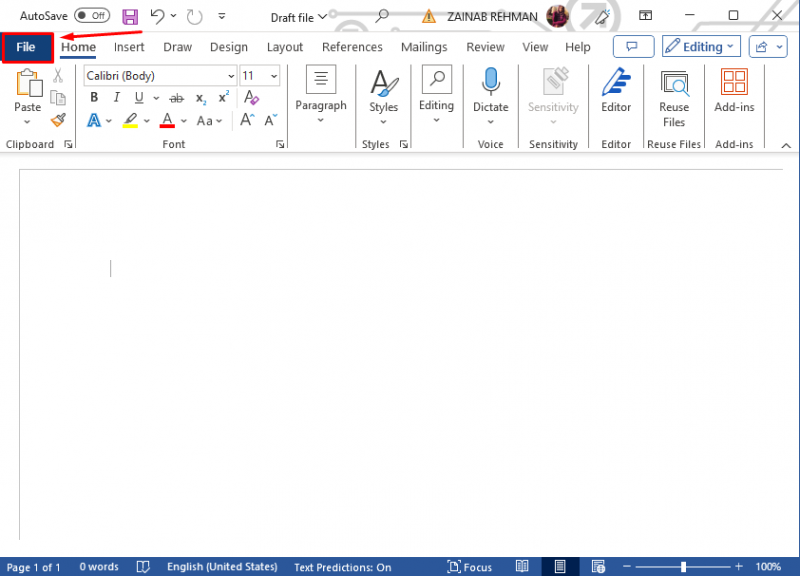
Bước 2: Ở cuối Cửa sổ đã mở, chạm vào Tùy chọn, hoặc nhấn vào Hơn và chọn Tùy chọn:
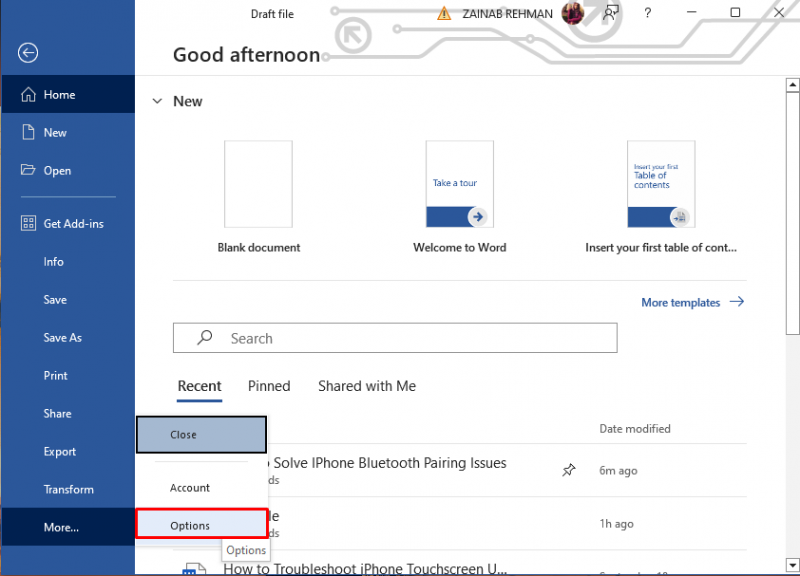
Bước 3: Cửa sổ tùy chọn của từ sẽ xuất hiện trên màn hình của bạn, hãy tìm tùy chọn Chủ đề văn phòng, bấm vào mũi tên và từ menu thả xuống, chọn Đen để bật Chế độ tối :
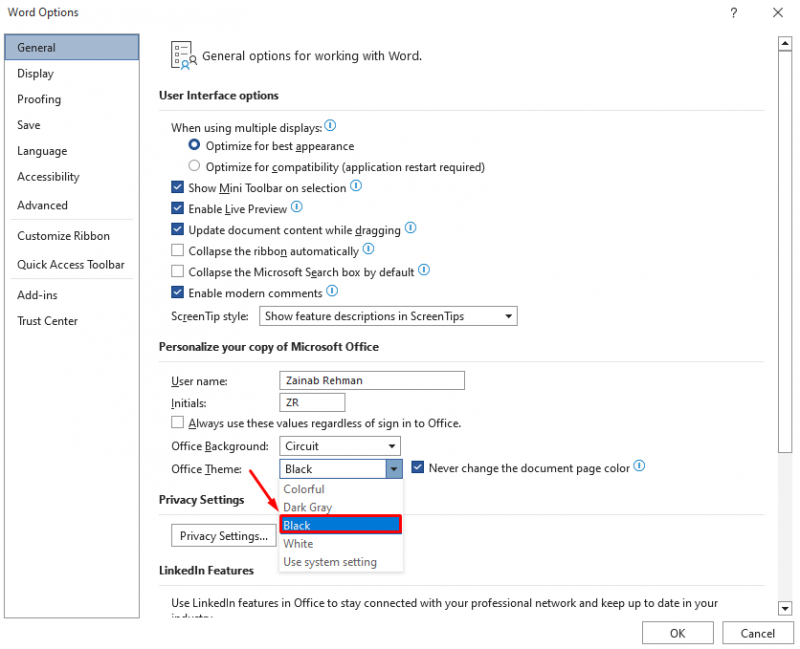
Bước 4: Kiểm tra hộp Không bao giờ thay đổi màu trang tài liệu bên cạnh Chủ đề Office để giữ màu của trang trắng và nhấp vào ĐƯỢC RỒI để thực hiện các thay đổi:
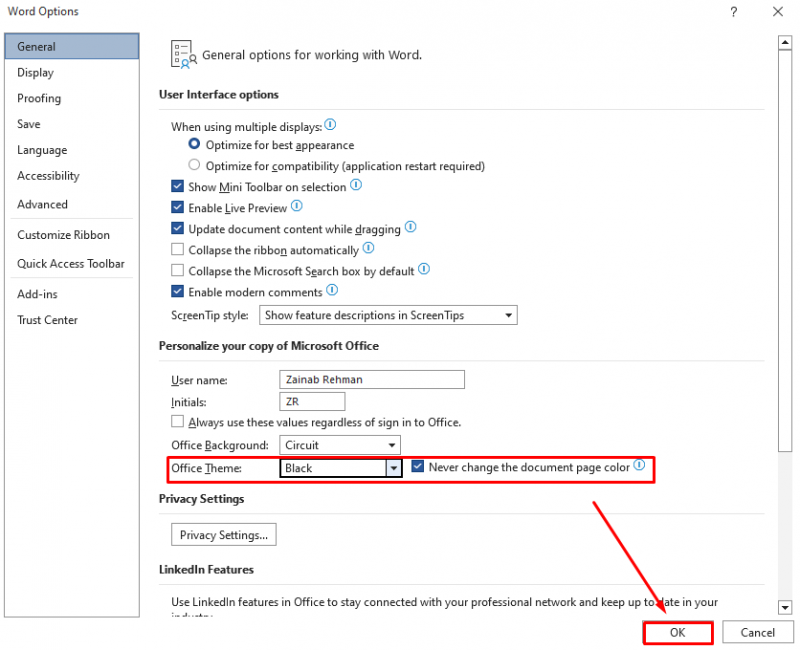
Điều này sẽ cho phép Chế độ tối trên MS Word, bạn sẽ thấy giao diện tối của tài liệu:
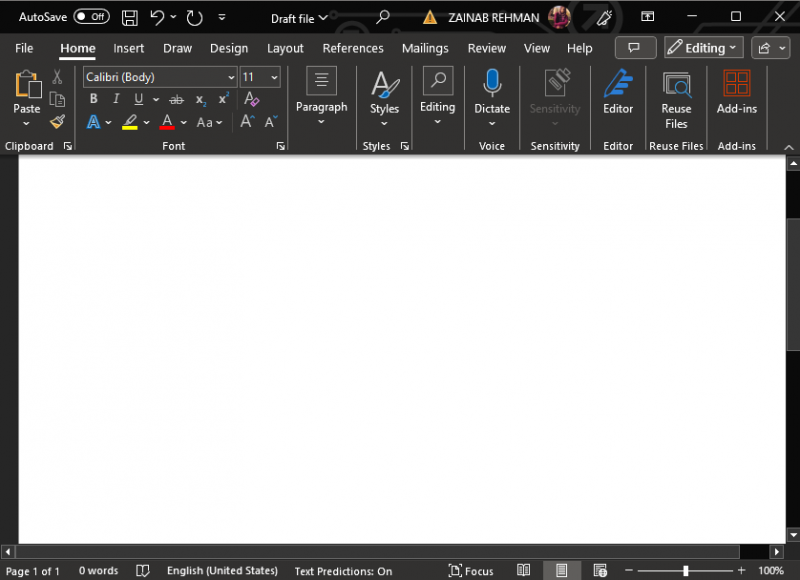
Bên dưới Xem tab, bấm vào Chuyển đổi chế độ để chuyển giữa trang Trắng và trang đen khi Chế độ tối được kích hoạt trên MS Word:
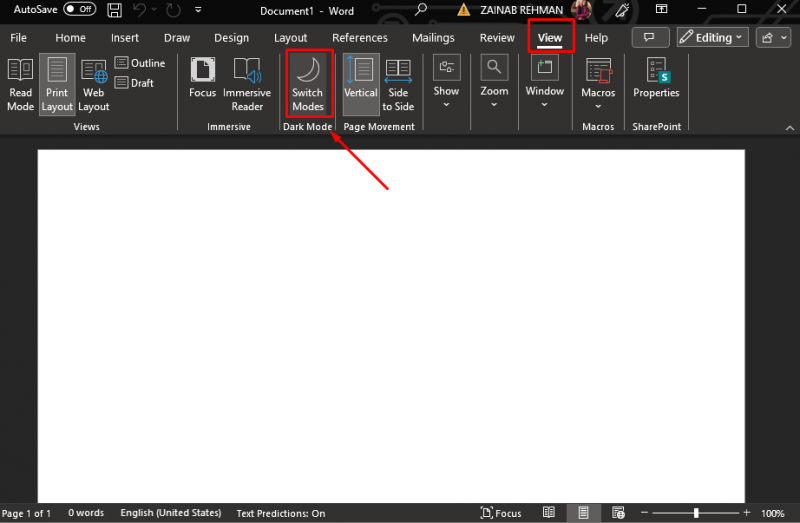
Làm cách nào để tắt Windows Chế độ tối của MS Word?
Mặc dù Chế độ tối giảm mỏi mắt, đôi khi nó có thể gây khó chịu cho bạn và ảnh hưởng đến công việc của bạn. Nếu bạn muốn khôi phục chế độ ánh sáng của MS Word, hãy điều hướng đến Tệp >> Tùy chọn và ở đây tìm thấy Chủ đề văn phòng lựa chọn. Bấm vào mũi tên của Chủ đề văn phòng để mở trình đơn thả xuống và chọn Đầy màu sắc . Đây là chế độ mặc định của MS Word.
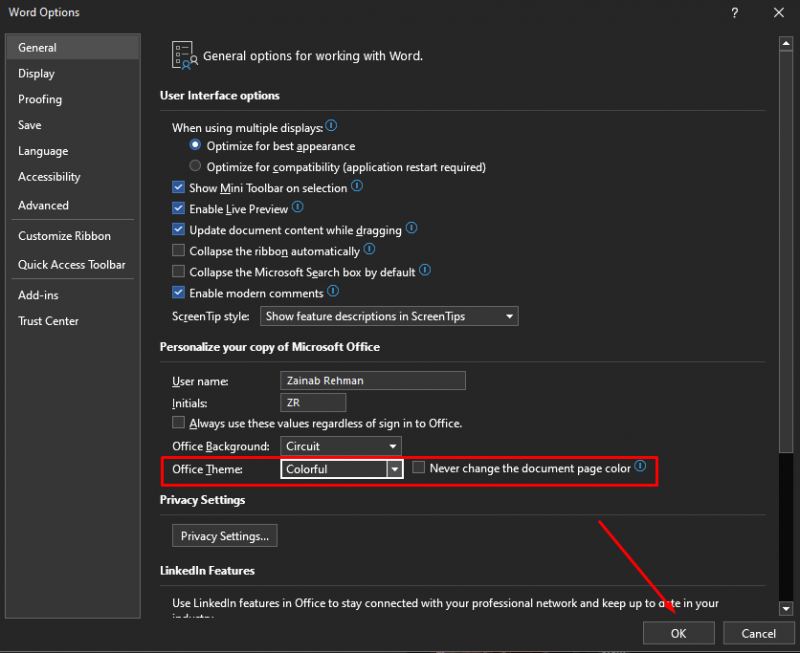
Điều này sẽ tắt Chế độ tối và khôi phục Chế độ sáng trên MS Word:
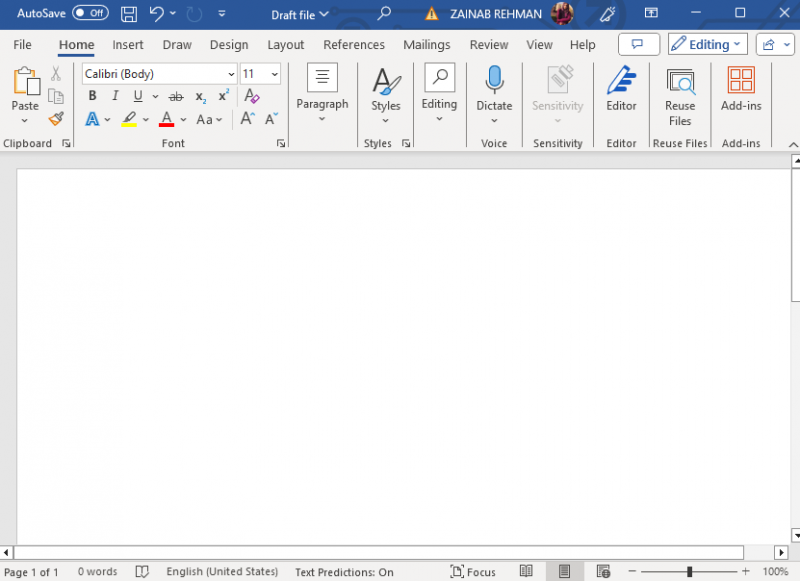
Ghi chú: Bạn cũng có thể chọn Trắng, Xám đậm và Sử dụng Cài đặt hệ thống. Chọn Trắng làm cho mọi phần tử trở nên trắng; Màu xám đen làm cho mọi phần tử trở nên đen hoặc tối; Sử dụng cài đặt hệ thống để đặt chủ đề theo chế độ thiết bị của bạn.
Làm cách nào để bật Chế độ tối của MS Word trên MacBook?
Chế độ tối cũng có sẵn cho Word trong MacOS; để kích hoạt Chế độ tối trên MacBook, có hai cách tiếp cận khác nhau:
- Kích hoạt Chế độ tối của MS Word từ Cài đặt hệ thống
- Kích hoạt Chế độ tối của MS Word từ Cài đặt Word
1: Kích hoạt Chế độ tối của MS Word từ Cài đặt hệ thống
Dưới đây là các bước để kích hoạt tính năng này Chế độ tối dành cho MacBook:
Bước 1: Điều hướng đến Tùy chọn hệ thống của hệ thống của bạn:
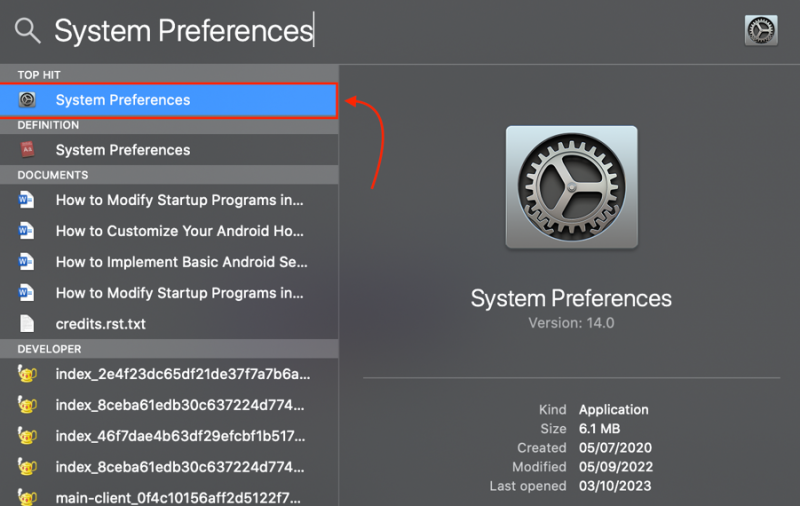
Bước 2: Trong Tùy chọn hệ thống, nhấp vào Tổng quan :
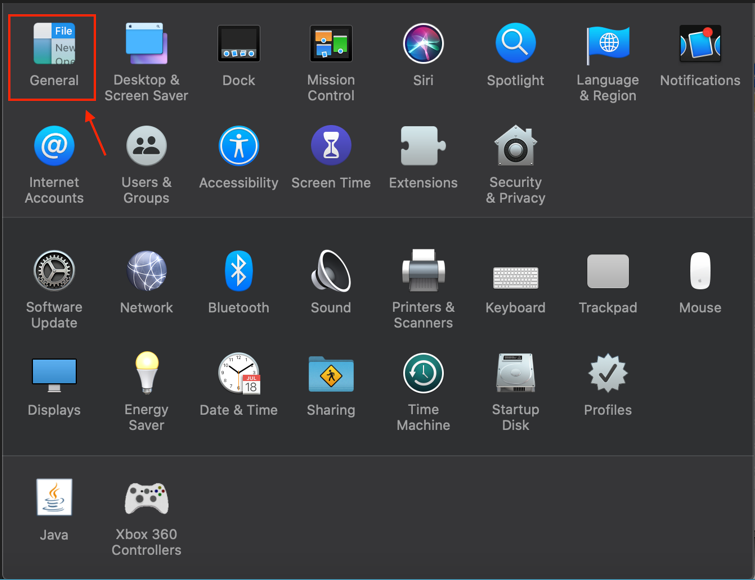
Bước 2: Bên dưới Vẻ bề ngoài tùy chọn, chọn Tối tăm :
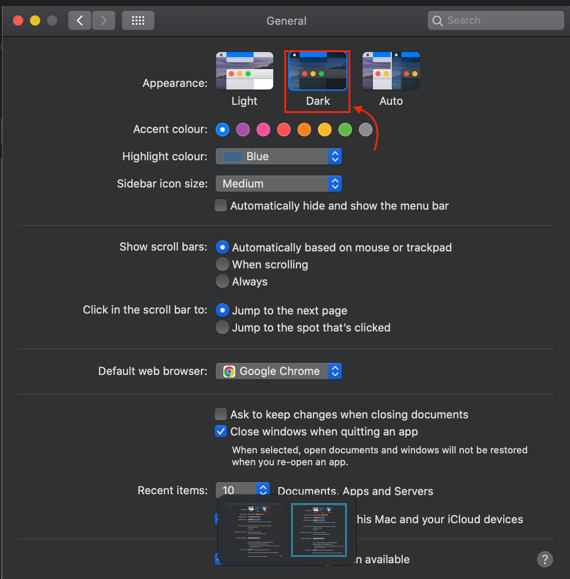
Ngoài ra, bạn cũng có thể chọn Tự động để cho phép thiết bị tự động chuyển đổi giữa Chế độ tối và Chế độ ánh sáng dựa trên lịch ca đêm của bạn:
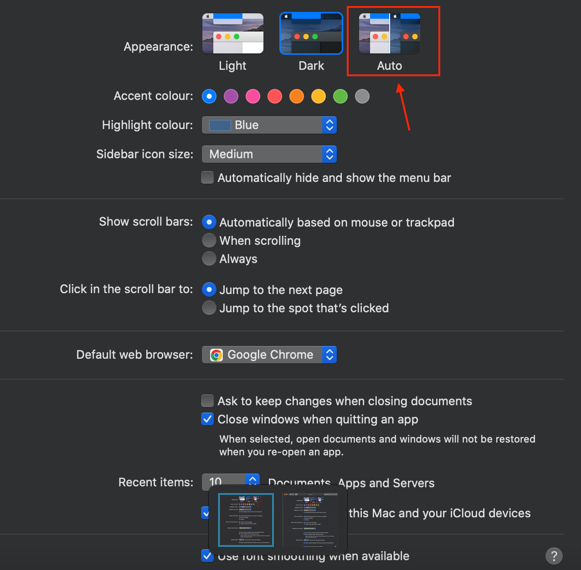
Bước 4: Mở MS Word để xác minh xem Chế độ tối được kích hoạt:
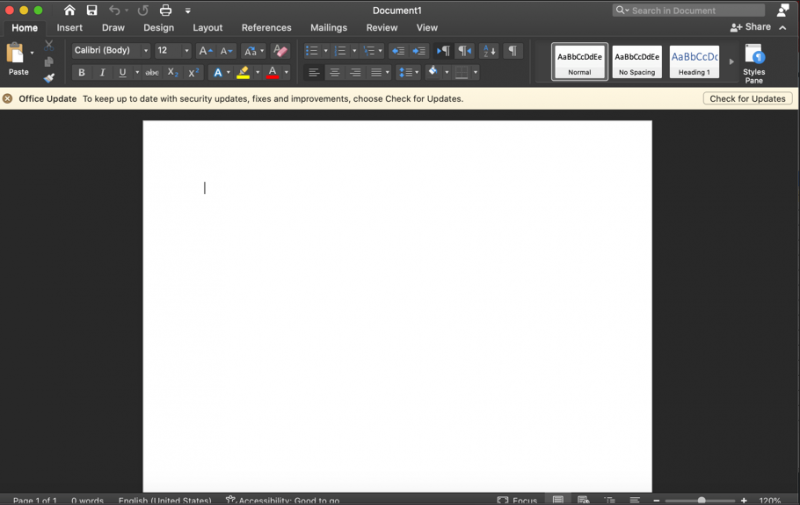
2: Kích hoạt Chế độ tối của MS Word từ Cài đặt Word
Ngoài ra, bạn có thể kích hoạt tính năng Chế độ tối từ cài đặt MS Word bằng cách làm theo các bước sau:
Bước 1: Trong Tài liệu Word, nhấp vào Từ và lựa chọn Sở thích :
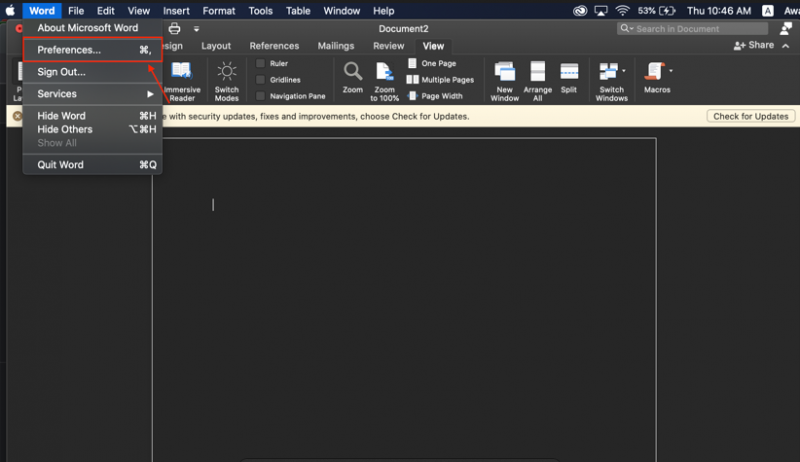
Bước 2: Bấm vào Tổng quan lựa chọn:
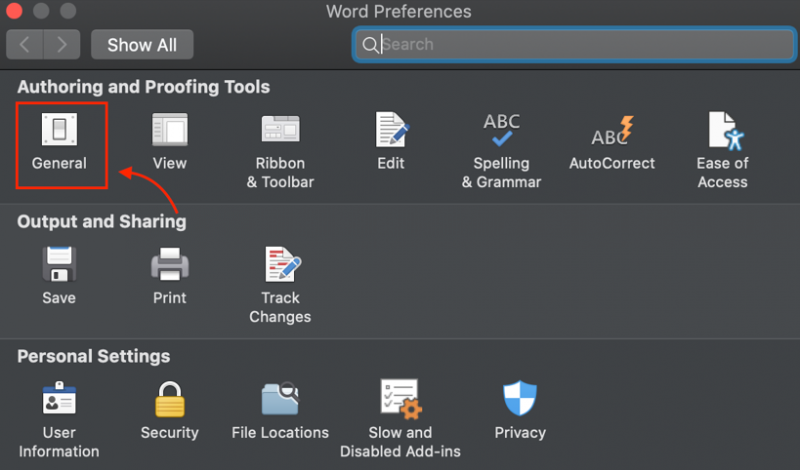
Bước 3: Bên dưới Cá nhân hóa thẻ, chọn một tùy chọn: Dark Mode có màu trang tối hoặc Dark Mode có màu trang trắng . Nếu bạn thích Chế độ tối của MS Word trên MacBook với trang nhẹ, hãy chọn Chế độ tối có màu trang trắng lựa chọn:
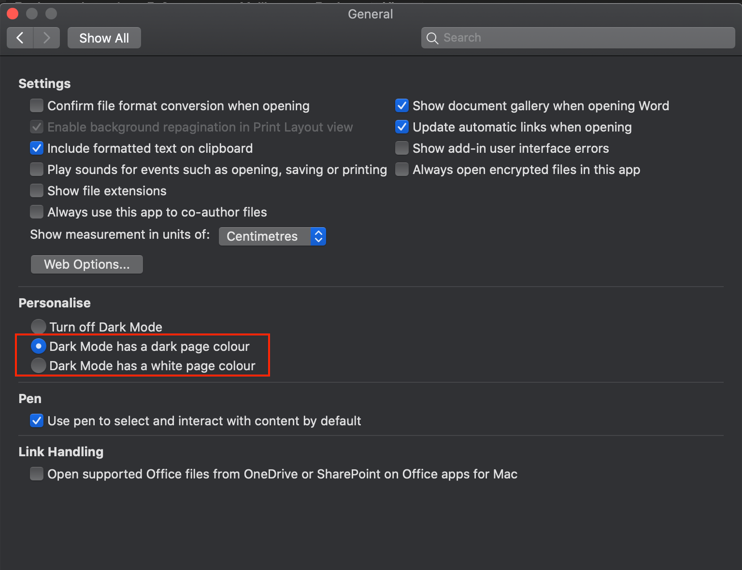
Làm cách nào để tắt Chế độ tối của MS Word trên MacBook?
Các Chế độ tối của MS Word có thể không phù hợp khi làm việc vào ban ngày. Một khi Chế độ tối được bật, hãy chuyển đổi giữa màu tối và màu sáng của trang bằng cách nhấp vào Xem tab trong ruy-băng , và bấm vào Chế độ chuyển đổi :
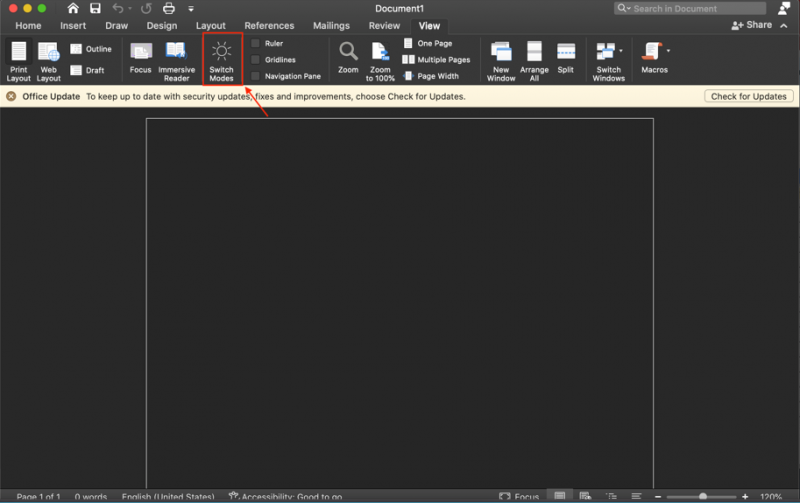
Bạn cũng có thể tắt hoàn toàn Chế độ tối cho MS Word bằng cách làm theo một số bước dưới đây:
Bước 1: Mở MS Word và nhấp vào Từ nằm ở góc trên cùng bên phải của tệp tài liệu, menu sẽ xuất hiện trên màn hình của bạn, chọn Sở thích:
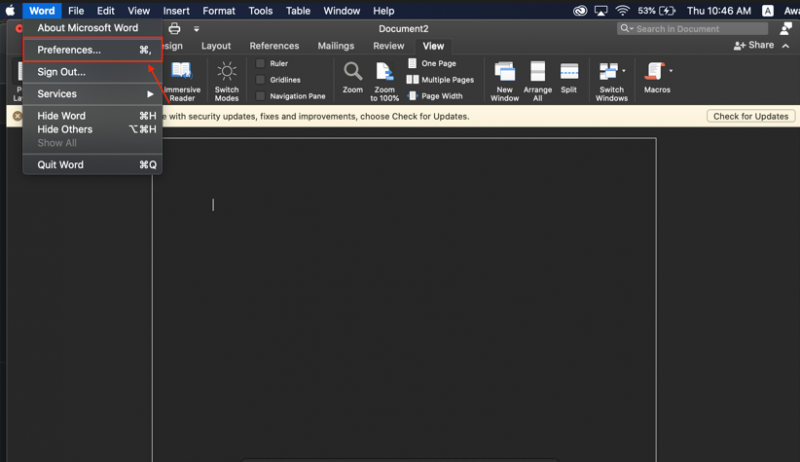
Bước 2: Bên dưới Công cụ soạn thảo và soát lỗi tìm Tổng quan lựa chọn:
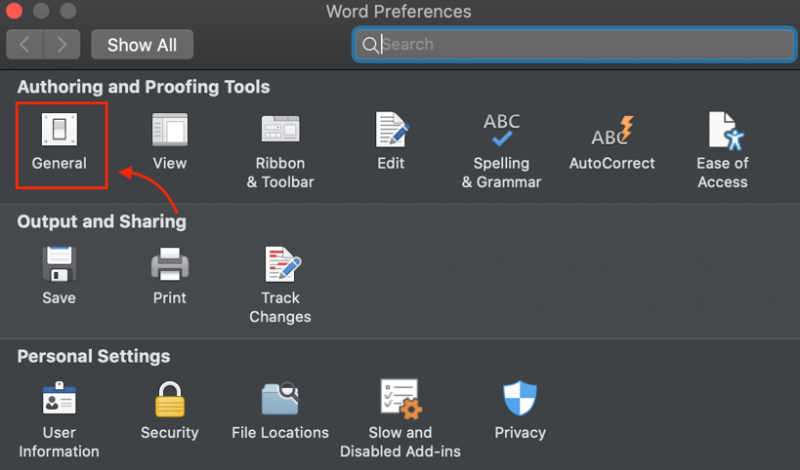
Bước 3: Cuộn xuống và tìm Tắt Chế độ tối tùy chọn và chọn nó để tắt Chế độ tối trong MS Word ngay cả khi nó được bật trên MacOS của bạn:
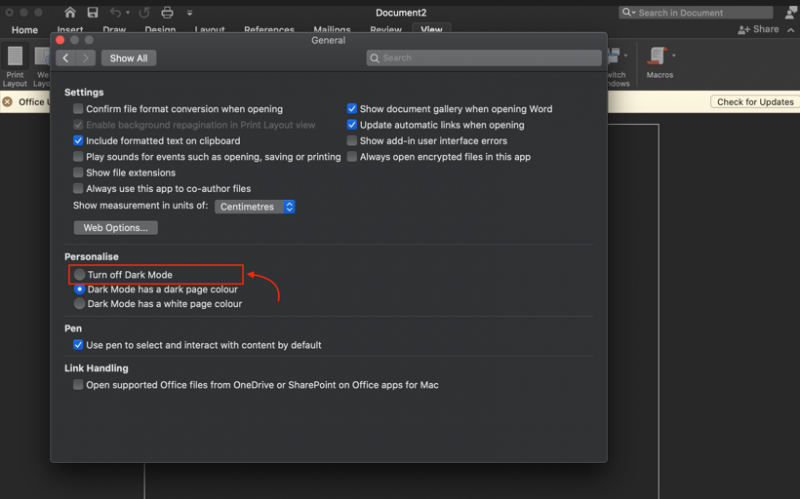
Ghi chú: Bạn cũng có thể chuyển sang Chế độ ánh sáng trên MacOS để tắt Chế độ tối của MS Word.
Làm cách nào để bật Chế độ tối của MS Word trên trình duyệt?
Nếu bạn đã thiết lập Chế độ tối trên máy tính xách tay hoặc trình duyệt của bạn, thì Chế độ tối cho MS Word trong trình duyệt sẽ tự động được kích hoạt. Ngoài ra, bạn có thể kích hoạt MS Word Chế độ tối trên web bằng cách làm theo các bước sau:
Bước 1: Đăng nhập vào của bạn Tài khoản Microsoft và bấm vào Xem chuyển hướng:
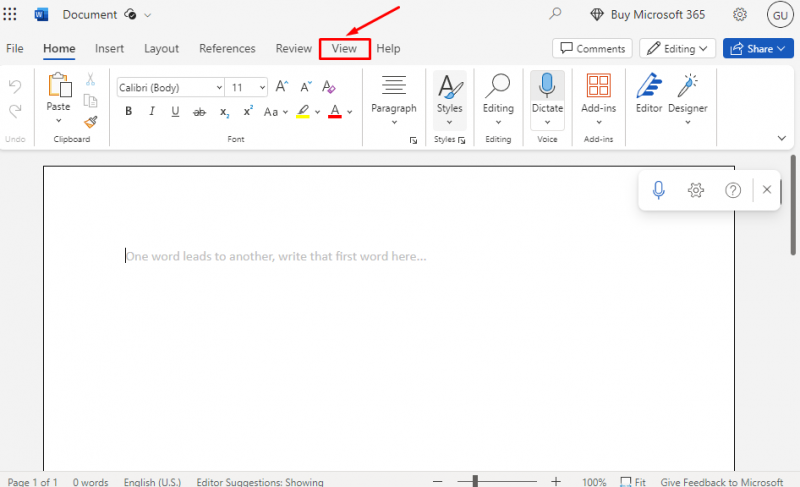
Bước 2: Trong tab Xem, một tùy chọn khác sẽ xuất hiện trên màn hình của bạn, hãy nhấp vào Chế độ tối biểu tượng để
kích hoạt Chế độ tối trên trình duyệt MS Word:
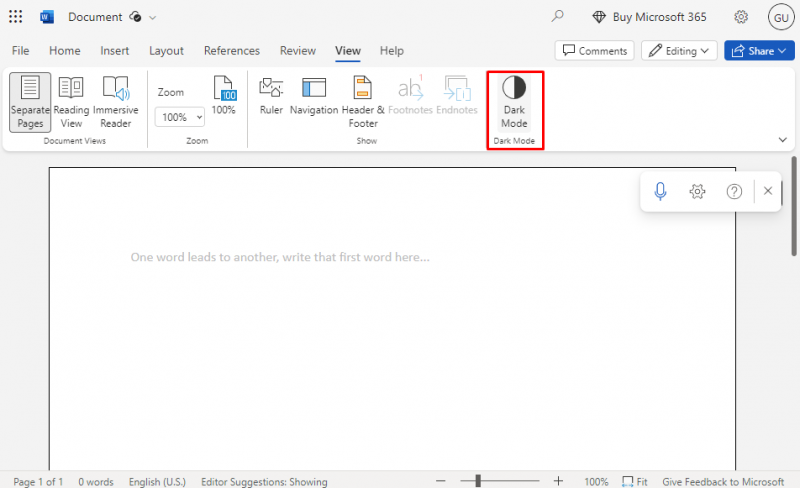
Bước 3: Các Chế độ tối sẽ được kích hoạt, chuyển tất cả các thành phần của MS Word sang màu tối:
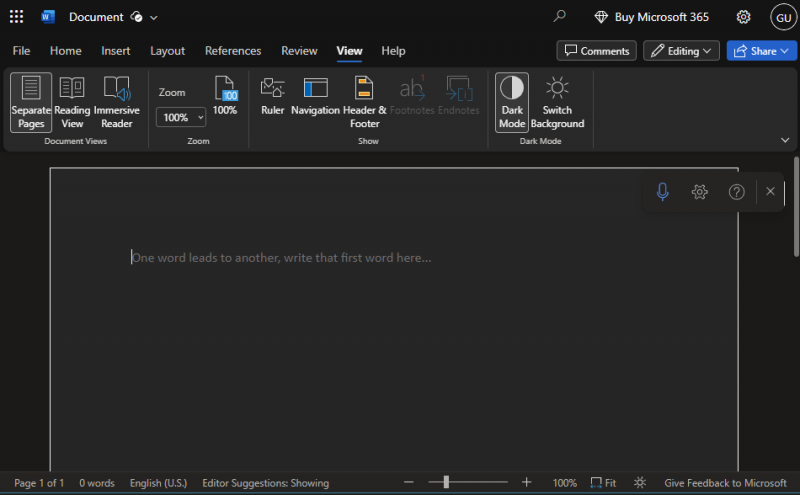
Làm cách nào để tắt Chế độ tối của MS Word trên trình duyệt?
Các Chế độ tối làm giảm mỏi mắt nhưng nó có thể có tác dụng ngược đối với một số người. Bạn có thể làm việc trên nền trắng để dễ đọc và viết hơn và giúp quá trình chỉnh sửa hiệu quả hơn. Bạn có thể vô hiệu hóa Chế độ tối một cách dễ dàng; để vô hiệu hóa MS Word Chế độ tối , hãy nhấp lại vào Chế độ tối biểu tượng dưới cùng Xem tab :
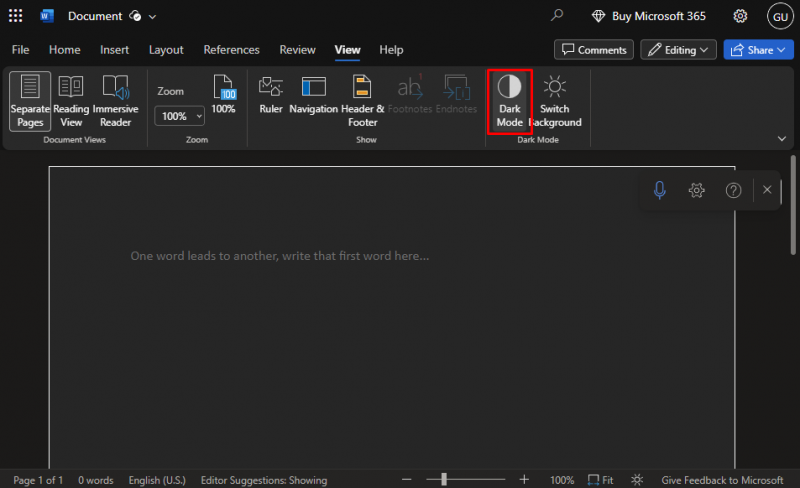
Chế độ ánh sáng của MS Word trên trình duyệt sẽ được khôi phục dễ dàng:
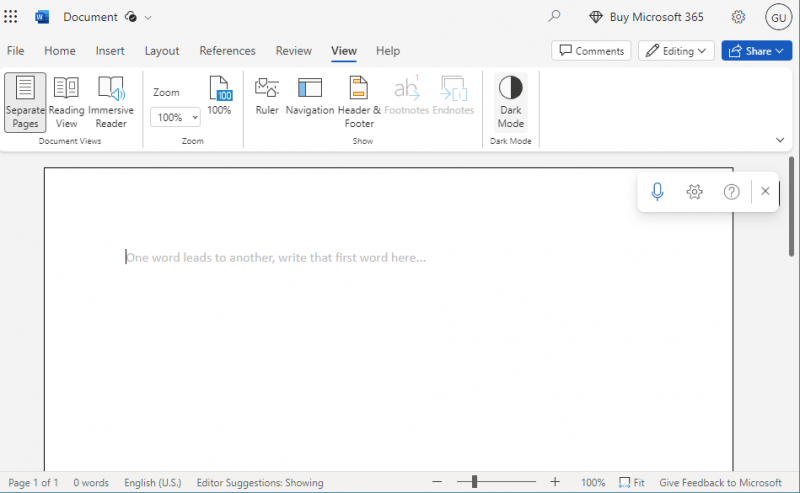
Mẹo: Bất kể hình thức như thế nào, tài liệu của bạn sẽ in ở chế độ ánh sáng nhưng nếu bạn sao chép và dán văn bản từ Chế độ tối app vào tài liệu Word, văn bản sẽ xuất hiện với nền đen. Để giải quyết vấn đề này nhấn Ctrl+Shift+V đồng thời và chọn Chỉ dán văn bản từ menu xuất hiện.
Phần kết luận
Trong MS Word, Chế độ tối có sẵn cho cả menu và các trang. Nó có thể tạo ra sự khác biệt lớn trong ánh sáng mờ vì nó giúp bạn giảm mỏi mắt và dễ nhìn hơn. Bạn cũng có thể cải thiện hiệu quả công việc bằng cách cho phép Chế độ tối . Chúng tôi đã trình bày các bước để kích hoạt và vô hiệu hóa Chế độ tối trên Microsoft Word cho từng nền tảng trong phần hướng dẫn trên.