Cài đặt môi trường máy tính để bàn khác trên thiết bị Raspberry Pi rất thú vị, đặc biệt là đối với những người trước đây sử dụng Hệ điều hành Raspberry Pi trên hệ thống của họ. Trong trường hợp đó, chuyển sang một môi trường máy tính để bàn khác như GNOME có lợi vì giao diện trang nhã và đơn giản cho phép bạn khởi chạy bất kỳ ứng dụng nào một cách dễ dàng. Bên cạnh môi trường thân thiện, nó cũng bao gồm một số ứng dụng và trò chơi hữu ích thúc đẩy bạn tiến xa hơn đến việc thay thế nó bằng môi trường máy tính để bàn trước đây của bạn mà không làm mất dữ liệu của bạn.
Bài viết này sẽ hướng dẫn bạn cách cài đặt Môi trường máy tính để bàn GNOME trên hệ thống Raspberry Pi của bạn và dễ dàng chuyển sang hệ điều hành đã cài đặt trong vòng vài giây.
Cách cài đặt môi trường máy tính để bàn GNOME trên Raspberry Pi
Để cài đặt GNOME môi trường máy tính để bàn trên Raspberry Pi, sử dụng các bước sau:
Bước 1: Tải xuống tệp thiết lập ổn định máy tính để bàn GNOME trên Raspberry Pi
Trước tiên, bạn cần truy xuất GNOME tệp thiết lập môi trường máy tính để bàn trên Raspberry Pi từ trang web GitHub bằng lệnh sau:
$ wget https: // github.com / TerraGitHuB / gnome đi / lưu trữ / refs / người đứng đầu / ổn định.zip
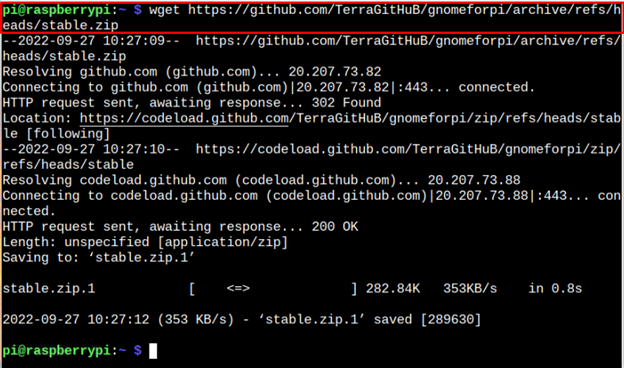
Bước 2: Giải nén tệp thiết lập máy tính để bàn GNOME trên Raspberry Pi
Kể từ khi GNOME tệp thiết lập trên máy tính để bàn có phần mở rộng .zip, bạn nên giải nén nội dung tệp thông qua lệnh sau:
$ giải nén ổn định.zip
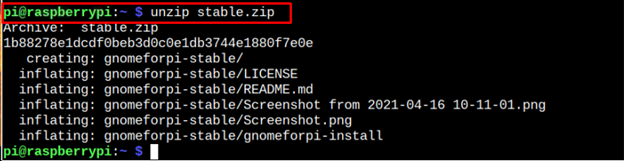
Bước 3: Mở Thư mục máy tính để bàn GNOME
Lệnh trên trích xuất các tệp và đặt chúng vào thư mục 'Gnomeforpi-ổn định' và để mở thư mục này, bạn nên áp dụng lệnh sau:
$ đĩa CD gnomeforpi-ổn định 
Bước 4: Thực hiện cài đặt môi trường máy tính để bàn GNOME
Để bắt đầu cài đặt GNOME môi trường máy tính để bàn trên hệ thống Raspberry Pi của bạn, bạn nên thực thi tệp kịch bản “Gnomeforpi-install” bên trong gnome thư mục bằng cách sử dụng lệnh sau:
$ sudo . / gnomeforpi-install 
Tệp script ở trên sẽ bắt đầu cài đặt GNOME môi trường máy tính để bàn trên hệ thống Raspberry Pi của bạn và bạn phải đợi cho đến khi nó hoàn tất quá trình cài đặt.
Trong quá trình cài đặt, quá trình có thể cần xác nhận của bạn để cho phép cấu hình trình quản lý hiển thị hiển thị cho người dùng màn hình đăng nhập và bạn phải xác nhận bằng cách nhấn nút enter.
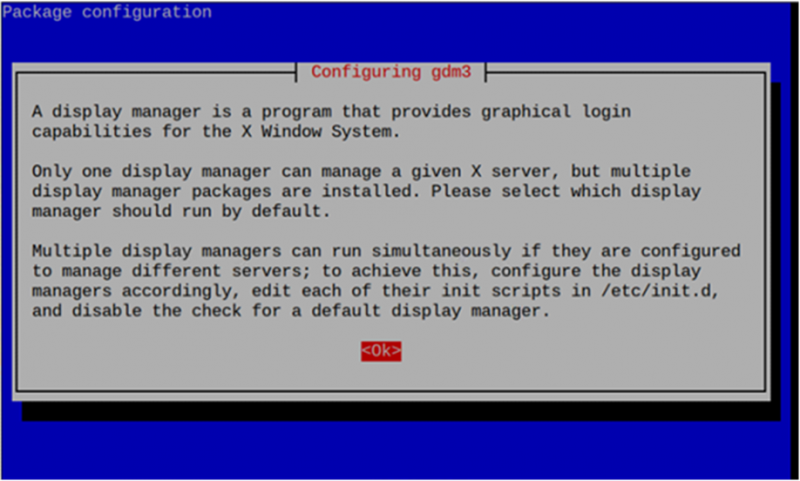
Sau đó, chọn trình quản lý hiển thị và tốt hơn là bạn nên sử dụng lightdm vì bạn đang cài đặt Môi trường máy tính để bàn GNOME trên thiết bị Raspberry Pi của bạn vì nó sử dụng ít bộ nhớ hơn.
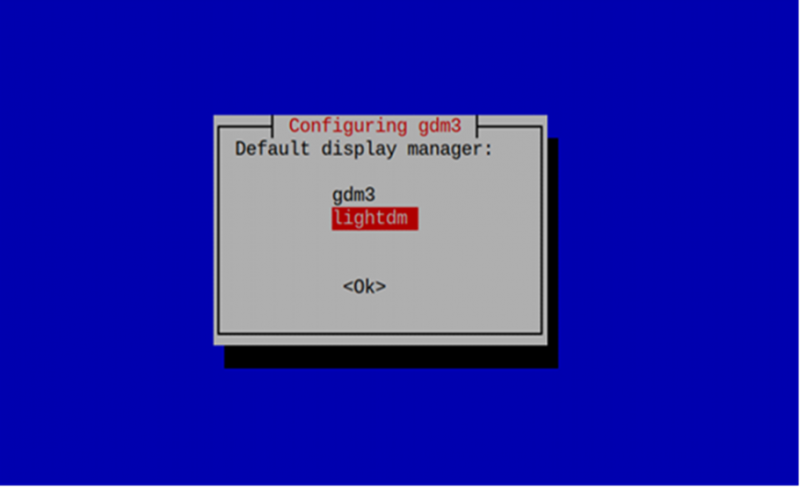
Bước 5: Chuyển sang Môi trường máy tính để bàn GNOME từ Hệ thống Raspberry Pi
Nếu bạn đã cài đặt thành công GNOME môi trường máy tính để bàn trên hệ điều hành Raspberry Pi của bạn, bạn nên áp dụng lệnh sau để chọn phiên máy tính để bàn bạn muốn tải:
$ sudo cập nhật-thay thế --config x-session-manager 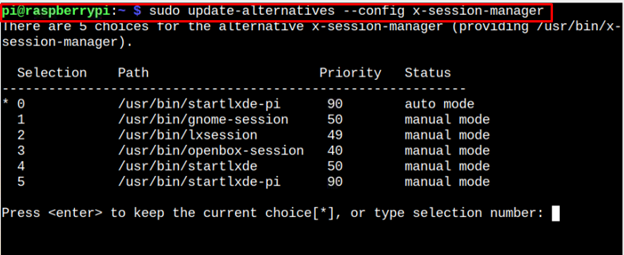
Vì bây giờ bạn đang chuyển sang GNOME môi trường máy tính để bàn, bạn nên chọn tùy chọn gnome-session , đó là '1' trong trường hợp của chúng ta.
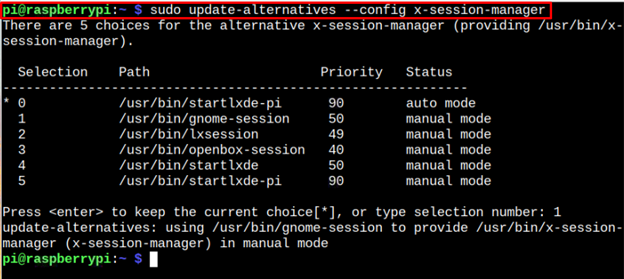
Khởi động lại thiết bị của bạn để xem GNOME môi trường máy tính để bàn khi nó khởi động lại.
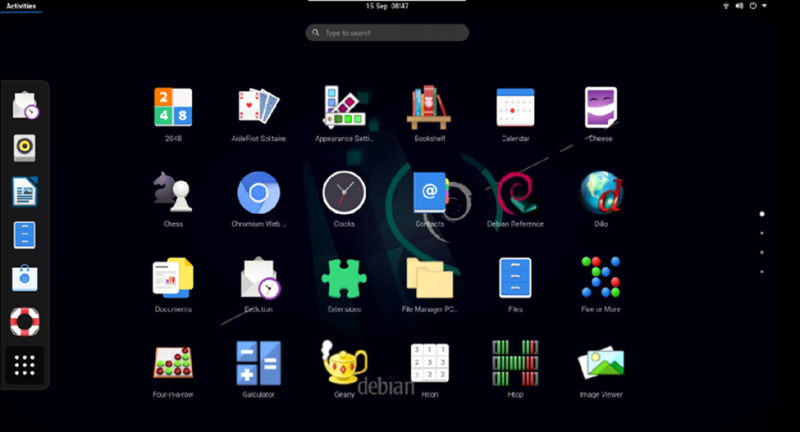
Các GNOME chế độ máy tính để bàn sẽ trông như thế này, như trong hình trên và bạn sẽ thấy rằng một số ứng dụng đã được cài đặt sẵn trong hệ điều hành. Hơn nữa, nó lưu các cài đặt Raspberry Pi trước đó của bạn và bạn có thể quay lại hệ thống bằng cách áp dụng lại lệnh tương tự và nhấn enter trên “0” quyền mua.
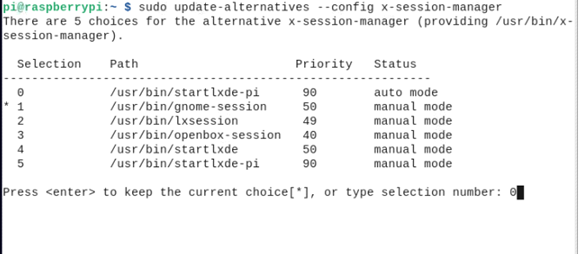
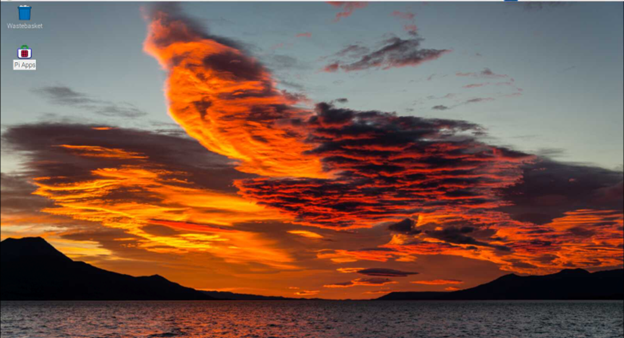
Sự kết luận
Các GNOME môi trường máy tính để bàn là một môi trường đơn giản và thân thiện với người dùng Raspberry Pi, bao gồm một số ứng dụng hữu ích để sử dụng hàng ngày. Sử dụng hướng dẫn từng bước, bạn có thể cài đặt môi trường máy tính để bàn này trên máy tính để bàn Raspberry Pi trước đó của mình. Sau khi môi trường máy tính để bàn được cài đặt, bạn có thể chuyển sang môi trường bằng cách mở trình quản lý phiên trên thiết bị đầu cuối Raspberry Pi và chọn GNOME môi trường máy tính để bàn tải khi hệ thống của bạn khởi động lại.