Cài đặt Ubuntu từ đầu trên máy tính xách tay hoặc PC của bạn có thể giống như một lựa chọn lý tưởng cho hầu hết người dùng. Tuy nhiên, những người quan tâm đến việc sử dụng thiết bị đầu cuối Ubuntu sẽ không thích tùy chọn cài đặt hệ điều hành từ đầu này. Thay vào đó, họ thích sử dụng hệ thống Windows hơn. Vì vậy, đối với những người dùng đó, có một tính năng tùy chọn trong Hệ thống Windows được gọi là Windows Subsystem for Linux (WSL) giúp người dùng chạy các lệnh Ubuntu dễ dàng hơn WindowsPowerShell.
Làm theo hướng dẫn của bài viết này để cài đặt Ubuntu trên WSL 2 trên hệ thống Windows.
Cách cài đặt Ubuntu trên WSL 2 trên Windows
Để cài đặt Ubuntu trên WSL 2 trên hệ thống Windows, hãy làm theo các bước dưới đây:
Bước 1 : Đầu tiên, chạy Windows PowerShell với tư cách là quản trị viên từ menu bắt đầu.
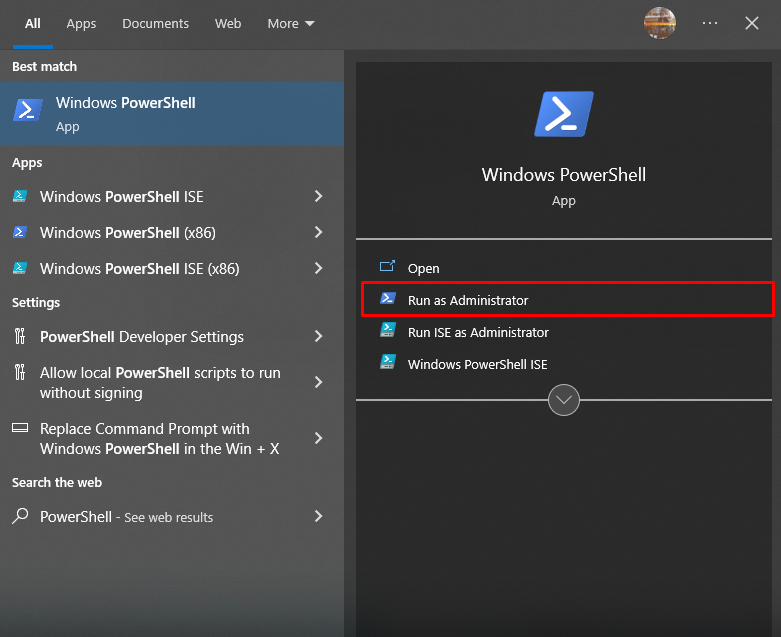
Bước 2 : Sau đó thực hiện lệnh sau để cài đặt Deployment Image Servicing and Management Tool trên hệ thống.
dism.exe /online /enable-feature /featurename:Microsoft-Windows-Subsystem-Linux /all /norestart 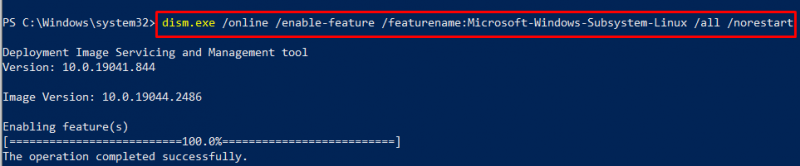
Bước 3 : Sau khi cài đặt, sử dụng lệnh sau để cài đặt Ubuntu thông qua WSL2 trên hệ thống Windows.
wsl --install -d Ubuntu 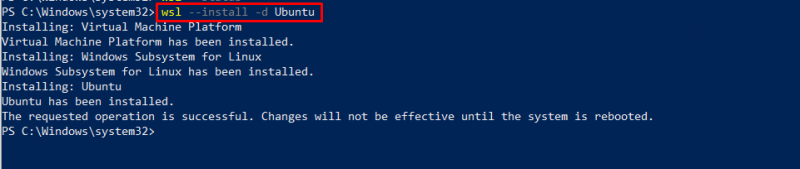
Ghi chú : Bạn cũng có thể cài đặt Ubuntu thông qua Microsoft Store. Tùy thuộc vào sự lựa chọn của bạn cho dù sử dụng lệnh hay cài đặt nó thông qua cửa hàng.
Bước 4 : Sau khi cài đặt, hãy vào Microsoft Store, tìm kiếm Ubuntu và bạn sẽ thấy nó đã được cài đặt trên hệ thống. Bạn phải mở nó bằng nút “ Mở ' cái nút.
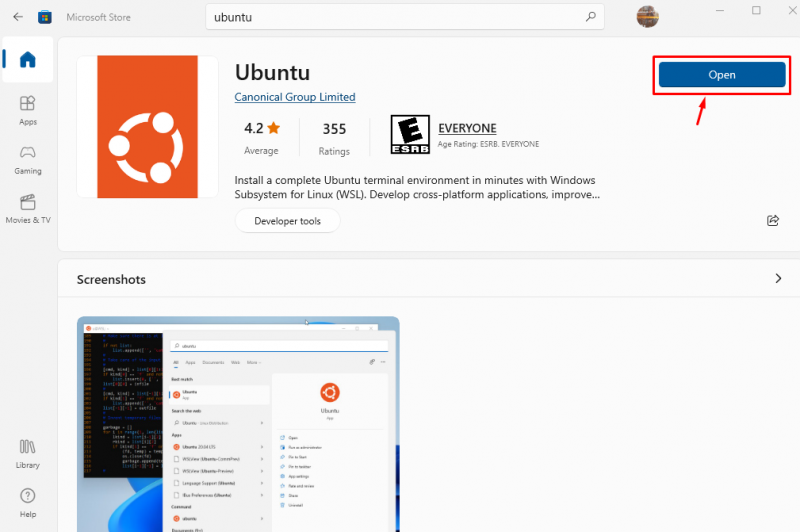
Khi bạn mở Ubuntu, nó sẽ mở môi trường thiết bị đầu cuối Ubuntu trên máy tính để bàn của bạn.
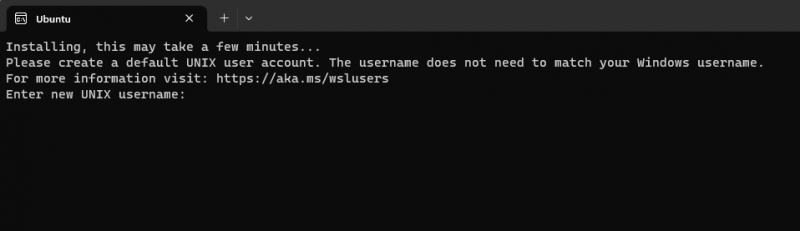
Bước 5 : Bạn phải thêm tên người dùng và mật khẩu để đăng nhập thành công vào hệ thống Ubuntu.
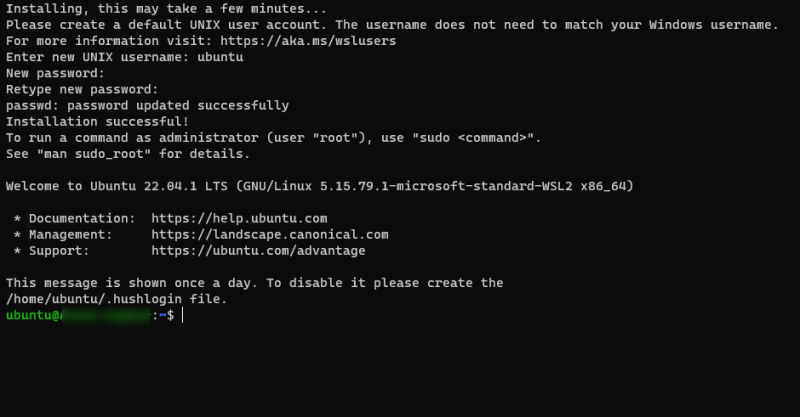
Giờ đây, bạn có thể thực thi bất kỳ lệnh nào mình thích vì môi trường thiết bị đầu cuối Ubuntu đã được thiết lập thành công trên hệ thống Windows.
Tôi chỉ sử dụng lệnh cập nhật để xác nhận lệnh Ubuntu hoạt động thành công trên thiết bị đầu cuối hệ thống.
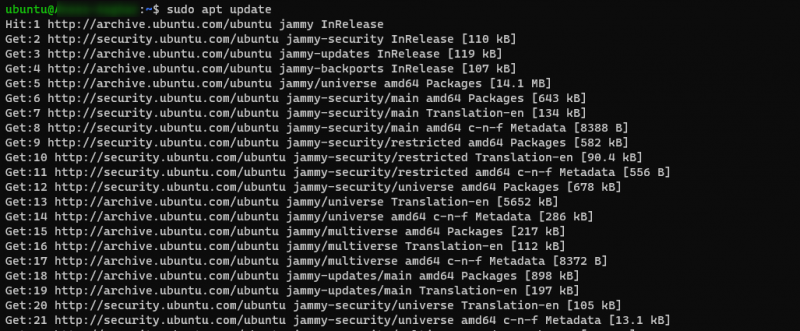
Phần kết luận
WSL2 tính năng trên hệ thống Windows giúp người dùng dễ dàng sử dụng môi trường đầu cuối Linux trên hệ thống. Các hướng dẫn được đề cập ở trên cho thấy việc cài đặt môi trường đầu cuối Ubuntu trên hệ thống Windows thông qua WSL2 , khiến nó trở thành lựa chọn lý tưởng cho những người dùng chỉ quan tâm đến việc sử dụng thiết bị đầu cuối Ubuntu trên hệ thống.