WordPress là một nền tảng quản lý nội dung mã nguồn mở và phổ biến, thường được sử dụng để tạo, quản lý và thiết kế trang web. WordPress có sẵn các phiên bản và định dạng khác nhau, đồng thời hỗ trợ cả WordPress GUI và WordPress CLI. Trong WordPress CLI, người dùng có thể quản lý WordPress và các thành phần của nó từ dòng lệnh bằng các lệnh khác nhau.
Bài viết này sẽ trình bày cách cài đặt WP-CLI trên Windows.
Làm cách nào để cài đặt WP-CLI trên Windows?
Hầu hết các quản trị viên WordPress được yêu cầu quản lý WordPress từ phần phụ trợ. Do đó, quản lý WordPress từ dòng lệnh là cách thuận tiện hơn cho quản trị viên WordPress. Để cài đặt WP-CLI trên Windows, hãy thực hiện theo các hướng dẫn đã cho.
Bước 1: Cài đặt Thiết lập WP-CLI
Đầu tiên, điều hướng đến WordPress.org chính thức trang mạng và nhấp vào phần được đánh dấu bên dưới “ wp-cli.phar ” liên kết để tải xuống thiết lập WP-CLI:
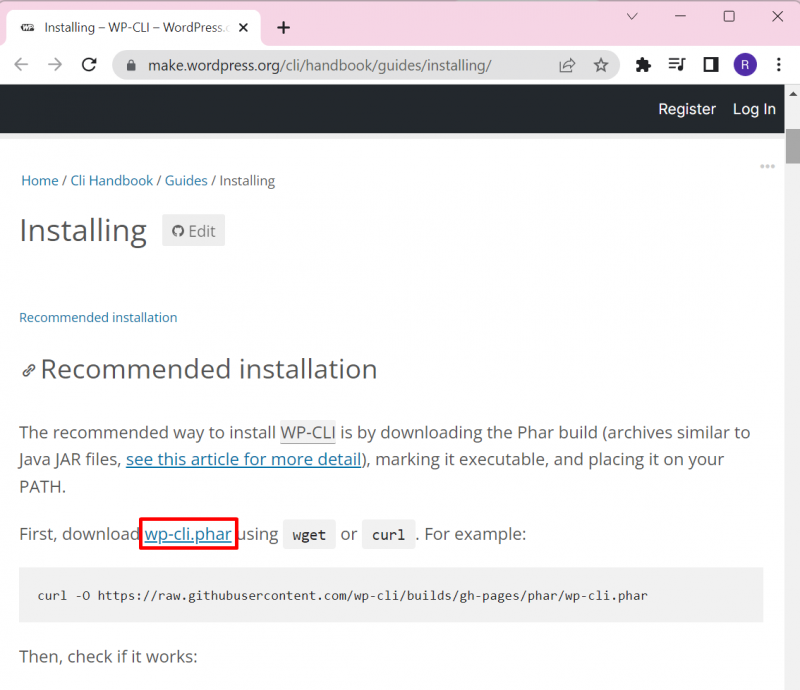
Bước 2: Tạo một thư mục có tên là “wp-cli”
Tiếp theo, điều hướng đến “ C ” của hệ thống và tạo một thư mục mới. Để làm như vậy, nhấp chuột phải vào màn hình, di chuột qua “ Mới ” tùy chọn, và chọn “ Thư mục ' lựa chọn:
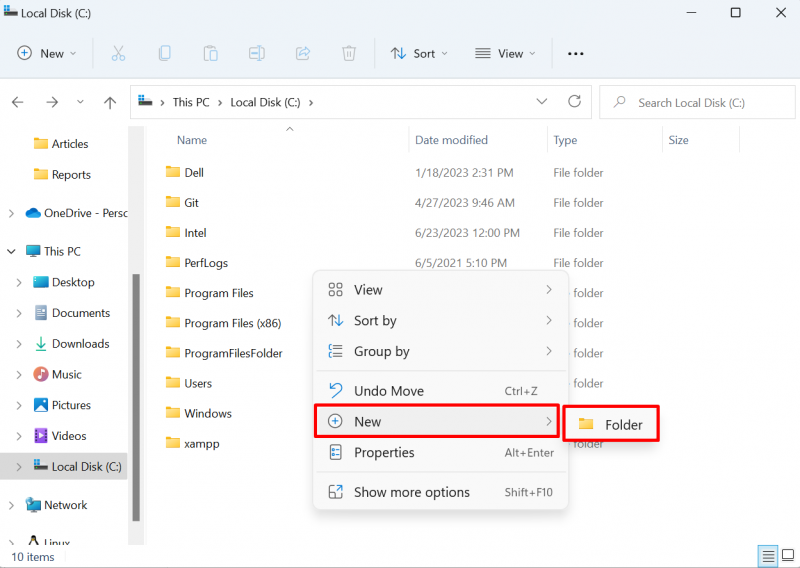
Đặt tên của thư mục là “ wp-cli ” như hình bên dưới:
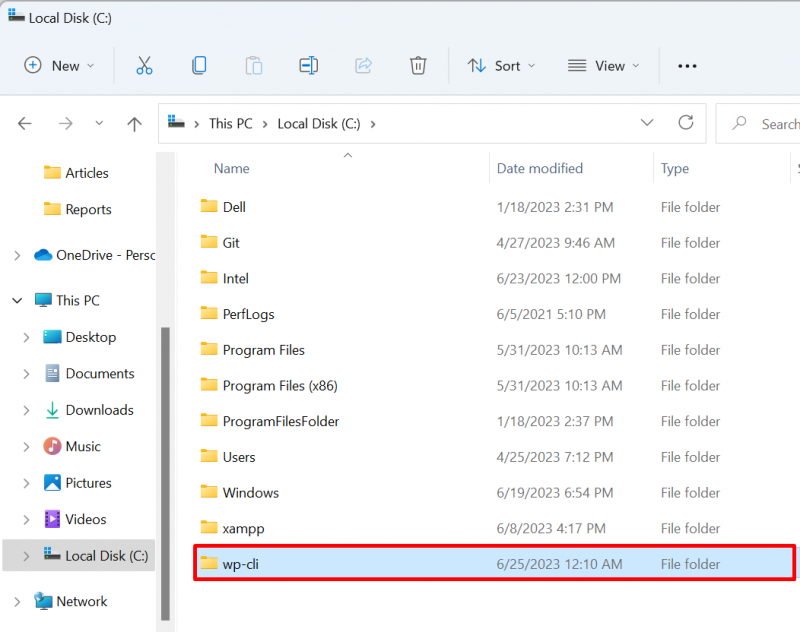
Bước 3: Dán Thiết lập WP-CLI vào Thư mục “wp-cli”
Tiếp theo, mở “ Tải xuống ” thư mục, chọn “ wp-cli.phar ” tập tin thiết lập, và nhấn nút “ CTRL+C ” tùy chọn để sao chép tập tin:
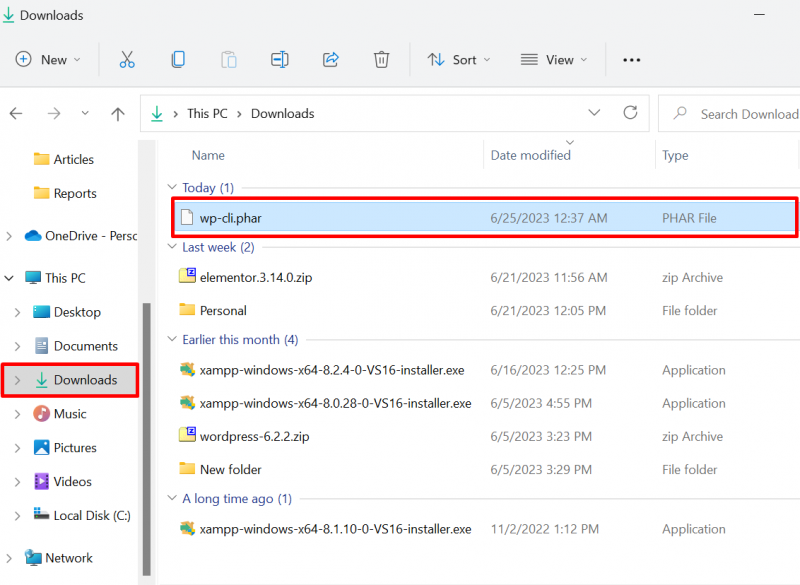
Tiếp theo, dán tệp vào “ wp-cli ” thư mục bằng cách sử dụng “ CTRL+V ' chìa khóa:
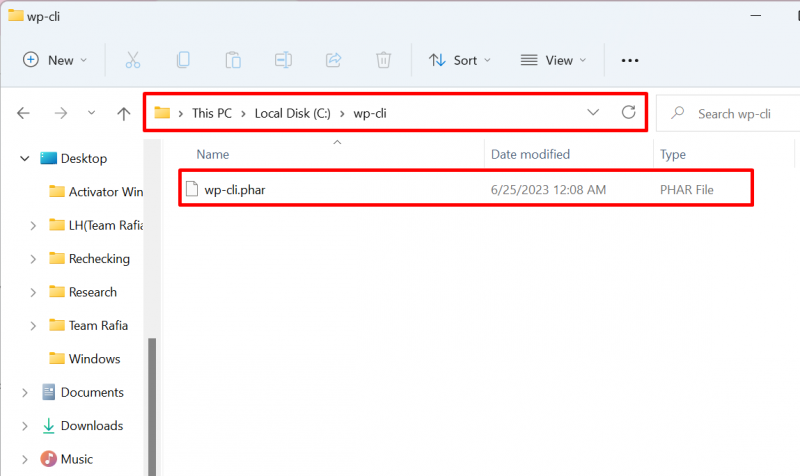
Bước 4: Tạo tệp “wp.bat”
Tiếp theo, trong phần “ wp-cli ” thư mục, tạo một tệp mới có tên là “ wp.bat ' tài liệu. Để làm như vậy, nhấp chuột phải vào màn hình, di chuột qua “ Mới ” tùy chọn, và chọn “ Dữ liệu văn bản ' lựa chọn:
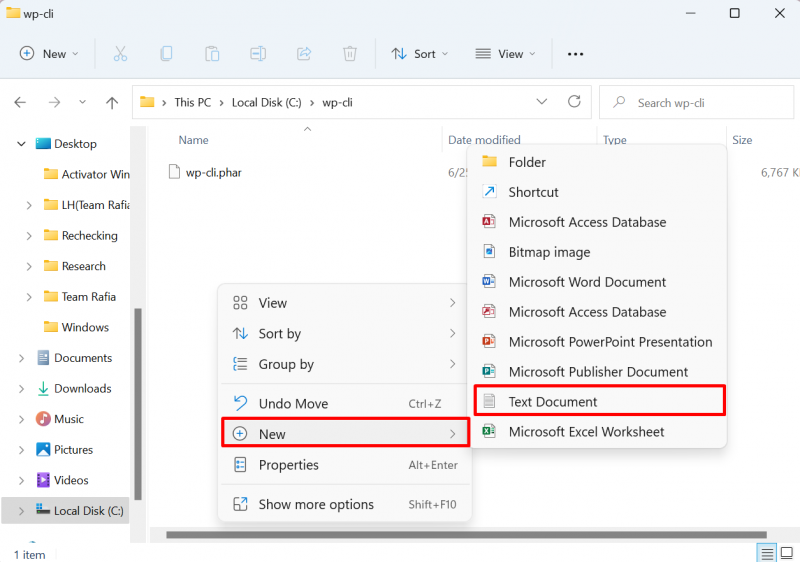
Sau đó, đặt tên của tệp là “ wp.bat ' tài liệu. Nhớ xóa dấu “ .txt ” phần mở rộng của tài liệu Văn bản:
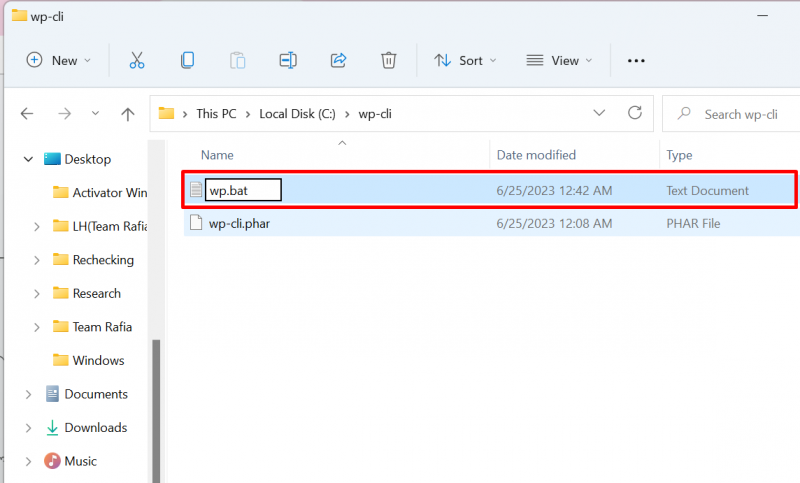
Mở tệp trong bất kỳ trình soạn thảo văn bản nào và dán các dòng sau vào tệp:
@ECHO TẮTphp 'C:/wp-cli/wp-cli.phar' %*
Sau đó, lưu các thay đổi bằng cách sử dụng “ CTRL+S ' chìa khóa:
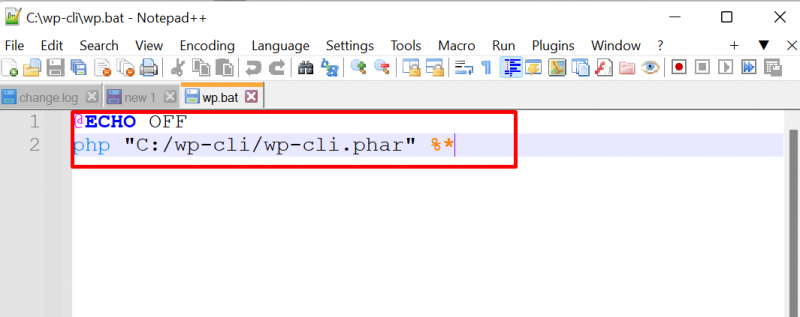
Bước 5: Đặt biến môi trường WP-CLI PATH
Cuối cùng, đặt biến môi trường PATH cho thư mục php và wp-cli. Với mục đích này, trước tiên, hãy điều hướng đến “ Biến môi trường ” cài đặt bằng cách tìm kiếm nó trong phần “ khởi động ' thực đơn:
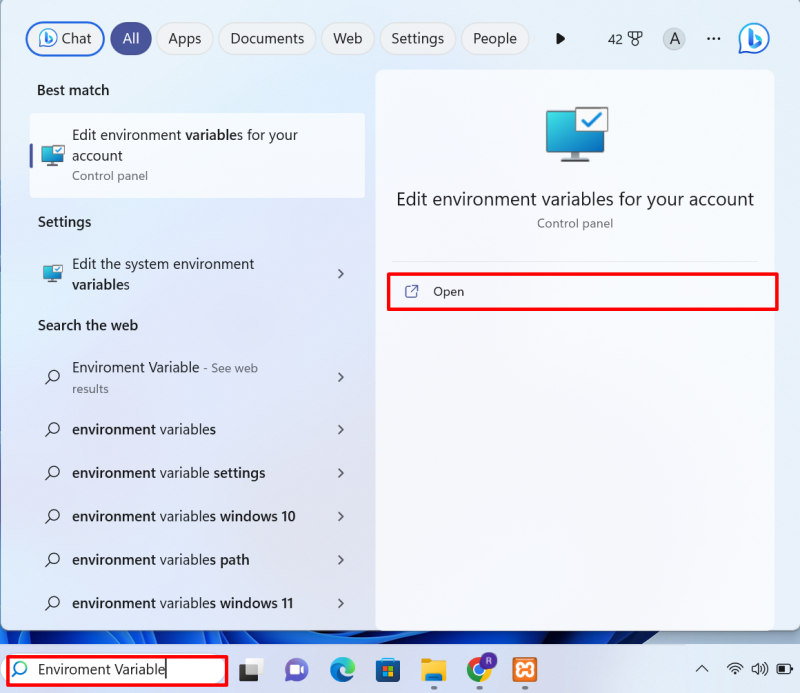
Nhấp vào “ Biến môi trường ” tùy chọn từ “ Trình độ cao ' thực đơn:
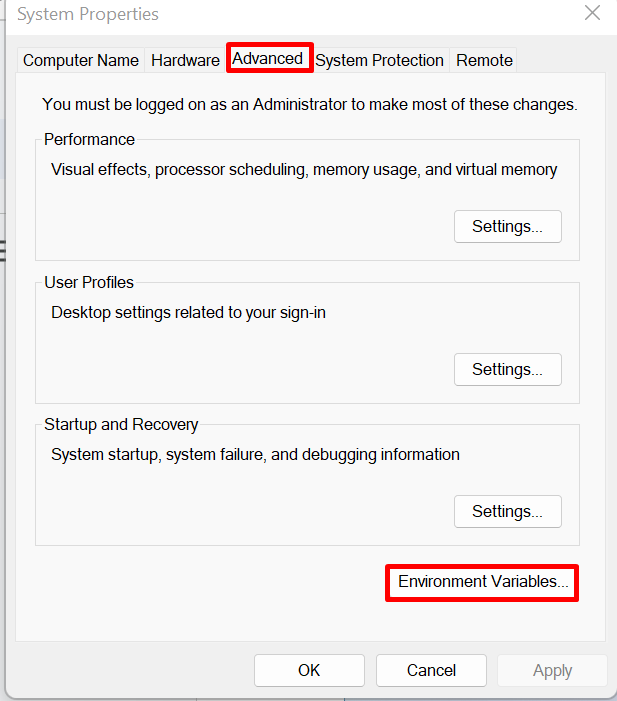
Chọn “ CON ĐƯỜNG ” biến và nhấn vào “ Biên tập ' cái nút:
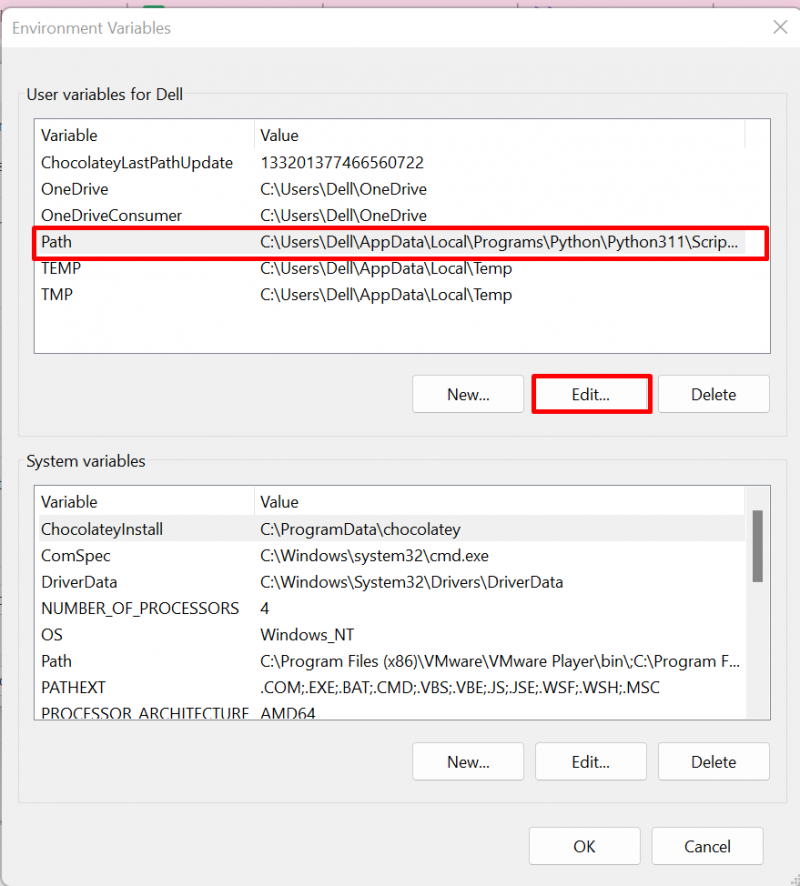
Tiếp theo, nhấn nút “ Mới ”, thêm nút “ C:\wp-cli” và “C:\xampp\php ” biến trong biến môi trường Đường dẫn và nhấn nút “ ĐƯỢC RỒI ' cái nút:
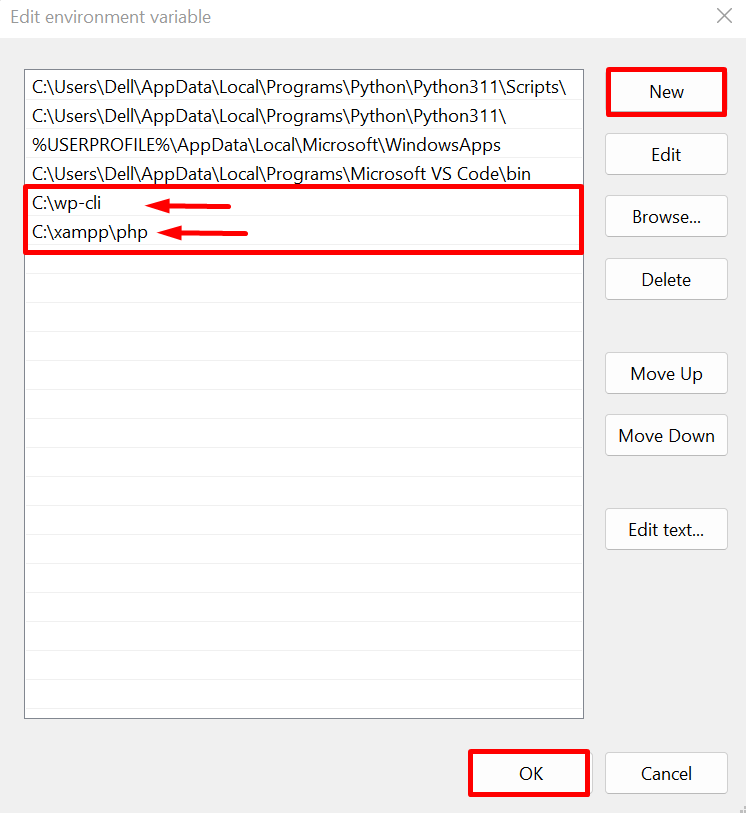
Ghi chú : Nếu bạn đang sử dụng máy chủ Wamp cho WordPress, thì “ php ” thư mục sẽ được tìm thấy trong “ ẩm ướt ” và biến đường dẫn sẽ là “ C:\wamp\php ”.
Bước 6: Xác minh
Sau khi cài đặt WP-CLI, hãy xác nhận xem các lệnh WordPress có thể truy cập được trong thiết bị đầu cuối Windows hay không. Với mục đích này, trước tiên, hãy mở Dấu nhắc Lệnh qua Windows “ khởi động ' thực đơn:
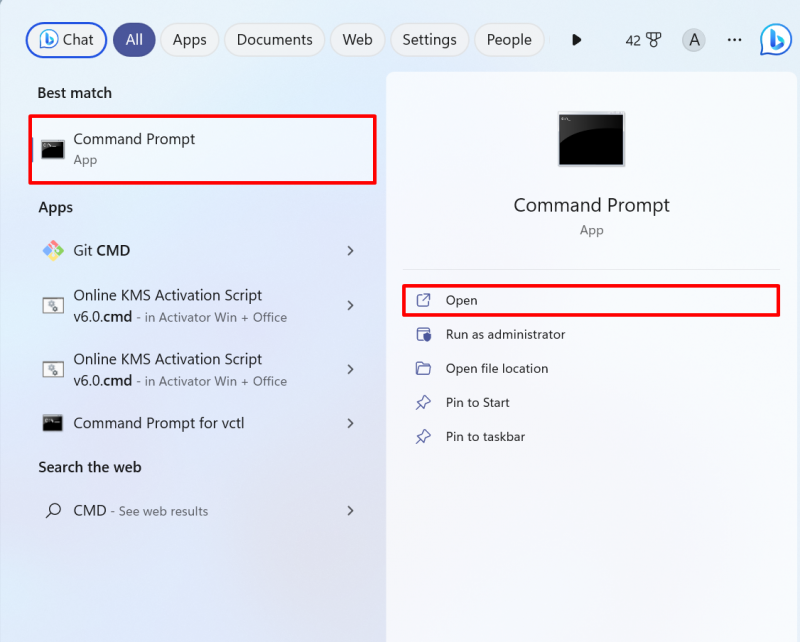
Tiếp theo, điều hướng đến thư mục chứa trang web WordPress. Trong Xampp, WordPress sẽ tồn tại trong phần “ htdocs ' thư mục. Trong WampServer, WordPress sẽ được đặt trong phần “ www ' danh mục:
cd C:\xampp\htdocs\Kỹ thuật-Nội dung 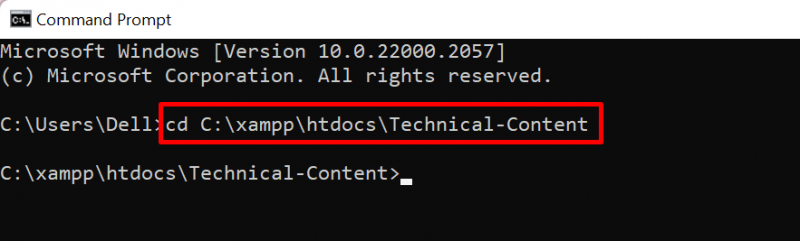
Tiếp theo, thực hiện lệnh WordPress đã cho bên dưới để lấy URL cho trang chủ của trang web:
tùy chọn wp về nhàĐầu ra cho thấy rằng chúng tôi đã thực hiện thành công nhận xét WordPress:

Chúng tôi đã đề cập đến quy trình cài đặt WP-CLI trên Windows.
Phần kết luận
Để cài đặt WordPress CLI trên Windows, trước tiên, hãy điều hướng đến trang web WordPress và tải xuống thiết lập cho WP-CLI. Sau đó, tạo một thư mục mới có tên “ wp-cli ' bên trong ' C ' lái xe. Dán thiết lập đã tải xuống vào thư mục mới tạo. Sau đó, tạo một “ wp.bat ” và thêm các cấu hình được cung cấp ở trên vào tệp. Cuối cùng, đặt biến môi trường PATH của “ wp-cli ” thư mục và “ php ” tồn tại trong thư mục máy chủ Xampp. Bài đăng này đã cung cấp quy trình cài đặt WP-CLI trên Windows.