Trong bài viết này, chúng tôi sẽ hướng dẫn bạn cách tải xuống và cài đặt thư viện ZLIB trên hệ điều hành Windows 10 và Windows 11.
Chủ đề Nội dung:
- Tải xuống ZLIB cho Windows 10/11
- Giải nén kho lưu trữ ZLIB và di chuyển nó đến đúng vị trí
- Thêm thư mục ZLIB vào đường dẫn của Windows 10/11
- Phần kết luận
Tải xuống ZLIB cho Windows 10/11
Để tải xuống ZLIB cho Windows, hãy truy cập http://www.winimage.com/zLibDll/ từ trình duyệt web yêu thích của bạn.
Sau khi tải trang, hãy nhấp vào “AMD64/Intel EM64T” từ phần “zlib123dll.zip” như được đánh dấu trong ảnh chụp màn hình sau:
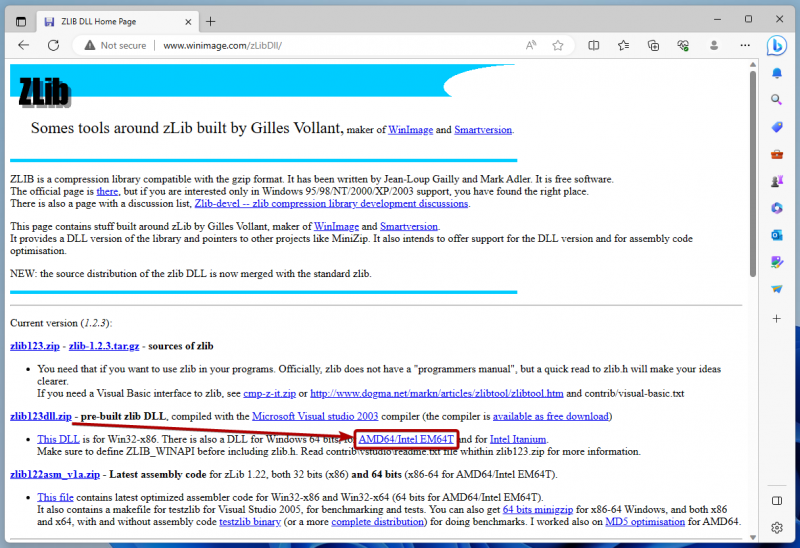
Trình duyệt của bạn nên tải xuống kho lưu trữ ZLIB.
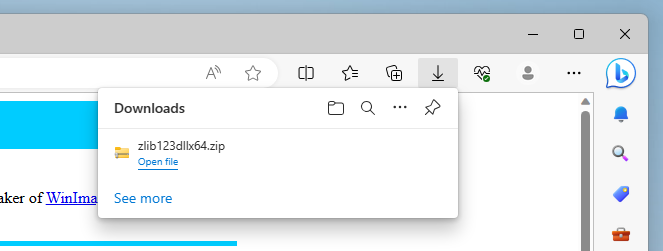
Giải nén kho lưu trữ ZLIB và di chuyển nó đến đúng vị trí
Sau khi ZLIB được tải xuống, hãy điều hướng đến thư mục “Tải xuống” của Windows, nhấp chuột phải (RMB) vào “kho lưu trữ ZLIB” và nhấp vào “Trích xuất tất cả…” như được đánh dấu trong ảnh chụp màn hình sau:
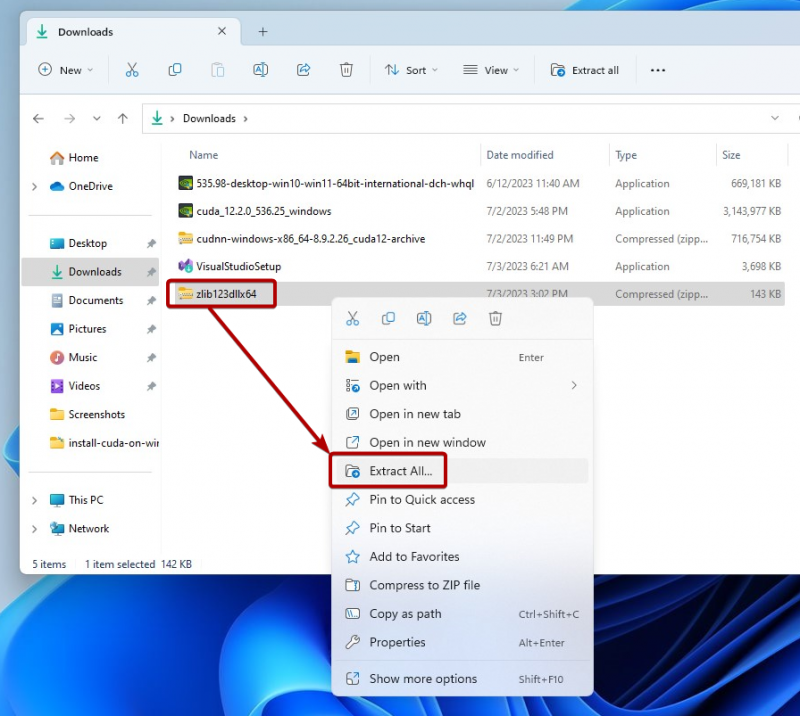
Bấm vào “Trích xuất”.
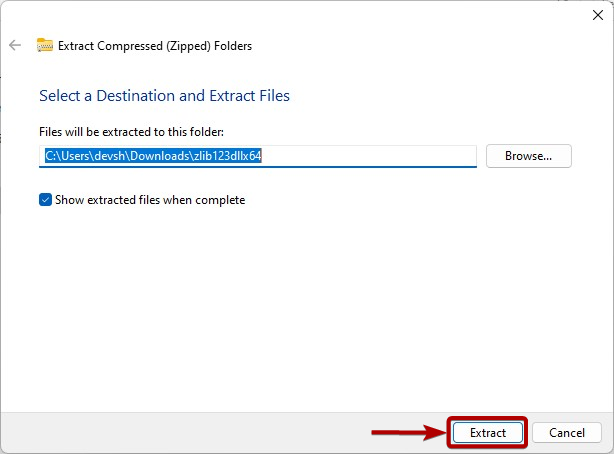
Kho lưu trữ ZLIB phải được giải nén trong thư mục “Tải xuống” của Windows. Sau đó, sao chép/cắt thư mục ZLIB đã giải nén.
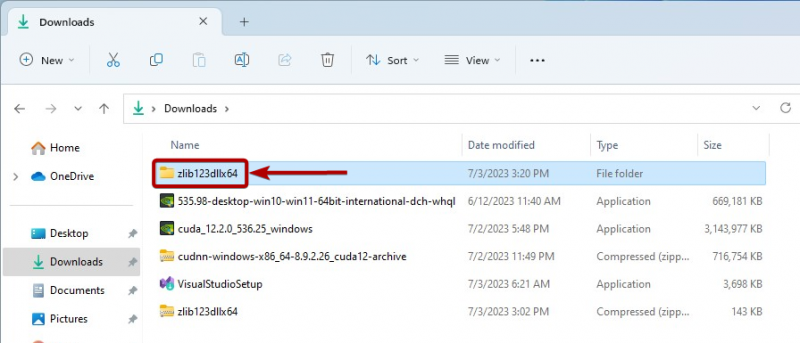
Dán thư mục ZLIB vào C:\Tệp chương trình thư mục của Windows như được đánh dấu trong ảnh chụp màn hình sau:
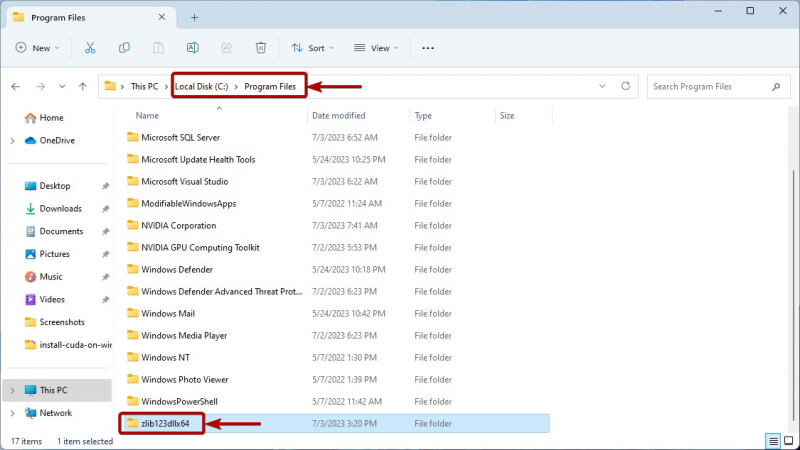
Thêm thư mục ZLIB vào đường dẫn của Windows 10/11
Trước khi thêm thư mục ZLIB vào đường dẫn của Windows 10/11, hãy điều hướng đến thư mục ZLIB mà bạn vừa cắt/sao chép trong Thư mục C:\Program Files của Windows. Sau đó, điều hướng đến thư mục ZLIB “dll_x64” như được đánh dấu trong ảnh chụp màn hình sau:
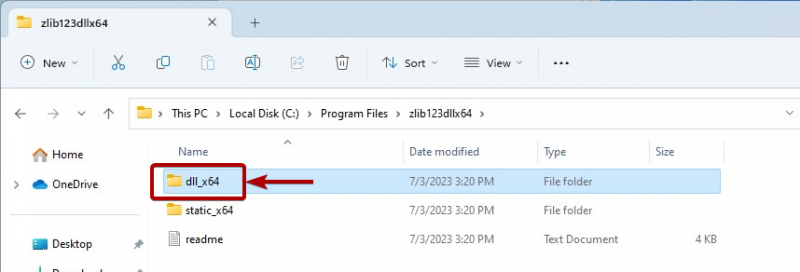
Sao chép đường dẫn thư mục ZLIB DLL.
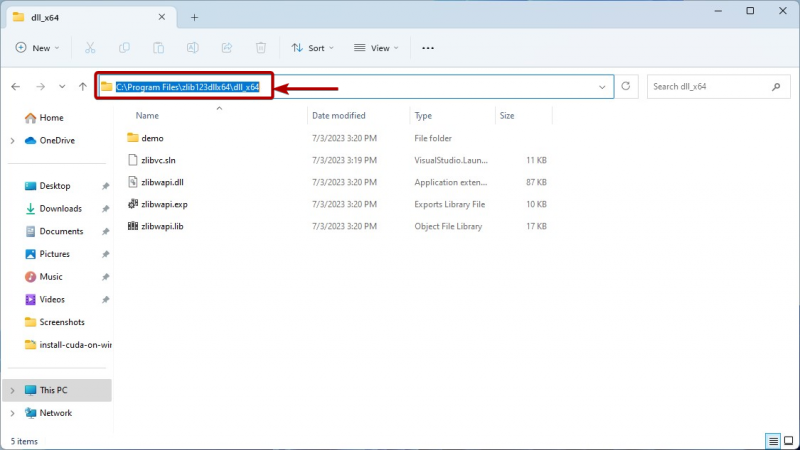
Bây giờ, hãy tìm kiếm thuật ngữ “biến môi trường” trong “Menu Bắt đầu” và nhấp vào biểu tượng “Chỉnh sửa biến môi trường hệ thống” như được đánh dấu trong ảnh chụp màn hình sau:
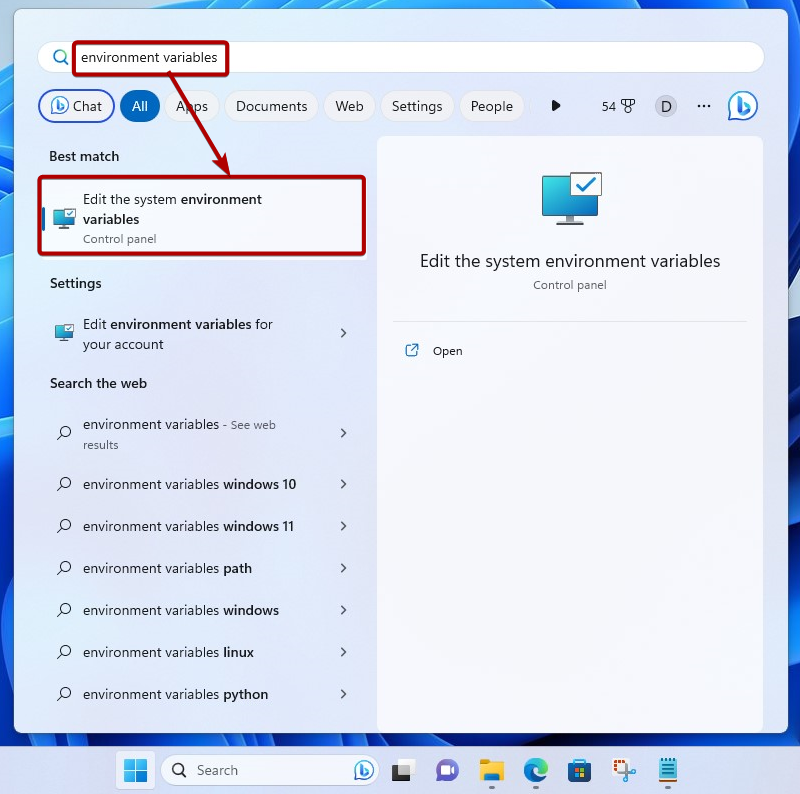
Nhấp vào “Biến môi trường”.
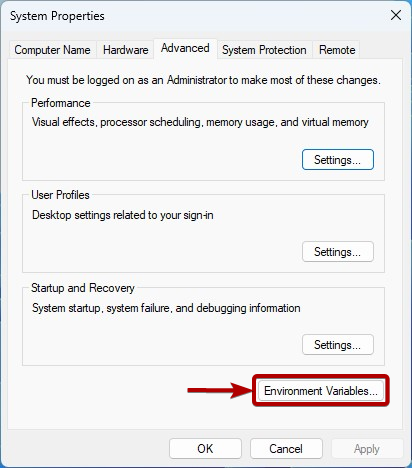
Chọn “Đường dẫn” từ phần “Biến hệ thống” và nhấp vào “Chỉnh sửa”.
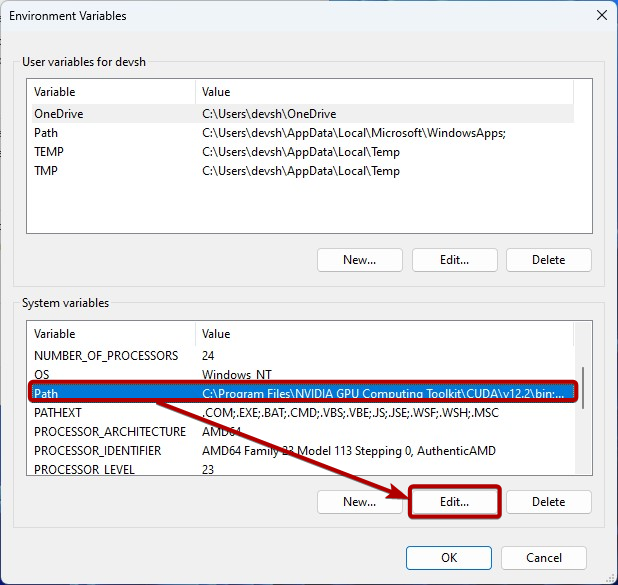
Nhấp vào “Mới” và dán đường dẫn DLL ZLIB đã sao chép để thêm nó vào biến hệ thống Đường dẫn của Windows [1] .
Khi bạn đã hoàn tất, hãy nhấp vào “OK” [2] .
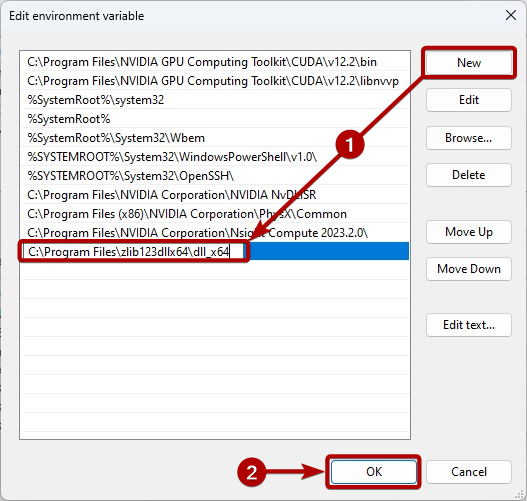
Bấm vào “OK”.
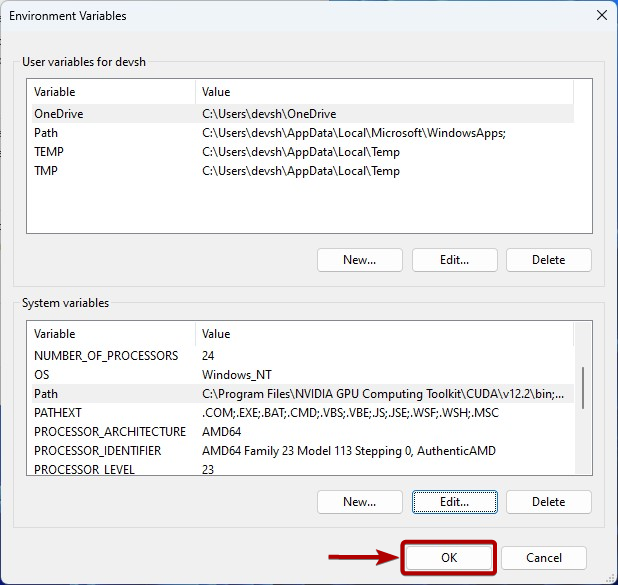
Bấm vào “OK”.
Bây giờ, NVIDIA cuDNN sẽ có thể truy cập các tệp DLL ZLIB theo yêu cầu.
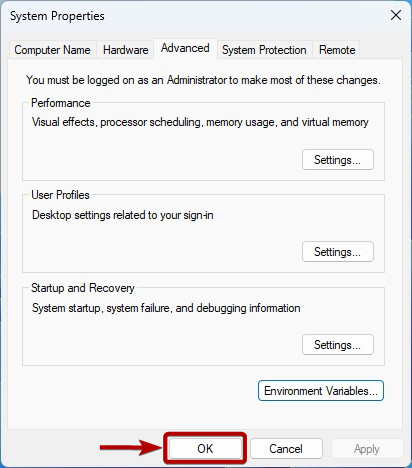
Phần kết luận
Chúng tôi đã hướng dẫn các bạn cách tải và cài đặt thư viện ZLIB trên hệ điều hành Windows 10 và Windows 11 sao cho đáp ứng được yêu cầu của thư viện NVIDIA cuDNN và thư viện NVIDIA cuDNN có thể sử dụng được.