Chạy macOS trên Phiên bản AWS EC2
Để chạy macOS trên AWS EC2, trước tiên bạn cần tạo một máy chủ chuyên dụng mới cho dòng mac, sau đó sử dụng ID của máy chủ đó để tạo một phiên bản EC2 mới. Vì vậy, đối với điều này, hãy vào bên trong bảng điều khiển EC2 từ bảng điều khiển AWS:

Từ bảng điều khiển EC2, nhấp vào tùy chọn có nội dung “Máy chủ chuyên dụng”:
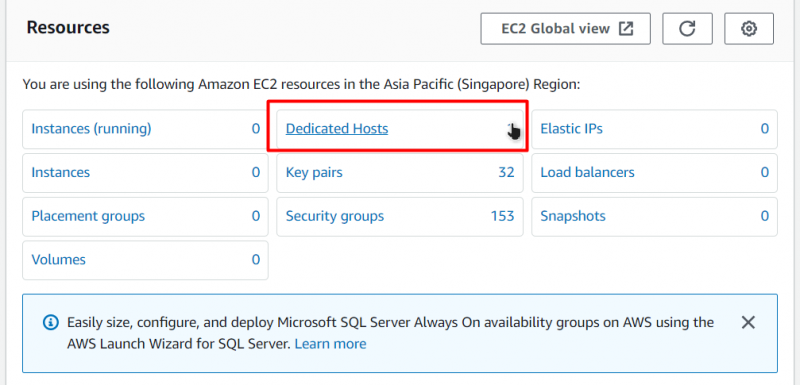
Sau đó, bạn sẽ được đưa đến trang “Máy chủ chuyên dụng”. Để tạo một máy chủ chuyên dụng mới, hãy nhấp vào nút có nội dung “Phân bổ máy chủ chuyên dụng”:
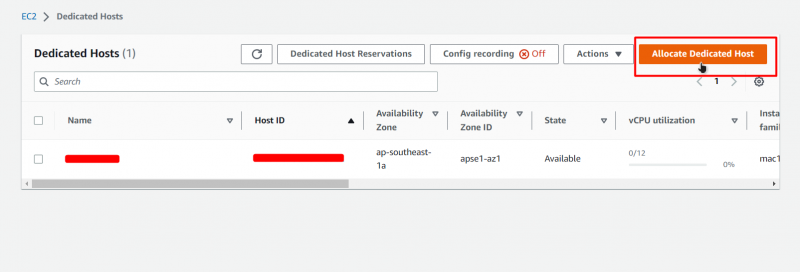
Sau đó, bạn sẽ được đưa đến trang cấu hình của một máy chủ chuyên dụng mới. Trên trang này, hãy đặt tên cho máy chủ chuyên dụng của bạn:
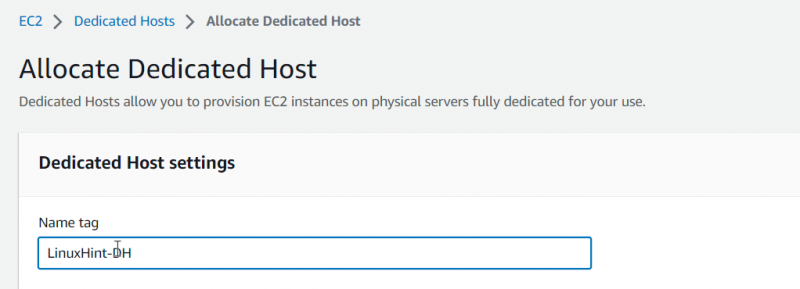
Sau đó, chọn “mac1” cho loại dòng sản phẩm và đặt loại phiên bản “mac1.metal”:
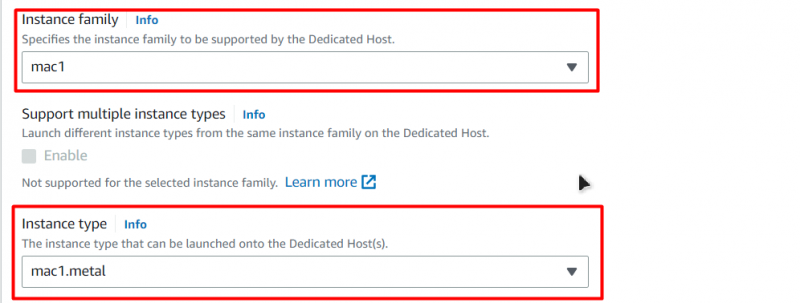
Sau đó, bật tùy chọn “Tự động sắp xếp”:

Sau đó, bạn có thể để tất cả các tùy chọn khác như mặc định, và khi kết thúc, bạn chỉ cần nhấp vào nút “Phân bổ” ở cuối trang:

Sau đó, bạn sẽ được chuyển đến trang Máy chủ chuyên dụng, nơi bạn có thể thấy máy chủ chuyên dụng mới được tạo và ID của nó:
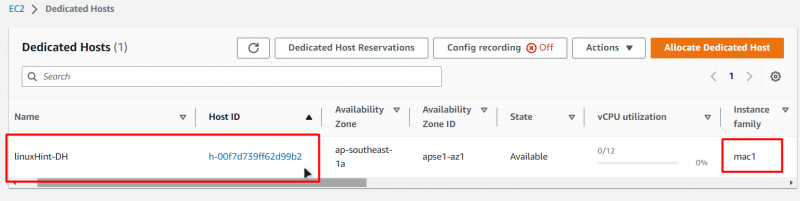
Bây giờ chúng ta đã tạo một máy chủ chuyên dụng, chúng ta có thể chuyển sang tạo phiên bản EC2 trên máy chủ chuyên dụng này. Truy cập Bảng điều khiển EC2 và nhấp vào tab “Phiên bản” từ bảng điều hướng bên trái, sau đó nhấp vào nút có nội dung “Khởi chạy phiên bản”:
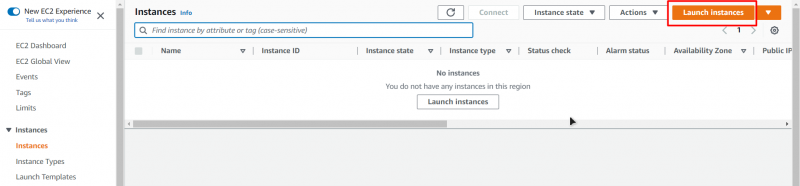
Sau đó, bạn sẽ được đưa đến trình hướng dẫn tạo EC2, từ đó đặt tên cho máy ảo của bạn:
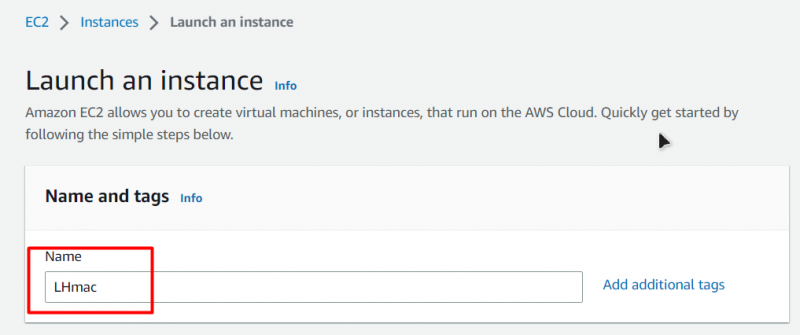
Sau đó, đối với AMI (Amazon Machine Image), từ tab Bắt đầu nhanh, chỉ cần chọn “macOS”, sau đó chọn phiên bản macOS mà bạn muốn triển khai và cấu trúc:
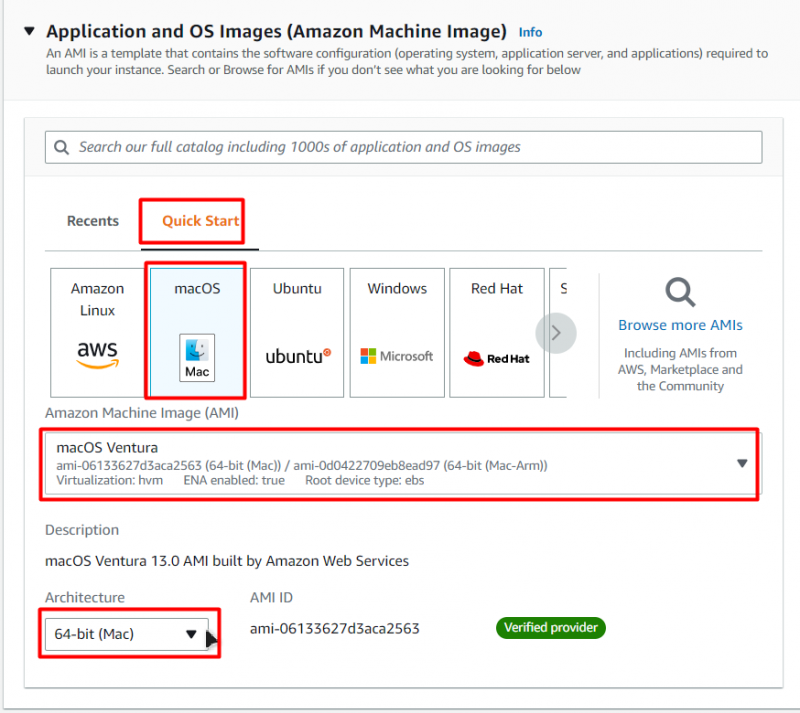
Sau đó, đặt loại phiên bản thành loại bạn đã đặt khi tạo máy chủ chuyên dụng (mac1.metal):
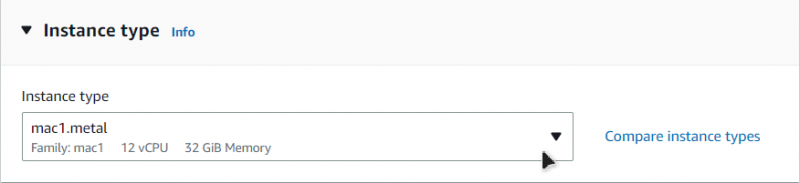
Sau đó, chọn một cặp khóa hoặc tạo một cặp khóa mới:
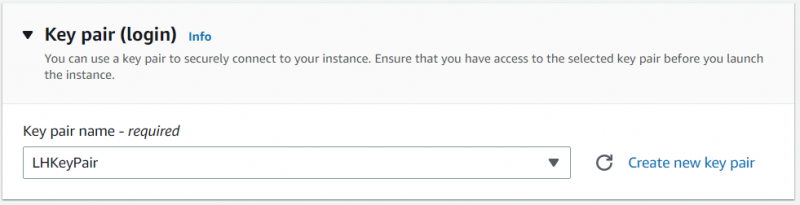
Đây là cặp khóa mà bạn sẽ sử dụng để kết nối với phiên bản macOS EC2 của mình. Sau đó, bạn chỉ cần thay đổi một thứ từ trang cấu hình này: “tenancy”. Đặt thời gian thuê bằng 'Máy chủ chuyên dụng':

Sau đó, “Target Host by” thành “Host ID” và sau đó “Tenancy Host ID” thành ID của Host mà bạn đã tạo:
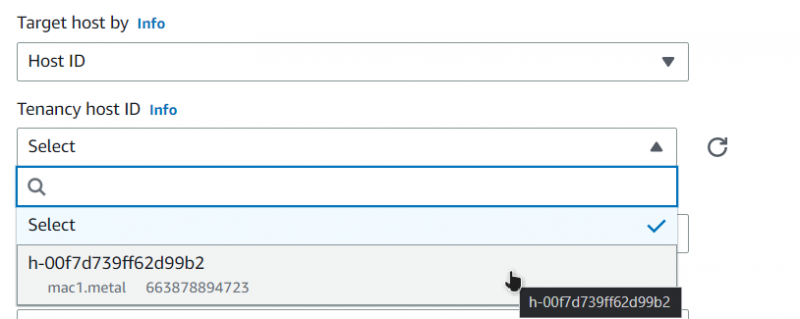
Sau đó, chỉ cần nhấp vào nút ở dưới cùng bên phải có nội dung “Launch Instance”:
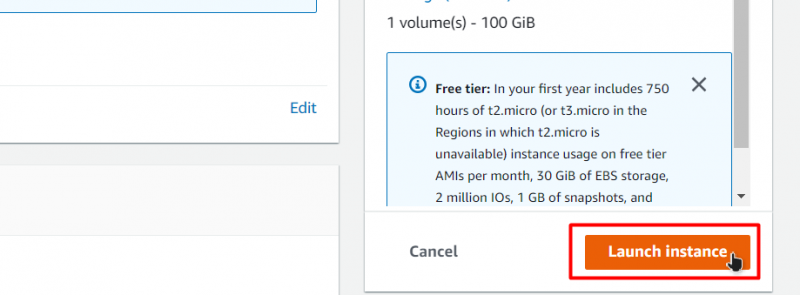
Sau đó, đợi quá trình khởi chạy hoàn tất:

Khi phiên bản đã được khởi chạy thành công, bạn có thể thấy phiên bản đó trong danh sách EC2 trên bảng điều khiển phiên bản EC2:

Để kết nối với phiên bản EC2 này, hãy nhấp chuột phải vào phiên bản đó và truy cập trang kết nối:

Từ trang này, tìm lệnh cuối cùng trong tab Máy khách SSH và sao chép nó:
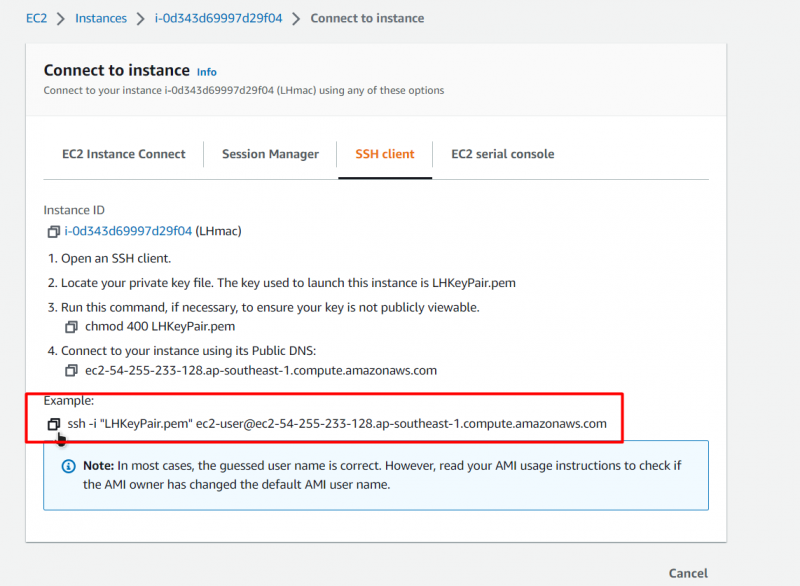
Mở một dấu nhắc lệnh hoặc PowerShell, dán lệnh và thay thế đường dẫn của cặp khóa cho đường dẫn mà bạn đã đặt cặp khóa của mình:
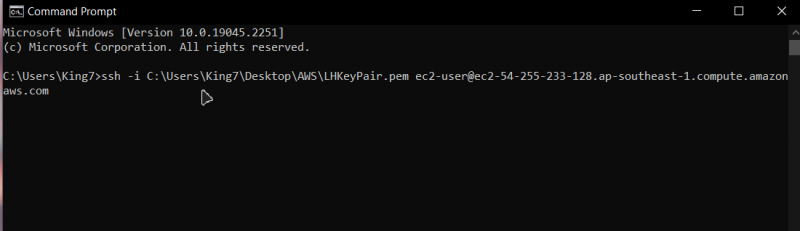
Sau đó, nhấn enter và gõ “yes” để xác nhận và nhấn enter một lần nữa:

Sau đó, bạn sẽ được kết nối với phiên bản macOS EC2 của mình:

Đó là nó cho bài viết này.
Phần kết luận
Bạn có thể dễ dàng tạo phiên bản AWS EC2 VM chạy macOS và để làm được điều đó, trước tiên bạn chỉ cần tạo một máy chủ chuyên dụng. Sau đó, khởi chạy phiên bản macOS EC2 trên máy chủ đó và sau khi quá trình khởi chạy hoàn tất, tất cả những gì bạn phải làm là kết nối với phiên bản đó. Bài đăng này hướng dẫn bạn cách chạy macOS trên Phiên bản AWS EC2.