Windows 10 đi kèm với hai trình chỉnh sửa mặc định được cài đặt sẵn để chỉnh sửa tài liệu. Một là Notepad và cái còn lại là Microsoft WordPad. Notepad cung cấp các tùy chọn viết và chỉnh sửa cơ bản cho văn bản hoặc tài liệu kịch bản. Trong khi đó, Microsoft WordPad là một công cụ chuyên nghiệp hơn cho phép người dùng tạo và định dạng tài liệu. Nó cũng có thể được sử dụng thay thế nếu người dùng không có ứng dụng Microsoft Word Office.
Đôi khi, một số tính năng nhất định của WordPad không hoạt động bình thường vì một số lý do. Vấn đề này có thể được giải quyết bằng Windows Registry Editor bằng cách đặt lại cấu hình Microsoft WordPad và bắt đầu làm mới. Nó rất có thể sẽ giải quyết bất kỳ vấn đề nào đã gặp phải trước đây.
Bài viết này sẽ thảo luận về chương trình Microsoft WordPad bằng cách sử dụng phác thảo sau:
- Làm thế nào để chạy Microsoft WordPad?
- Làm thế nào để sử dụng Microsoft WordPad?
- Làm cách nào để Đặt lại Microsoft WordPad?
Làm thế nào để chạy Microsoft WordPad?
Để chạy chương trình Microsoft WordPad, hãy làm theo các bước được hiển thị bên dưới.
Bước 1: Tìm kiếm WordPad trong Menu Bắt đầu
Mở menu bắt đầu và gõ “ Wordpad ” trong hộp tìm kiếm:
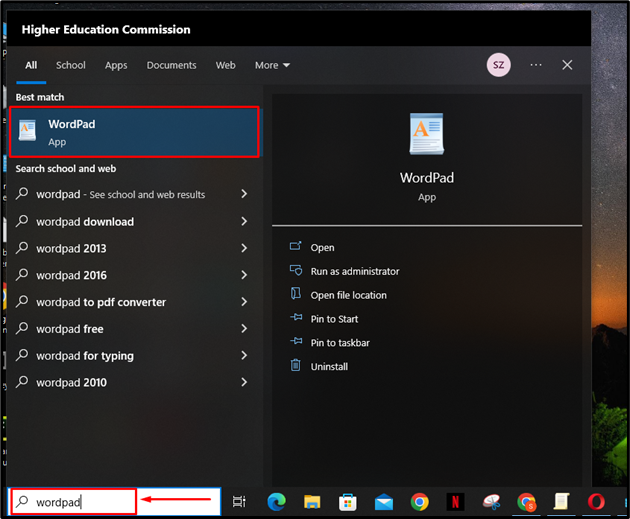
Bước 2: Mở WordPad
Để chạy chương trình WordPad, bấm vào nút “ Mở ' lựa chọn:
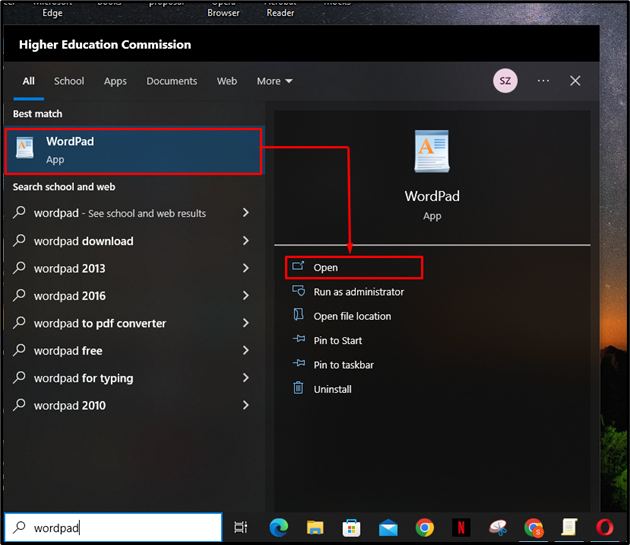
Làm như vậy, chương trình WordPad sẽ được mở:
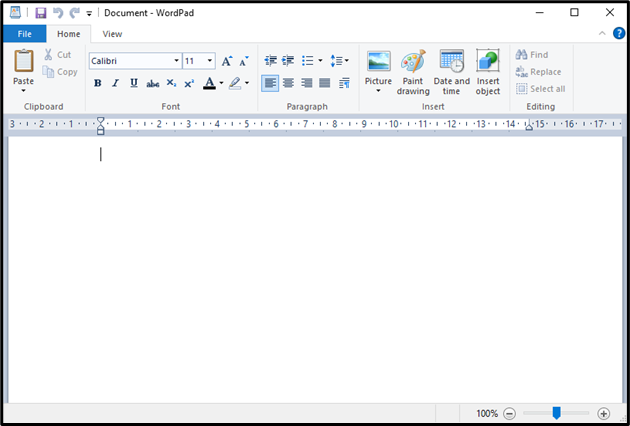
Làm thế nào để sử dụng Microsoft WordPad?
Khi bạn đã mở Microsoft WordPad, hãy làm theo các bước bên dưới để tạo tài liệu bằng WordPad.
Bước 1: Viết nội dung
Nhấp vào khoảng trắng trên màn hình và nhập nội dung cho tài liệu bằng bàn phím:
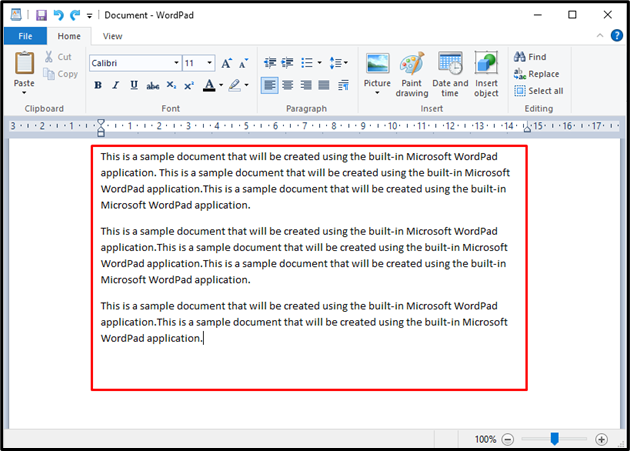
Bước 2: Thay đổi kiểu phông chữ
Để thay đổi phông chữ, chọn văn bản mong muốn bằng cách giữ chuột trái và di chuyển con trỏ cho đến khi văn bản mong muốn được chọn. Văn bản được chọn sẽ được đánh dấu bằng màu xanh lam:
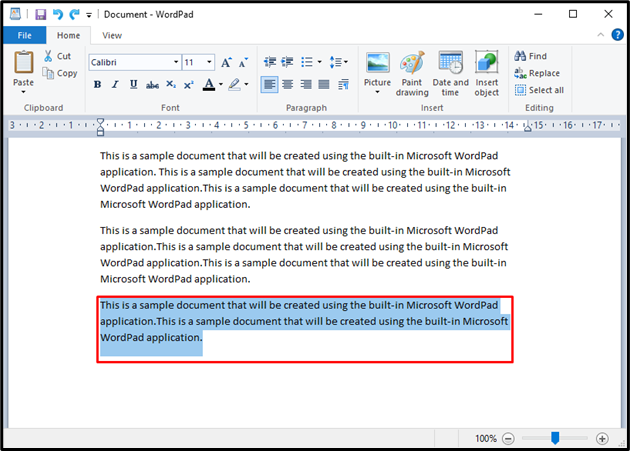
Sau đó, nhấp vào menu thả xuống của bộ chọn phông chữ được đánh dấu bên dưới trong “ Trang chủ ” và chọn một kiểu phông chữ:
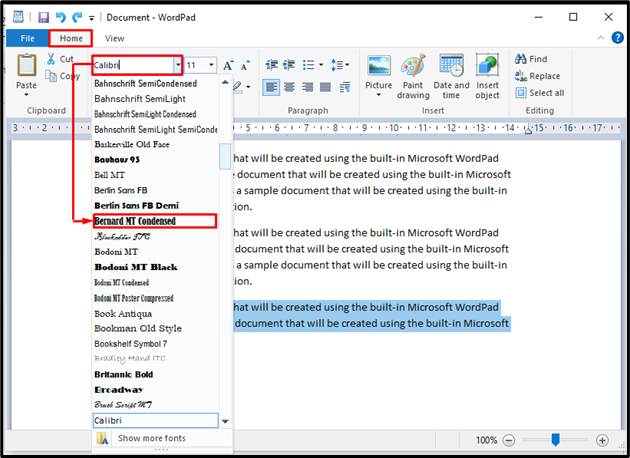
Khi làm như vậy, kiểu chữ văn bản sẽ thay đổi như hình dưới đây:
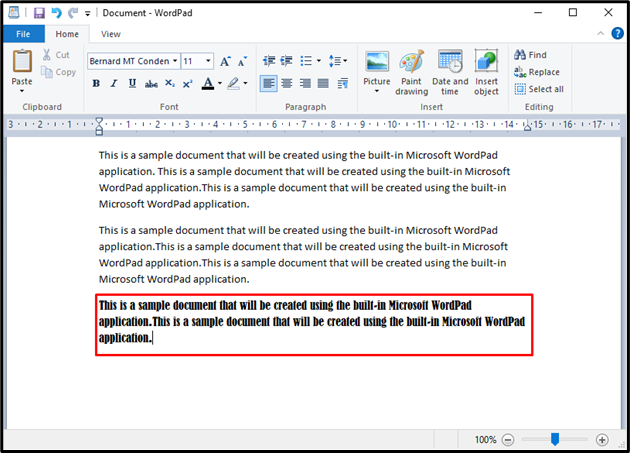
Bước 3: Lưu tài liệu
Bây giờ, để lưu tài liệu đã tạo, hãy nhấp vào nút “ Tài liệu ” menu ở góc trên bên trái của cửa sổ và nhấn “ Cứu ' lựa chọn. Tài liệu cũng có thể được lưu bằng cách sử dụng một “ Ctrl + S ' đường tắt:
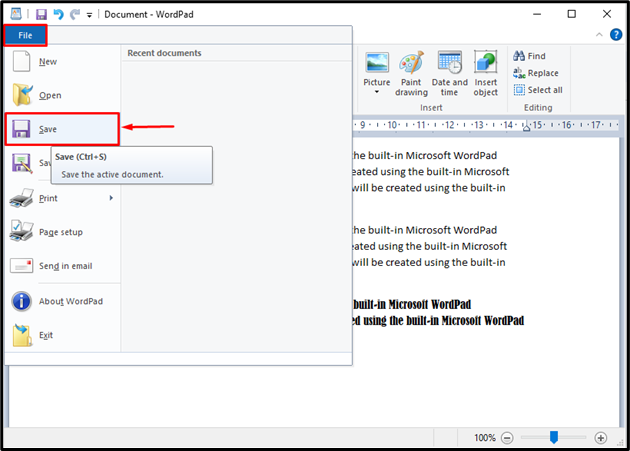
Tiếp theo, người dùng phải nhập tên cho tài liệu. Sau đó, nhấn nút “ Cứu ' cái nút. Lưu ý rằng WordPad sử dụng RTF (Định dạng văn bản có định dạng) làm loại tài liệu mặc định khi lưu:
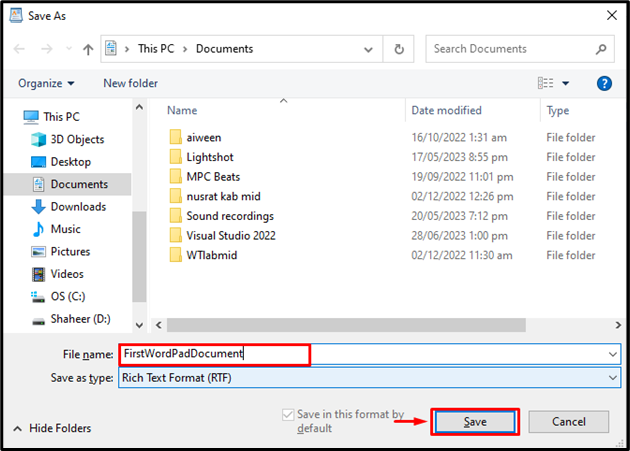
Thao tác này sẽ lưu tài liệu mới tạo bằng Microsoft WordPad.
Làm cách nào để Đặt lại Microsoft WordPad?
Nếu người dùng gặp sự cố khi truy cập một số tính năng nhất định trong Microsoft WordPad, họ có thể đặt lại ứng dụng bằng cách thực hiện theo các bước được trình bày bên dưới.
Bước 1: Mở Registry Editor
Registry Editor là một cơ sở dữ liệu lưu giữ tất cả các cài đặt ứng dụng cần thiết cho hoạt động của chúng. Nó có thể được sử dụng để chỉnh sửa cấu hình trong trường hợp xảy ra lỗi. Để mở Registry Editor, tìm kiếm “ chỉnh sửa lại ” trong menu bắt đầu và mở “ Trình chỉnh sửa sổ đăng ký ” với tư cách là quản trị viên:
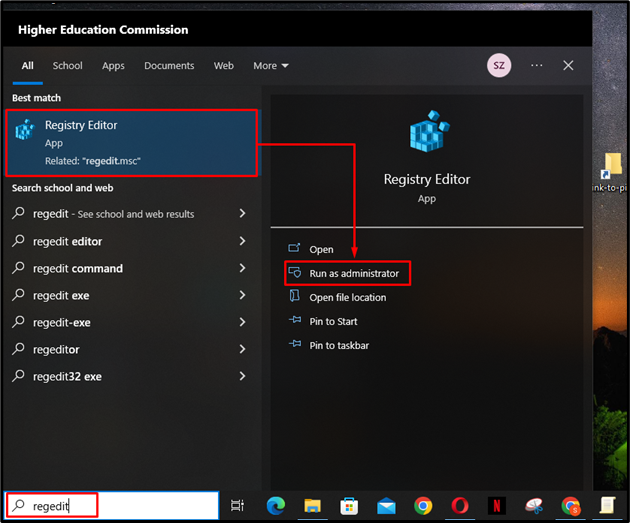
Bước 2: Xóa Phím Tùy chọn
Khi Registry Editor được mở, hãy điều hướng đến “ HKEY_CURRENT_USER > PHẦN MỀM > Microsoft > Windows > Phiên bản hiện tại > Applet > WordPad ” tuyến đường và nhấp chuột phải vào “ Tùy chọn ” phím để xóa nó:
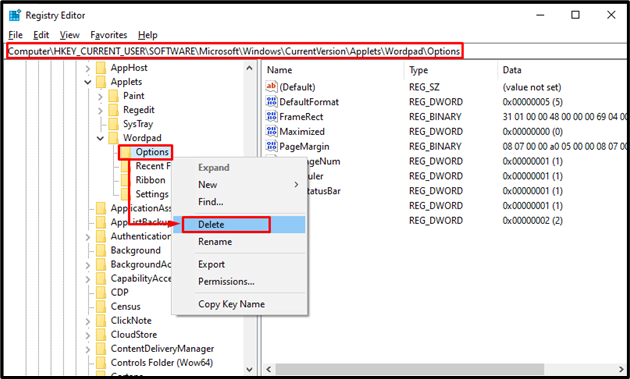
Xóa tệp này sẽ làm mới cài đặt cấu hình của ứng dụng WordPad. Người dùng có thể khởi động lại WordPad để bắt đầu làm mới và sẽ không gặp phải các sự cố trước đó.
Phần kết luận
Microsoft WordPad là một chương trình soạn thảo tài liệu tích hợp sẵn trên Windows. Nó có thể được sử dụng để tạo, chỉnh sửa và định dạng tài liệu văn bản. WordPad có thể được sử dụng như một giải pháp thay thế Microsoft Word Office trong Windows. Để chạy Microsoft WordPad, hãy tìm kiếm “ Wordpad ” trong menu bắt đầu và mở nó. Nhập nội dung cho tài liệu và định dạng nó bằng các công cụ khác nhau. Để lưu tệp, nhấp vào nút “ Tài liệu ” menu và nhấn vào “ Cứu ' lựa chọn. Bài viết này đã cung cấp hướng dẫn để chạy, sử dụng và đặt lại WordPad trong Windows.