Đã bao nhiêu lần bạn ước mình có thể làm hai việc cùng một lúc trên thiết bị Android của mình? Có lẽ bạn muốn theo dõi chương trình yêu thích của mình trên Netflix trong khi trả lời một email quan trọng. Hoặc có thể bạn muốn so sánh giá sản phẩm trên các trang web khác nhau mà không phải chuyển đổi liên tục giữa các tab. Đây là lúc chế độ chia đôi màn hình phát huy tác dụng.
Chế độ chia đôi màn hình cho phép bạn mở hai ứng dụng cùng lúc, do đó bạn có thể thực hiện đa nhiệm giống như trên máy tính. Đó là một trong những tính năng tốt nhất của hệ điều hành Android—một tính năng mà tất cả người dùng iOS đều ghen tị! Vì vậy, bạn đã sẵn sàng bắt đầu sử dụng tối đa tiềm năng của thiết bị Android của mình chưa? Sau đó, hãy tiếp tục đọc!
Cách thực hiện đa nhiệm trên thiết bị Android
Đa nhiệm trên thiết bị Android rất đơn giản và trực quan một khi bạn đã hiểu rõ về nó. Bắt đầu nào!
Cách vào Chế độ chia đôi màn hình của Android
Các bước chính xác mà bạn cần thực hiện để thực hiện đa nhiệm trên thiết bị Android của mình sẽ khác nhau tùy thuộc vào việc bạn đang sử dụng phương pháp điều hướng dựa trên cử chỉ hay dựa trên nút. May mắn cho bạn, chúng tôi bao gồm cả hai.
Điều hướng dựa trên cử chỉ:
Nếu thiết bị của bạn sử dụng điều hướng dựa trên cử chỉ, hãy làm theo các bước sau để bắt đầu đa nhiệm:
1. Vuốt lên từ cuối màn hình để mở chế độ xem “ứng dụng gần đây”
2. Nhấn vào biểu tượng ứng dụng và chọn tùy chọn “Chia màn hình”.
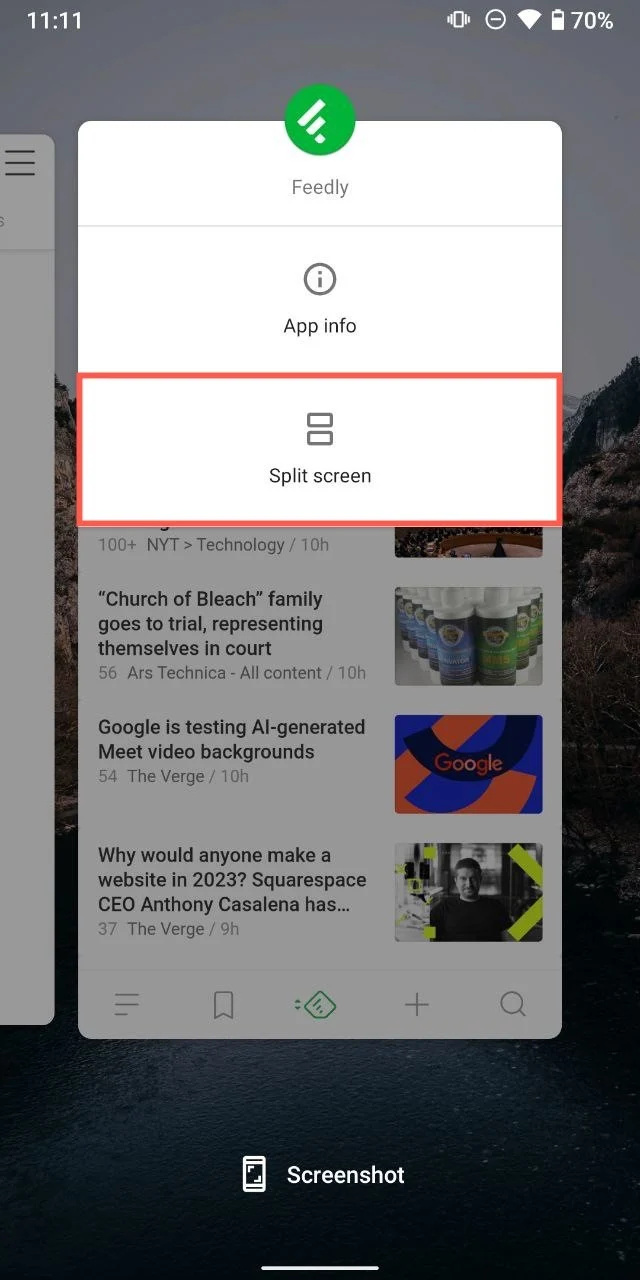
3. Nhấn vào ứng dụng thứ hai từ danh sách “ứng dụng gần đây” để mở ứng dụng đó ở nửa dưới màn hình.
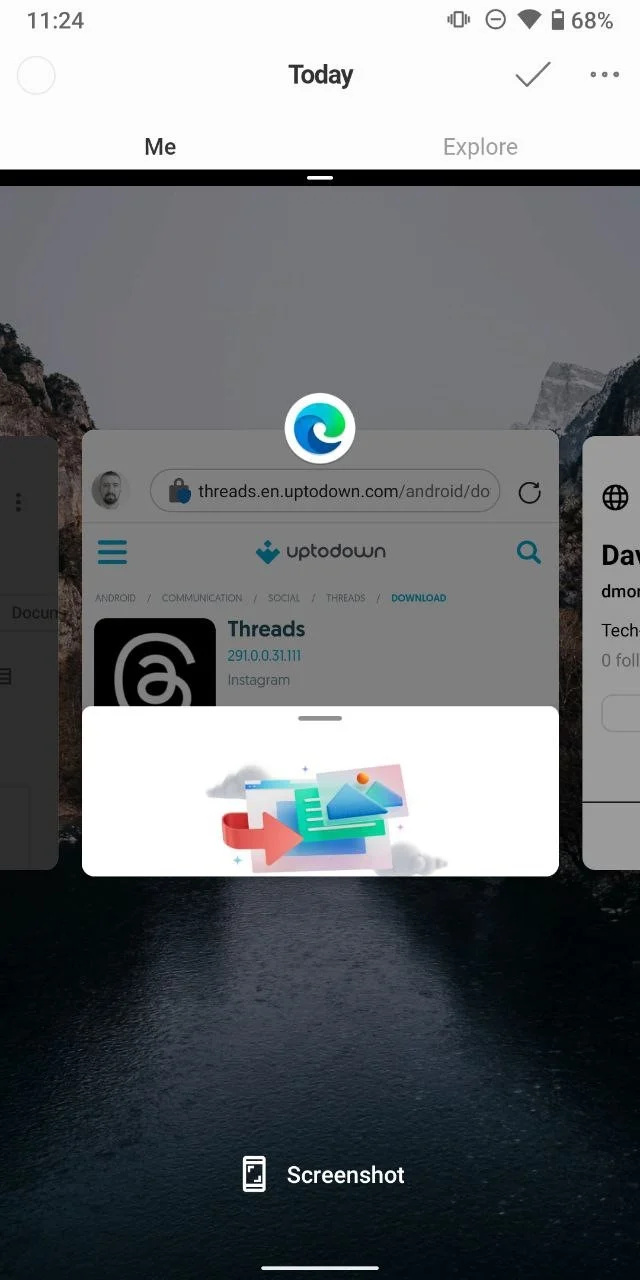
Điều hướng dựa trên nút:
Đối với những người sử dụng tính năng điều hướng dựa trên nút, đừng lo lắng; bạn không bị bỏ rơi. Đây là cách chia màn hình của bạn:
1. Nhấn vào nút hình vuông (nút ứng dụng gần đây) ở cuối màn hình. Thao tác này sẽ mở chế độ xem 'ứng dụng gần đây'.
2. Nhấn vào biểu tượng ứng dụng và chọn tùy chọn “Chia màn hình”.
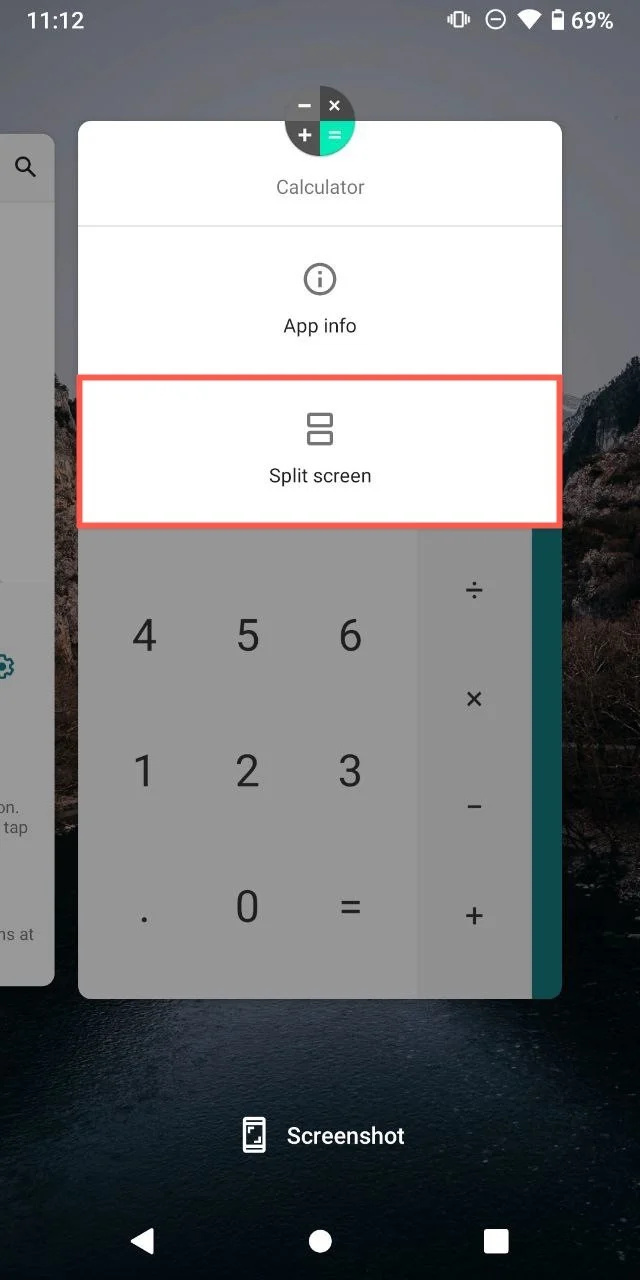
3. Nhấn vào ứng dụng thứ hai từ danh sách “ứng dụng gần đây” để mở ứng dụng đó ở nửa dưới màn hình.
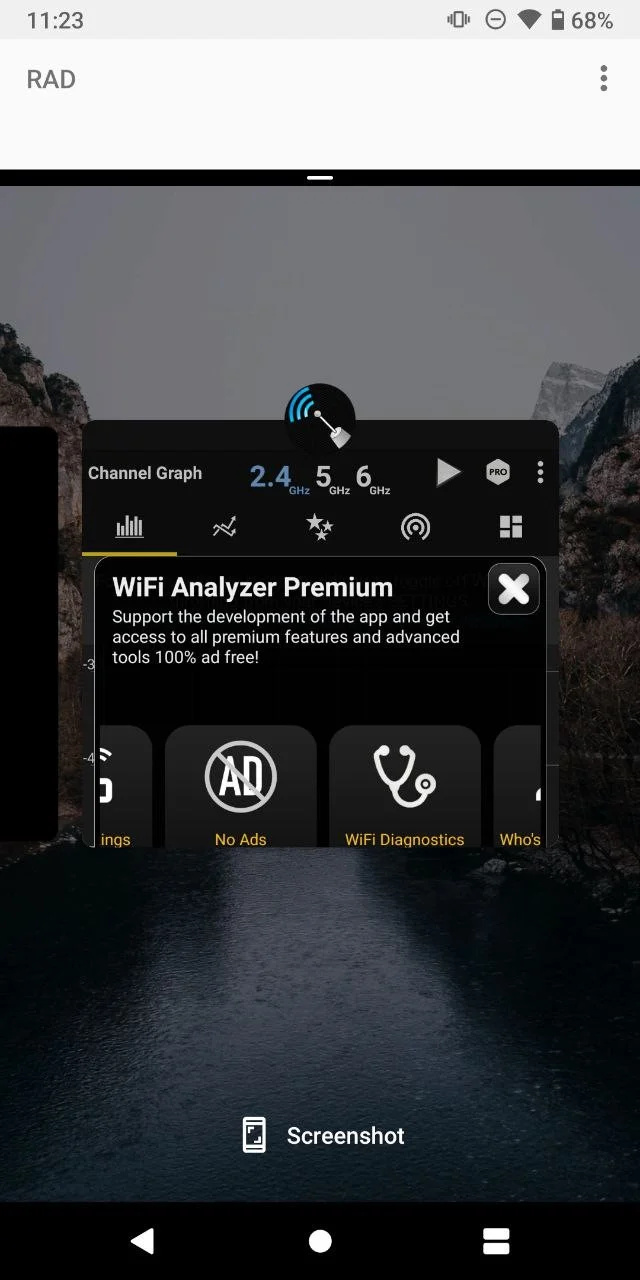
Ghi chú: Trên một số thiết bị, bạn có thể mở chế độ xem “ứng dụng gần đây” rồi giữ và kéo một trong những ứng dụng bạn muốn sử dụng ở chế độ chia đôi màn hình lên đầu màn hình.
Cách bật Chế độ chia đôi màn hình trên thiết bị Huawei
Chức năng chia đôi màn hình không dành riêng cho giao diện Android tiêu chuẩn. Huawei, với giao diện EMUI tùy chỉnh, cũng cung cấp khả năng sử dụng chế độ chia đôi màn hình. Dưới đây là cách bạn có thể bật tính năng chia đôi màn hình trên thiết bị Huawei:
1. Mở ứng dụng bạn muốn ở chế độ xem chia đôi màn hình.
2. Vuốt vào trong từ cạnh trái hoặc phải của màn hình và giữ để hiển thị dock Đa cửa sổ.
3. Kéo biểu tượng ứng dụng khác từ thanh Multi-Window vào màn hình chính.
Ghi chú: Bạn cũng có thể cần phải làm theo các bước tương tự dành riêng cho thiết bị đối với một số thương hiệu Android khác, nhiều thương hiệu trong số đó có giao diện độc đáo của riêng họ. Điều đó nói rằng, quá trình này phần lớn sẽ giống hệt nhau.
Cách tùy chỉnh trải nghiệm chia đôi màn hình Android
Sau khi quen với việc chuyển sang chế độ chia đôi màn hình, bạn có thể muốn điều chỉnh thiết lập của mình để có năng suất tối đa. Android cung cấp một số cách hữu ích để thực hiện việc này.
- Điều chỉnh kích thước cửa sổ ứng dụng: Chỉ cần lấy dải phân cách giữa hai cửa sổ ứng dụng. Kéo nó lên hoặc xuống để điều chỉnh kích thước của ứng dụng theo sở thích của bạn. Điều này có thể đặc biệt hữu ích nếu một ứng dụng yêu cầu nhiều không gian màn hình hơn ứng dụng kia.
- Chuyển đổi ứng dụng: Nếu muốn thay thế một trong hai ứng dụng, bạn chỉ cần nhấn vào nút ứng dụng gần đây hoặc vuốt lên từ cuối màn hình (tùy thuộc vào cài đặt của thiết bị) và chọn một ứng dụng khác để thay thế ứng dụng hiện tại.
Mẹo: Đừng quên rằng chế độ chia đôi màn hình cũng hoạt động khi thiết bị của bạn ở hướng ngang. Chỉ cần xoay thiết bị của bạn sang một bên và tận hưởng góc nhìn đa nhiệm hoàn toàn mới.
Cách thoát khỏi chế độ chia đôi màn hình trên Android
Khi bạn đã sẵn sàng quay lại chế độ xem một ứng dụng, việc thoát khỏi chế độ chia đôi màn hình là một việc dễ dàng. Bạn chỉ cần lấy đường phân cách giữa hai ứng dụng và vuốt lên hoặc xuống tùy thuộc vào ứng dụng bạn muốn tiếp tục mở. Ứng dụng bạn vuốt đi sẽ biến mất và ứng dụng còn lại sẽ mở rộng để chiếm toàn màn hình.
Mẹo sử dụng chế độ chia đôi màn hình của Android hiệu quả
Biết cơ chế của chế độ chia đôi màn hình chỉ là một nửa trận chiến—sử dụng nó một cách hiệu quả lại hoàn toàn là một trò chơi khác. Dưới đây là một số thủ thuật giúp bạn làm chủ chế độ chia đôi màn hình và đa nhiệm hiệu quả hơn:
- Sử dụng các ứng dụng tương thích: Mặc dù hầu hết các ứng dụng Android đều hỗ trợ chế độ chia đôi màn hình, nhưng có một số ứng dụng thì không. Trước khi lập kế hoạch đa nhiệm, hãy đảm bảo rằng các ứng dụng bạn muốn sử dụng hoạt động ở chế độ chia đôi màn hình.
- Ghép nối ứng dụng một cách khôn ngoan: Ghép nối các ứng dụng có ý nghĩa với nhau. Ví dụ: mở một trang web có thông tin liên hệ bên cạnh ứng dụng quay số khi đặt chỗ nhà hàng hoặc mở lịch và email cùng nhau khi bạn lên lịch các cuộc họp.
- Hãy chú ý đến hiệu suất và thời lượng pin của thiết bị: Chạy hai ứng dụng cùng lúc có thể tiêu tốn nhiều tài nguyên hệ thống hơn. Nếu bạn nhận thấy thiết bị của mình chạy chậm lại hoặc pin cạn kiệt nhanh hơn,
Phần kết luận
Hãy nhớ rằng mặc dù chế độ chia đôi màn hình có thể thay đổi cuộc chơi nhưng nó không phải lúc nào cũng là công cụ phù hợp cho công việc. Đôi khi, tập trung vào một nhiệm vụ tại một thời điểm sẽ hiệu quả hơn. Điều đó đặc biệt đúng khi bạn đang cố gắng tìm hiểu một thông tin mới hoặc khi xử lý các nhiệm vụ phức tạp đòi hỏi sự tập trung hoàn toàn của bạn.