Trong bài viết này, chúng tôi sẽ hướng dẫn bạn cách chụp ảnh màn hình của các thành phần trang web cụ thể hoặc toàn bộ trang web bằng Công cụ dành cho nhà phát triển của Google Chrome.
Nội dung chủ đề:
- Mở Công cụ dành cho nhà phát triển Google Chrome
- Chọn một phần tử cụ thể từ trang web bằng Google Chrome Developer Tools
- Chụp ảnh màn hình của các thành phần trang web bằng Công cụ dành cho nhà phát triển của Google Chrome
- Chụp ảnh màn hình của toàn bộ trang web bằng Công cụ dành cho nhà phát triển của Google Chrome
- Phần kết luận
- Người giới thiệu
Mở Công cụ dành cho nhà phát triển Google Chrome
Để mở Công cụ dành cho nhà phát triển Google Chrome, hãy chạy Google Chrome, truy cập trang web mà bạn muốn chụp ảnh màn hình và nhấn
Nếu bạn cần bất kỳ trợ giúp nào trong việc mở Công cụ dành cho nhà phát triển Google Chrome, hãy đọc bài viết trên Cách mở Công cụ dành cho nhà phát triển Google Chrome .
Chọn một phần tử cụ thể từ trang web bằng Google Chrome Developer Tools
Nếu bạn muốn chụp ảnh màn hình của một phần tử cụ thể từ trang web bằng Công cụ dành cho nhà phát triển Google Chrome, bạn cần có thể chọn phần tử mà bạn muốn chụp ảnh màn hình từ trang web.
Bạn có thể chọn một thành phần từ trang web từ tab 'Thành phần' của Công cụ dành cho nhà phát triển Google Chrome.
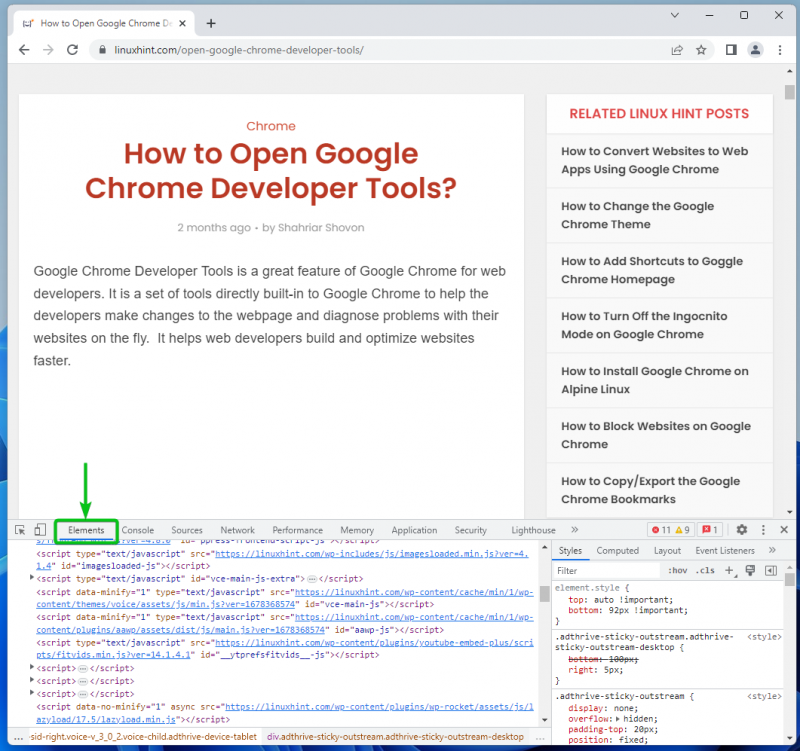
Bạn cũng có thể sử dụng công cụ “Kiểm tra” của Google Chrome Developer Tools để chọn một thành phần từ trang web.
Để sử dụng công cụ kiểm tra, bấm vào

từ góc trên cùng bên trái của Công cụ dành cho nhà phát triển Google Chrome.
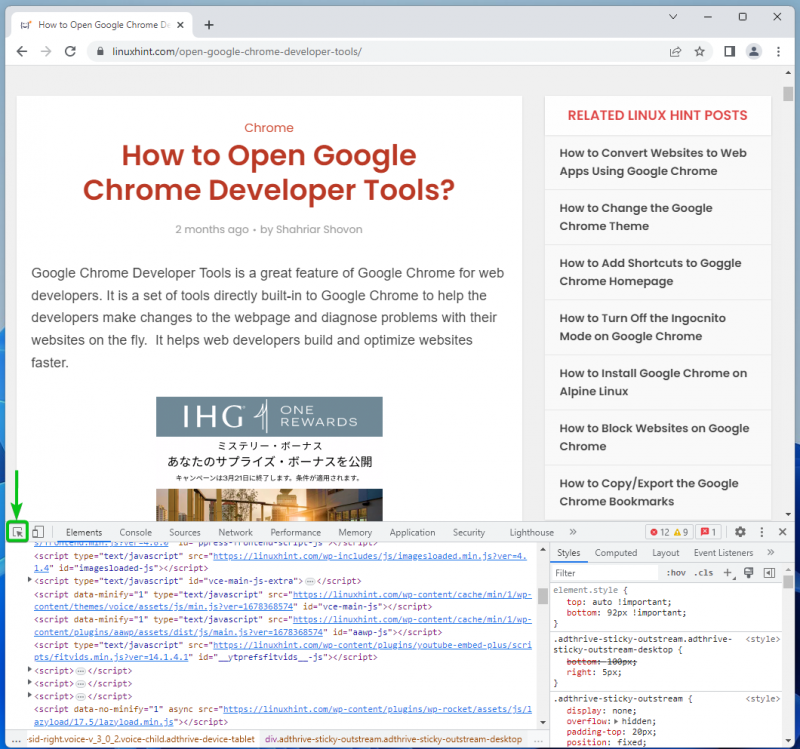
Chọn thành phần mà bạn muốn chụp ảnh màn hình từ trang web. Sau khi phần tử được chọn, phần mã HTML cũng sẽ được chọn tự động trong tab “Phần tử”.
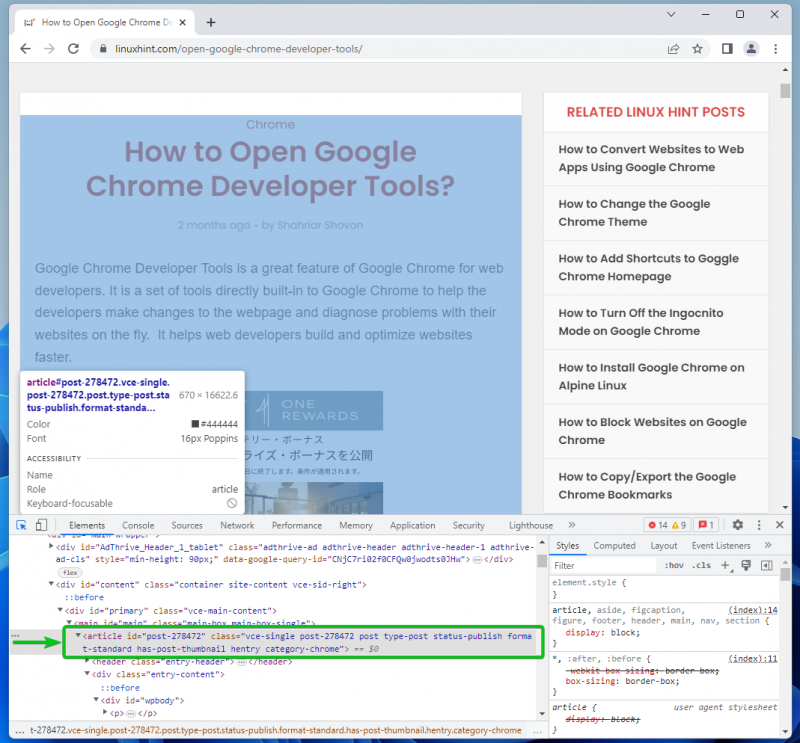
Chụp ảnh màn hình của các thành phần trang web bằng Công cụ dành cho nhà phát triển của Google Chrome
Để chụp ảnh màn hình của thành phần trang web đã chọn, nhấp chuột phải (RMB) vào thành phần gốc HTML đã chọn từ tab “Thành phần” và nhấp vào “Chụp ảnh chụp màn hình nút”.
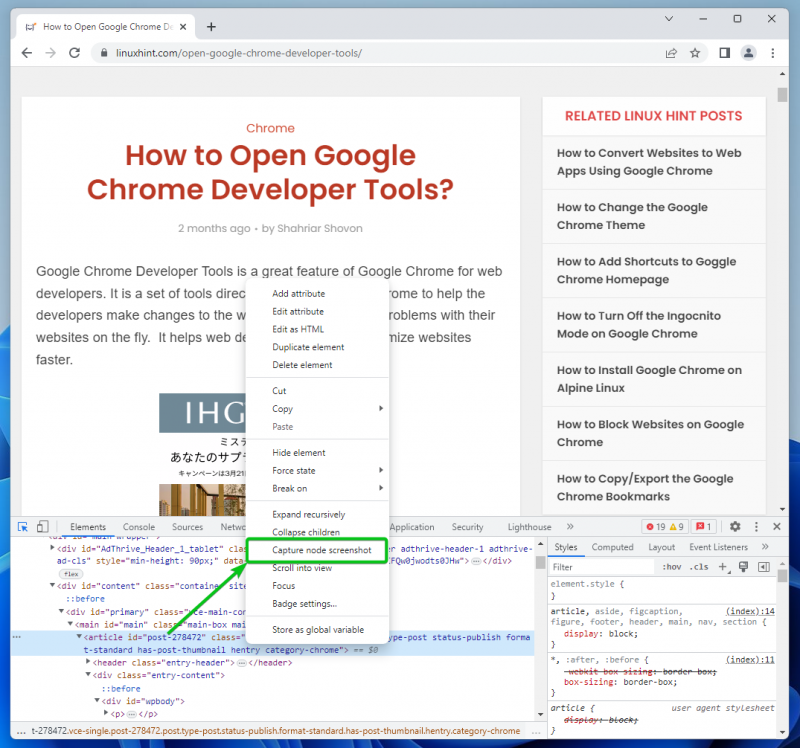
Ảnh chụp màn hình của thành phần trang web đã chọn sẽ được chụp và lưu trên máy tính của bạn.
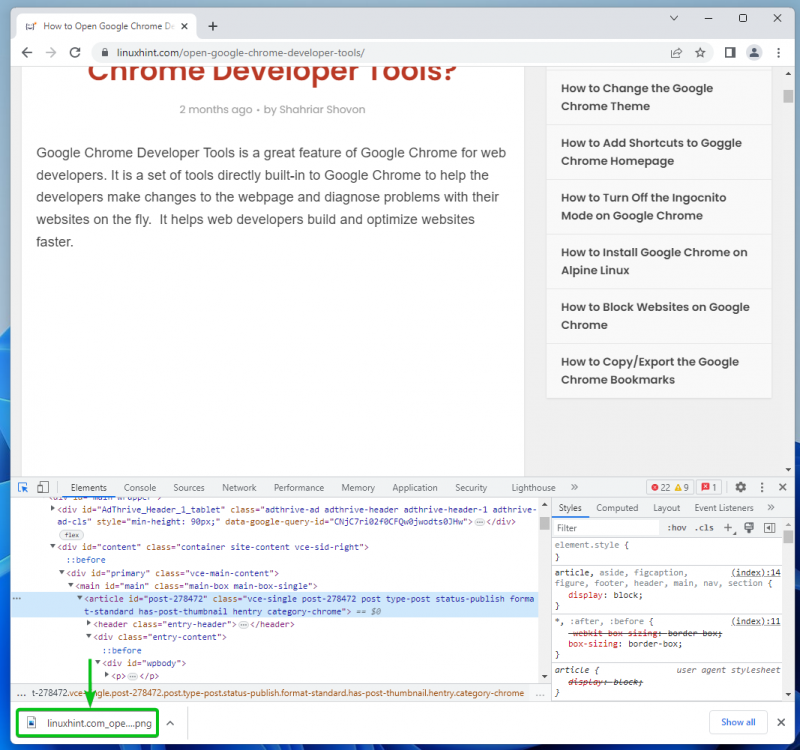
Như bạn có thể thấy, ảnh chụp màn hình của thành phần trang web đã chọn đã được chụp thành công.
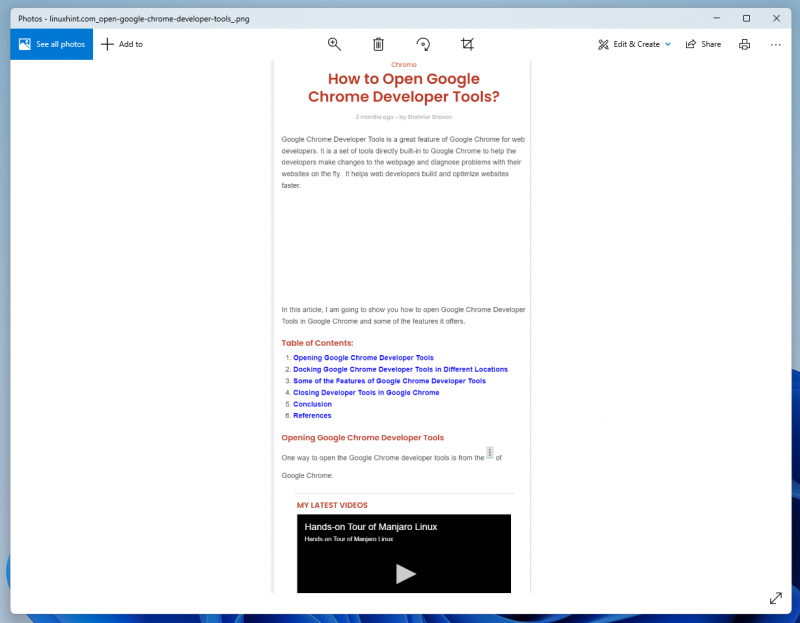
Hãy thử chụp ảnh màn hình của một thành phần trang web khác bằng Công cụ dành cho nhà phát triển của Google Chrome.
Chọn mục lục trong một trong các bài viết LinuxHint, nhấp chuột phải (RMB) vào mục lục đó và nhấp vào “Chụp ảnh chụp màn hình nút” để chụp ảnh màn hình giống như chúng tôi đã làm gần đây.

Ảnh chụp màn hình hiện đã được chụp và lưu.
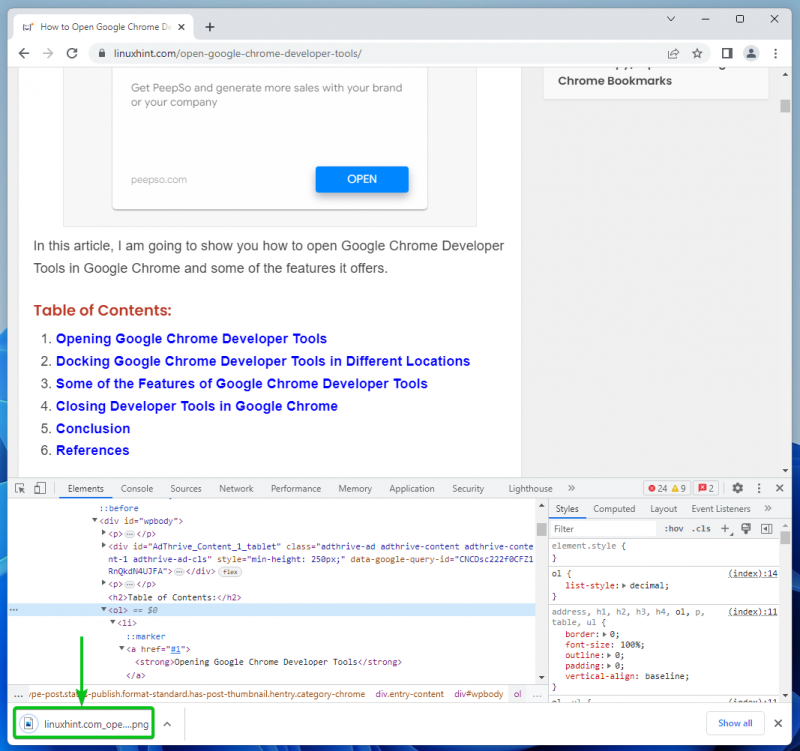
Như bạn có thể thấy, ảnh chụp màn hình chỉ mục lục được chụp.

Chụp ảnh màn hình của toàn bộ trang web bằng Công cụ dành cho nhà phát triển của Google Chrome
Để chụp ảnh màn hình của toàn bộ trang web, hãy điều hướng đến tab “Thành phần” của Công cụ dành cho nhà phát triển Google Chrome. Cuộn hết cỡ lên và chọn thẻ html. Điều này chọn toàn bộ trang web.
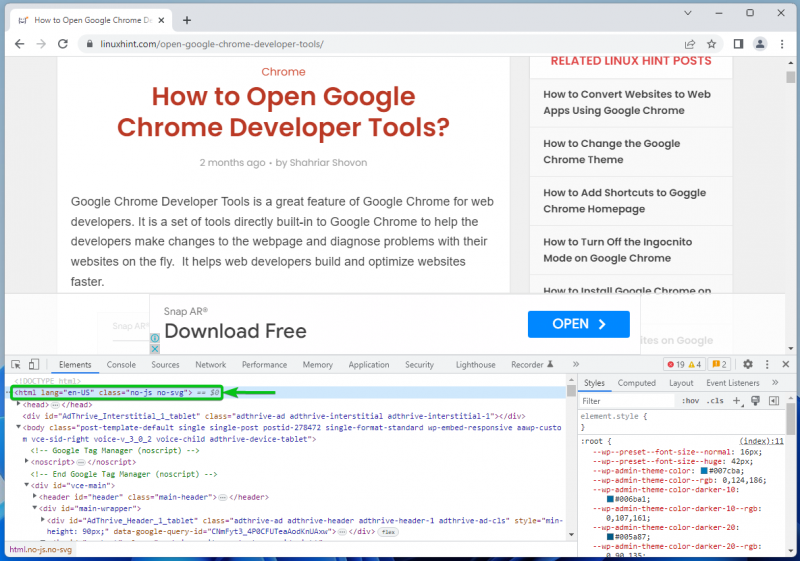
Bây giờ, nhấp chuột phải (RMB) vào thẻ html và nhấp vào “Chụp ảnh chụp màn hình nút”.
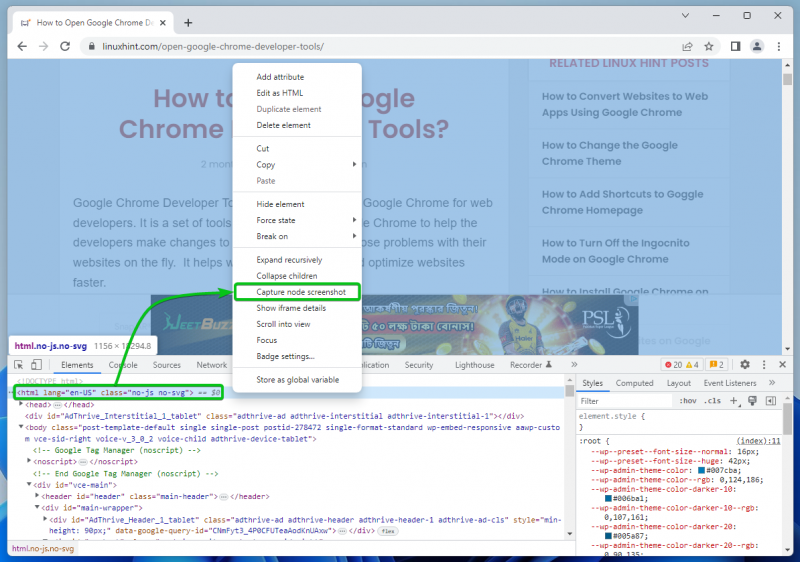
Ảnh chụp màn hình của toàn bộ trang web sẽ được chụp và lưu trên máy tính của bạn.
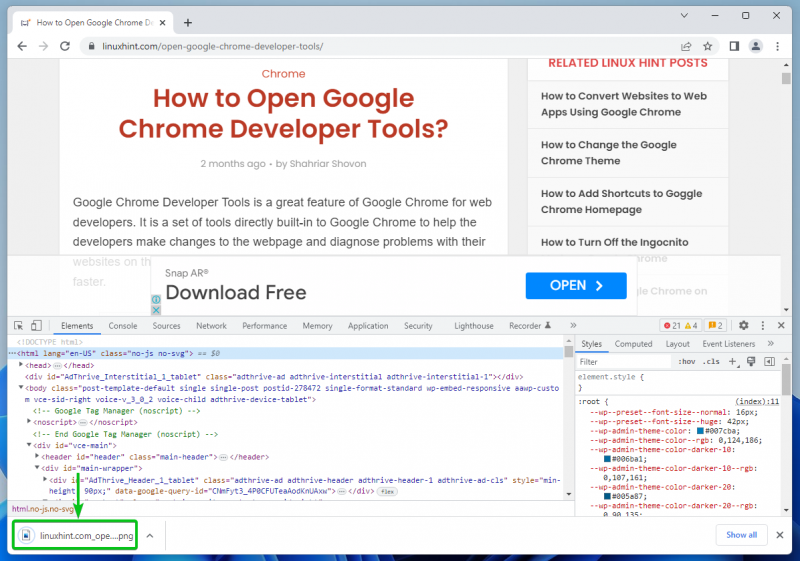
Như bạn có thể thấy, ảnh chụp màn hình của toàn bộ trang web đã được chụp thành công.
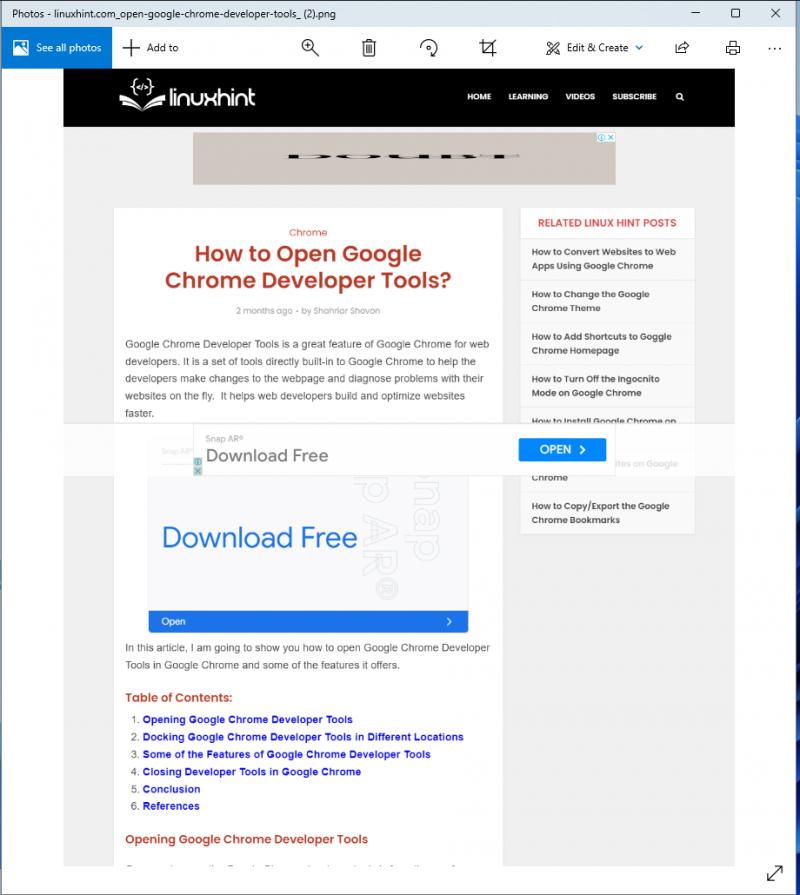
Phần kết luận
Chúng tôi đã chỉ cho bạn cách mở Công cụ dành cho nhà phát triển Google Chrome. Chúng tôi cũng đã chỉ cho bạn cách chọn các thành phần trang web cụ thể bằng cách sử dụng công cụ kiểm tra của Công cụ dành cho nhà phát triển Google Chrome và cách chụp ảnh màn hình của các thành phần trang web cụ thể và toàn bộ trang web bằng Công cụ dành cho nhà phát triển Google Chrome.