Blog này cung cấp phương pháp từng bước để “Đổi tên tài khoản quản trị viên và khách” trong Windows Server.
Làm cách nào để “Đổi tên tài khoản quản trị viên trong Windows Server”?
ĐẾN ' Đổi tên tài khoản quản trị viên ” trên Microsoft Windows Server, hãy làm theo các bước sau:
Bước 1: Đăng nhập bằng “Tài khoản quản trị viên”
Trong Windows Server, quản trị viên được coi là người dùng cuối cùng và chỉ họ mới có thể sửa đổi các cài đặt hệ thống quan trọng như đổi tên tài khoản quản trị viên. Để đổi tên tài khoản quản trị viên, đảm bảo bạn đã đăng nhập với tư cách quản trị viên.
Bước 2: Khởi chạy “Quản lý máy tính”
“Quản lý máy tính” cho phép quản trị viên quản lý hệ thống hoặc mạng của họ. Để mở nó, nhấp chuột phải vào biểu tượng “Windows” ở phần dưới cùng bên trái của màn hình và chọn “Computer Management”:
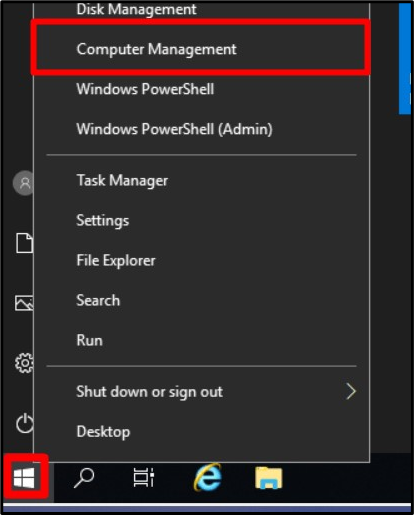
Bước 3: Đổi tên tài khoản quản trị viên
Trong cửa sổ “Quản lý máy tính”, hãy mở rộng “Nhóm và người dùng cục bộ”, chọn “Người dùng” và nhấp đúp vào “Quản trị viên”:
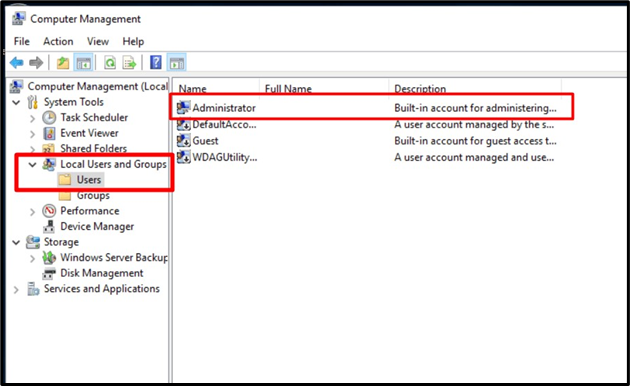
Trong tab “Chung”, bạn sẽ thấy “Tên đầy đủ” và một hộp văn bản đối diện với nó. Trong hộp văn bản đó, bạn có thể chỉ định tên mới mà bạn muốn sử dụng thay vì tên mặc định (Quản trị viên). Ở đây, chúng tôi sẽ đổi tên nó thành “Linuxhint”. Sau khi hoàn tất, nhấn nút “OK”:
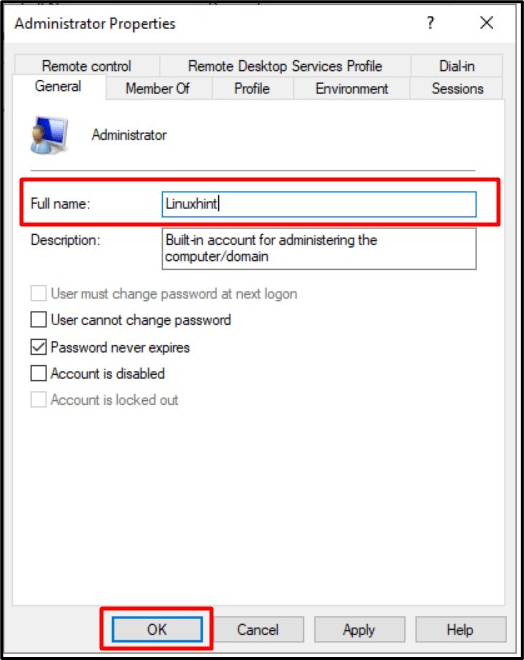
Bây giờ, hãy khởi động lại hệ thống và trong lần đăng nhập tiếp theo, bạn sẽ thấy tên người dùng quản trị viên mà bạn đã đặt, “Linuxhint” trong trường hợp này:
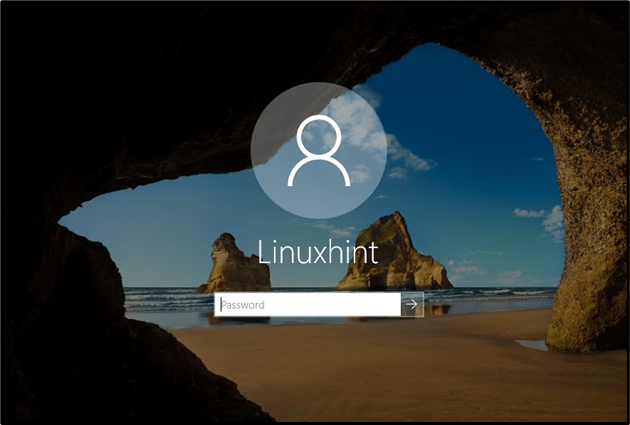
Ghi chú : Phương pháp duy nhất để “ Đổi tên quản trị viên ” trên Windows Server thông qua các công cụ “Quản lý máy tính” đã thảo luận ở trên.
Làm cách nào để “Đổi tên tài khoản khách trong Windows Server”?
Quá trình đổi tên tài khoản “Quản trị viên” và “Khách” trên Windows Server khá giống nhau. ĐẾN ' Đổi tên tài khoản khách ”, hướng đến “ Quản lý máy tính => Nhóm và người dùng cục bộ => Người dùng ” và nhấp đúp vào “Khách” để mở thuộc tính của nó. Từ cửa sổ sau, bạn có thể đổi tên tài khoản khách, tài khoản này được đổi tên thành “LinuxhintGuest” trong trường hợp này và kích hoạt “OK”:
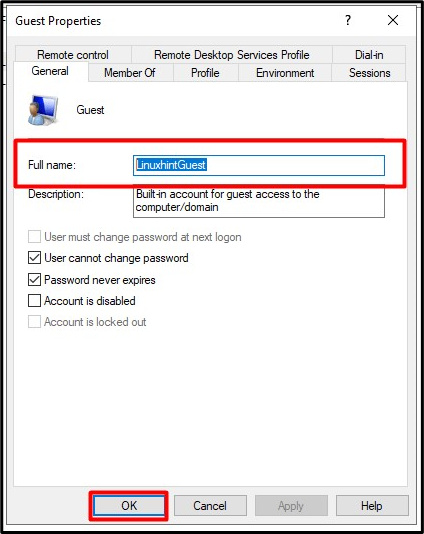
Một phương pháp khác để “ Đổi tên tài khoản khách ” trên Windows Server đang sử dụng “ PowerShell ” bằng cách làm theo các bước sau:
Bước 1: Khởi chạy Admin PowerShell
Để khởi chạy “Admin PowerShell” trên Windows Server, hãy kích hoạt nút “Windows” ở góc dưới cùng bên trái và chọn “Windows PowerShell (Quản trị viên)”:
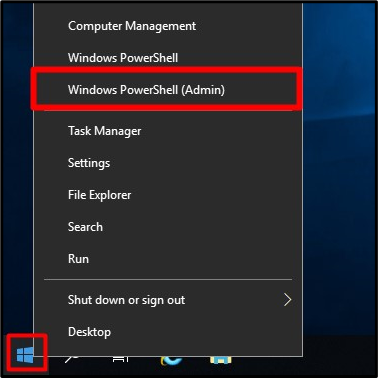
Bước 2: Đổi tên tài khoản Guest trên Windows Server
Bây giờ, hãy xem xét cú pháp lệnh sau:
Hãy đổi tên tài khoản “Khách” thành “LinuxhintGuest” bằng cách sử dụng lệnh được chỉ định sau theo cú pháp trên:
Đổi tên-LocalUser - Tên 'Khách mời' -NewName LinuxhintGuest 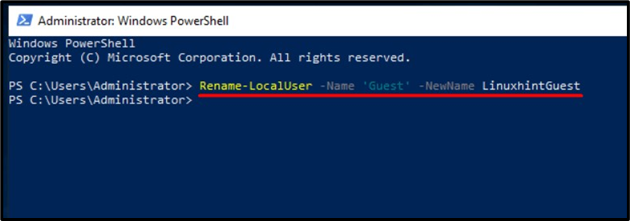
Tài khoản “Khách” bây giờ sẽ được đổi tên thành tài khoản “LinuxhintGuest”.
Phần kết luận
ĐẾN ' Đổi tên Quản trị viên và Khách ” tài khoản trong Windows Server, Microsoft đã thêm “Công cụ quản lý máy tính”, trong đó chúng tôi có nhiều công cụ để quản lý hệ thống. ĐẾN ' đổi tên khách ” trên Windows Server, “PowerShell” cũng có thể được sử dụng. Việc đổi tên tài khoản có thể được coi là lớp bảo mật bổ sung ngăn chặn việc đoán tên trong khi hệ thống đang bị tấn công. Hướng dẫn này khám phá cách người dùng có thể “Đổi tên tài khoản Quản trị viên và khách” trên Windows Server.