Bài viết này sẽ thảo luận về việc đóng trình soạn thảo cam kết Git trên Windows.
Ghi chú : Trong phần sau, chúng tôi sẽ thêm một tệp vào kho lưu trữ đã chọn của chúng tôi, cam kết các thay đổi và đóng trình chỉnh sửa Git commit.
Làm thế nào để đóng trình biên tập cam kết Git trên Windows?
Khi người dùng muốn cam kết một dự án hoặc các tệp có thông báo đến kho lưu trữ từ xa, họ có thể thực hiện lệnh “ $ git cam kết ”Trên Git Bash. Do đó, trình soạn thảo văn bản, được định cấu hình mặc định tại thời điểm cài đặt Git Bash, sẽ mở ra và cho phép bạn thực hiện các thay đổi. Tuy nhiên, đôi khi người dùng không thể đóng trình soạn thảo cam kết Git.
Đối với mục đích tương ứng này, hãy làm theo hướng dẫn bên dưới.
Bước 1: Mở Git Bash
Mở “ Git Bash ”Trên hệ thống của bạn với sự trợ giúp của“ Khởi động ' thực đơn:
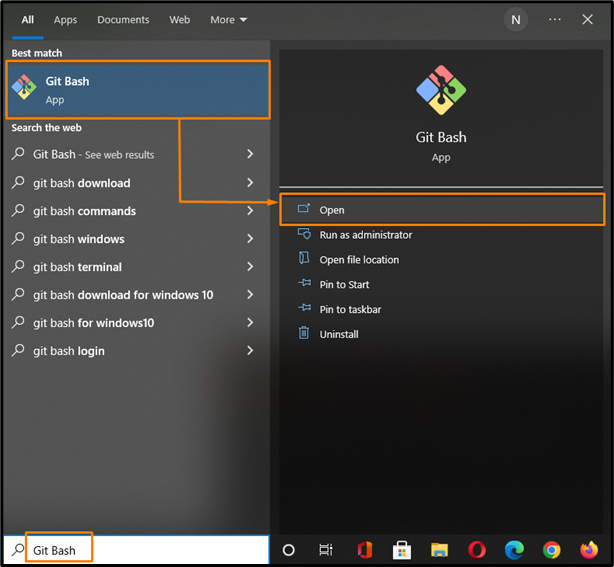
Bước 2: Di chuyển đến Thư mục
Thực hiện lệnh “ đĩa CD ”Và điều hướng đến kho lưu trữ Git:
$ đĩa CD 'C: \ Người dùng \N nhiệm vụ \ t esting '
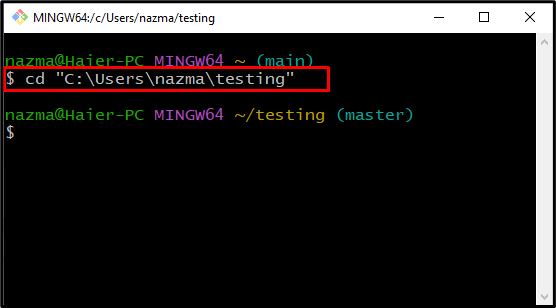
Bước 3: Kiểm tra trạng thái thư mục
Kiểm tra trạng thái hiện tại của kho lưu trữ Git:
Kết quả bên dưới chỉ ra rằng chúng tôi có một tệp chưa được kiểm soát có tên là “ 5.file.txt ”Cần được thêm vào kho lưu trữ để cam kết:
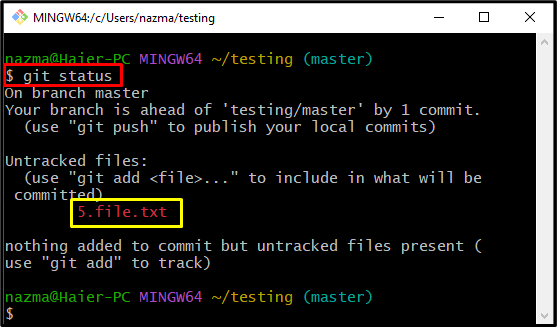
Bước 4: Thêm tệp
Thêm “ 5.file.txt ”Vào kho lưu trữ Git bằng lệnh được cung cấp bên dưới:
Theo kết quả đầu ra đã cho, tệp được chỉ định của chúng tôi được thêm thành công vào kho lưu trữ Git và sẵn sàng cho cam kết:
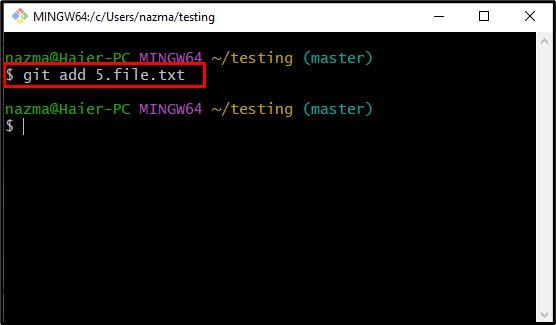
Bước 5: Cam kết Git
Bây giờ, thực hiện lệnh “ git cam kết ”Để xác nhận một thông báo:
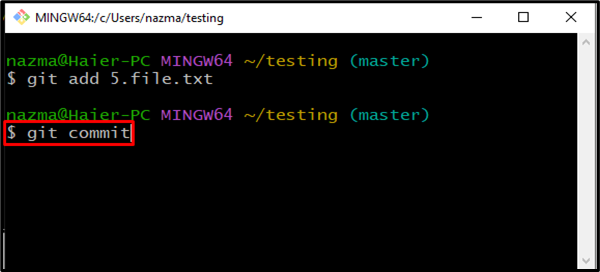
Do đó, Trình soạn thảo cam kết Git mặc định của bạn sẽ mở ra. Trong trường hợp của chúng tôi, chúng tôi đã chọn “ Notepad ++ ”Làm trình soạn thảo cam kết Git mặc định. Đó là lý do tại sao nó được mở tự động:
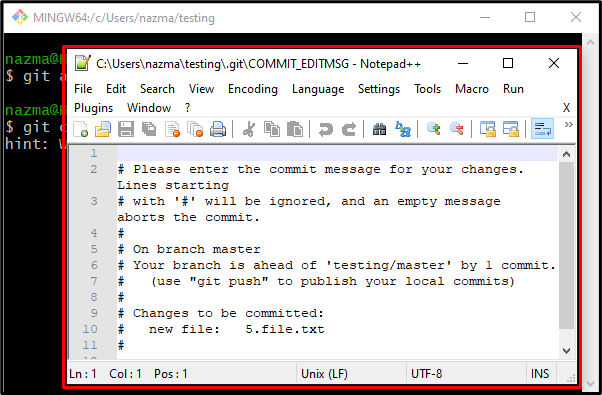
Bước 6: Thông báo cam kết
Bây giờ, chỉ định một thông báo cam kết ở đầu tệp đang mở trong trình chỉnh sửa, sau đó nhấn “ CTRL + S ”Để lưu các thay đổi và nhấn nút“ thoát ”Để đóng Trình soạn thảo cam kết Git:
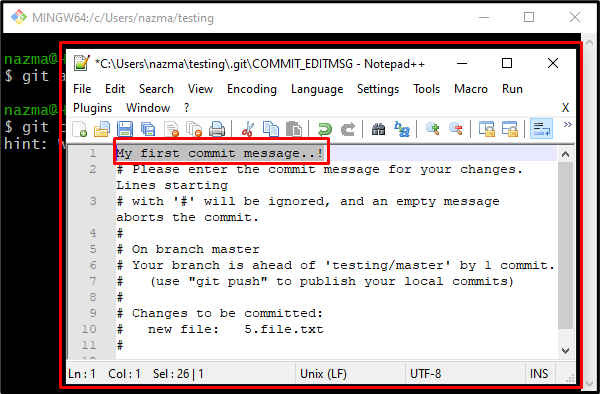
Ghi chú : Nếu bạn có ' Notepad ++ ”Làm trình chỉnh sửa mặc định, thì phương thức được cung cấp sẽ hoạt động. Tuy nhiên, nếu bạn đã định cấu hình bất kỳ trình chỉnh sửa nào khác, hãy xem danh sách cung cấp bên dưới:
- Để đóng “ chúng tôi 'Git biên tập cam kết, nhập' : wq Lệnh ', trong đó': 'giúp nhập vào chế độ lệnh vì' chúng tôi 'Là một trình chỉnh sửa dựa trên chế độ,' Trong 'Là để viết và lưu cam kết đã thêm, và' q ”Là thoát. Nhấn nút “ đi vào ”Sau khi chỉ định lệnh được đề cập. Thao tác này sẽ lưu thông báo cam kết đã thêm và gửi vào trình soạn thảo Git.
- Cho ' Emacs 'Biên tập viên, nhấn' CTRL + X + S ”Để lưu các thay đổi và nhấn lại vào nút“ CTRL + X + C ”Để thoát khỏi trình chỉnh sửa.
Sau khi thoát khỏi trình chỉnh sửa, tất cả các thay đổi cũng sẽ được hiển thị trong Git Bash:
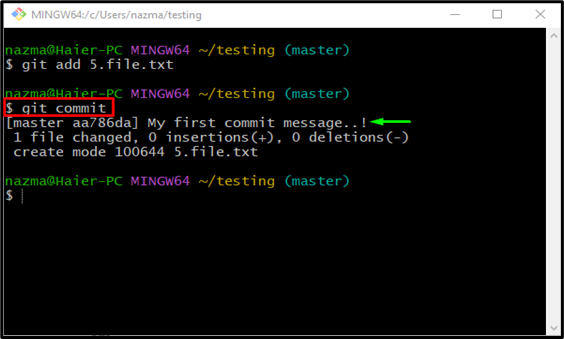
Đó là tất cả! Chúng tôi đã cung cấp phương pháp đóng trình chỉnh sửa cam kết Git trên Windows.
Sự kết luận
Nếu trình soạn thảo văn bản mặc định Git của bạn là “ Notepad ++ ”, Sau đó sau khi thêm thông báo cam kết trong trình chỉnh sửa, hãy nhấn“ CTRL + S ”Để lưu các thay đổi. Sau đó, nhấn nút “ thoát ”Để thoát khỏi trình chỉnh sửa. Tuy nhiên, nếu bạn đang sử dụng bất kỳ trình soạn thảo văn bản nào khác, chẳng hạn như “ chúng tôi ' : wq ”Và nhấn lệnh“ đi vào ”Để đóng nó. Để thoát khỏi “ Emacs 'Người chỉnh sửa, trước tiên, lưu các thay đổi bằng cách nhấn vào' CTRL + X + S ”Rồi nhấn phím“ CTRL + X + C ”Để thoát khỏi trình chỉnh sửa. Bài viết này minh họa quy trình đóng trình soạn thảo cam kết Git trên Windows.