Bài viết này sẽ mô tả các giải pháp để khắc phục sự cố màn hình chết đã đề cập.
Làm cách nào để khắc phục lỗi “Lỗi màn hình xanh intelppm.sys” trong Windows 10?
Để khắc phục lỗi “Lỗi màn hình xanh intelppm.sys” trong Windows 10, hãy thử các cách khắc phục sau:
- Sửa đổi sổ đăng ký hệ thống
- Vô hiệu hóa trình điều khiển quản lý năng lượng Intel
- Đặt lại hệ thống của bạn
Phương pháp 1: Sửa đổi Sổ đăng ký hệ thống
Sửa đổi Sổ đăng ký hệ thống bằng cách thực hiện theo các hướng dẫn được cung cấp bên dưới. Lưu ý rằng, hãy cẩn thận khi chỉnh sửa “ Sổ đăng ký hệ thống ” vì một sai lầm có thể làm hỏng hệ thống của bạn.
Bước 1: Mở Registry Editor
Kiểu ' chỉnh sửa lại ” trong hộp tìm kiếm của menu Khởi động và nhấn enter để mở “” Trình chỉnh sửa sổ đăng ký ”:
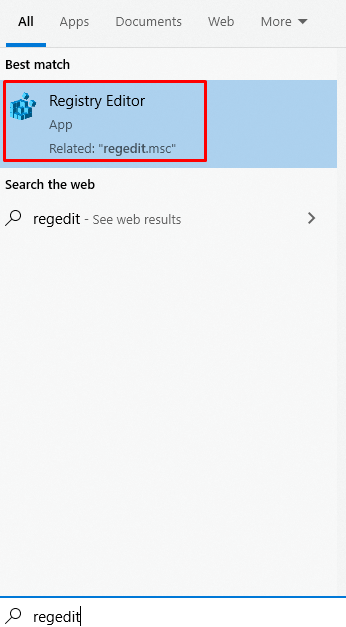
Bước 2: Điều hướng qua các tệp
Hướng đến ' HKEY_LOCAL_MACHINE\SYSTEM\CurrentControlSet\Services\Intelppm ”:
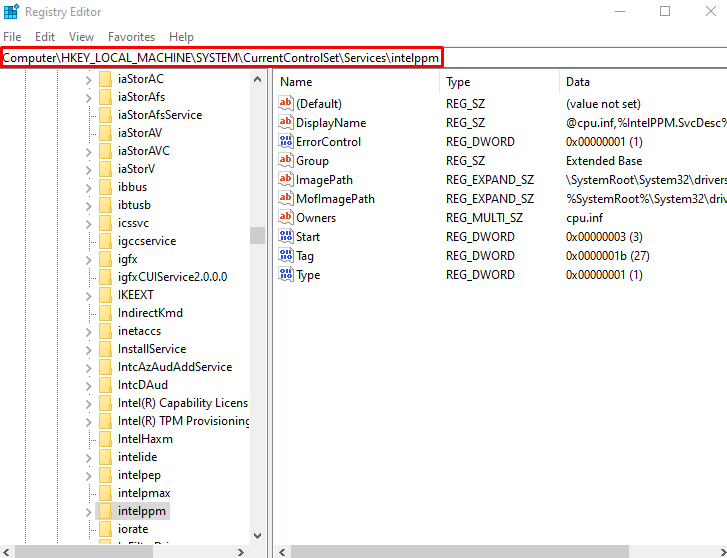
Bước 3: Sửa đổi Giá trị DWORD Bắt đầu
Bây giờ, nhấp chuột phải vào “ Bắt đầu ” Giá trị DWORD và nhấp vào “ Biến đổi ”:
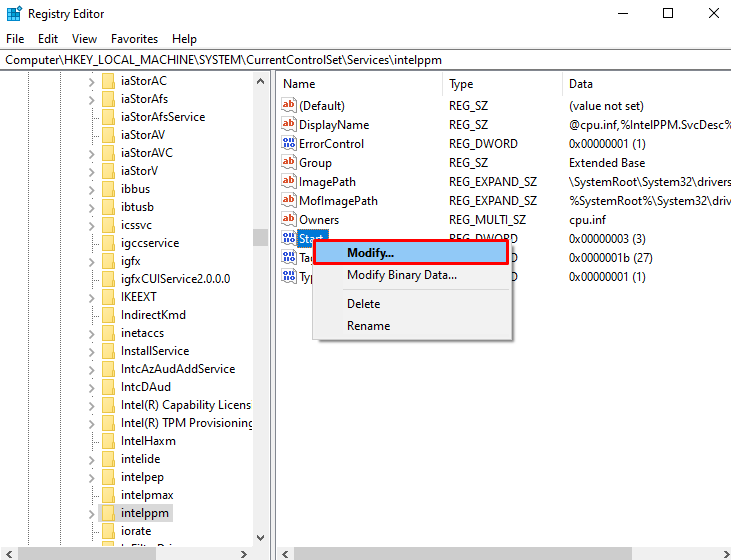
Bước 4: Đặt giá trị
Đặt giá trị của “ Bắt đầu ” sẽ là 3 theo mặc định thành “ 4 ”:
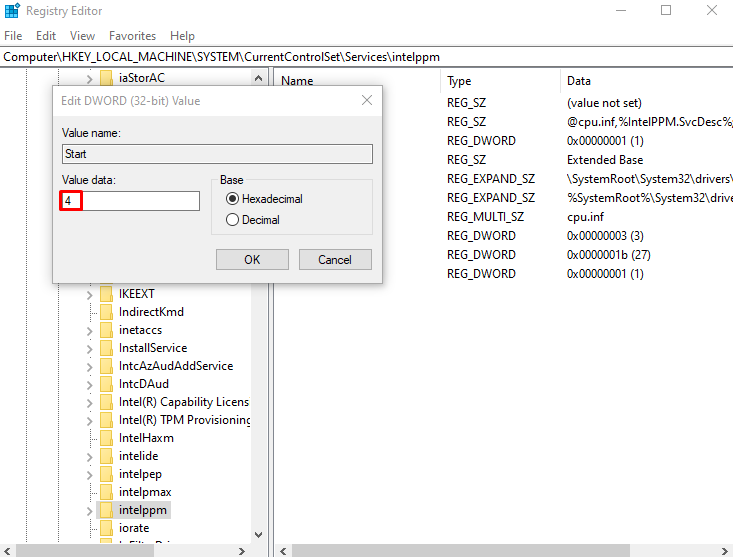
Phương pháp 2: Vô hiệu hóa trình điều khiển quản lý năng lượng Intel
Điện năng mà thiết bị của bạn nhận được ở các trạng thái khác nhau như khi bạn đặt máy tính ở chế độ ngủ hoặc khi bạn đang làm việc trên máy tính đều do trình điều khiển intelppm quyết định và thiết lập. Đây có thể là lý do xảy ra lỗi/sự cố này. Do đó, hãy vô hiệu hóa “ Trình điều khiển quản lý năng lượng Intel ” bằng cách làm theo các hướng dẫn được cung cấp bên dưới.
Bước 1: Mở ứng dụng Cài đặt
Để mở “ Cài đặt ” ứng dụng và nhấn nút “ Cửa sổ + tôi ” các phím trên bàn phím của bạn:
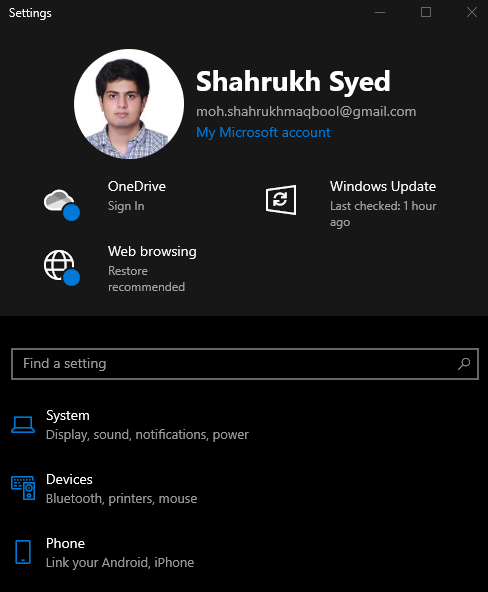
Bước 2: Vào “Cập nhật & Bảo mật”
Cuộn xuống và tìm “ Cập nhật & Bảo mật ” và nhấp vào nó khi tìm thấy:
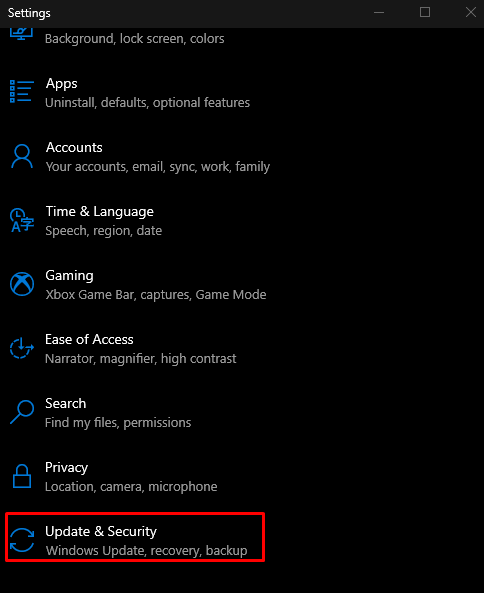
Bước 3: Chọn Tùy chọn khôi phục
Chọn ' Sự hồi phục ” từ danh sách như được đánh dấu bên dưới trong hình ảnh:
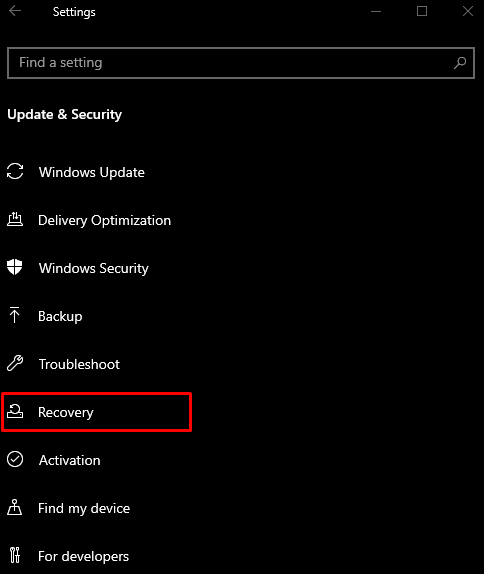
Bước 4: Nhấn “Khởi động lại ngay bây giờ”
Bên dưới ' Khởi động nâng cao ”, nhấp vào “ Khởi động lại ngay bây giờ ' cái nút:
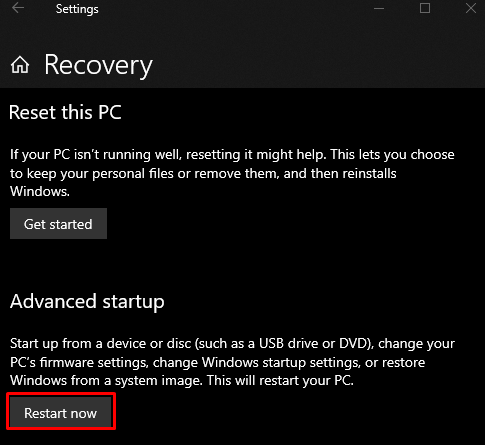
Bước 5: Điều hướng đến Dấu nhắc lệnh
Hệ thống của bạn sẽ khởi động vào “ Chế độ phục hồi ”. Bấm vào ' Khắc phục sự cố” > “Tùy chọn Nâng cao” > “Dấu nhắc Lệnh ”.
Bước 6: Đổi tên tệp trình điều khiển
Nhập lệnh được cung cấp để thay đổi thư mục:
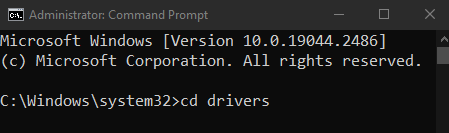
Sau đó, đổi tên tệp trình điều khiển:
> ren intelppm.sys intelppm.sys.bak 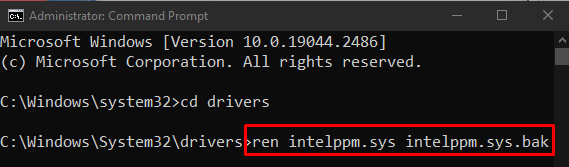
Phương pháp 3: Đặt lại hệ thống của bạn
Để thiết lập lại hệ thống của bạn:
- Nhấp vào “ khởi động lại ngay ” nút từ bên trong “ Sự hồi phục ” cửa sổ như đã thảo luận trước đây.
- Hướng đến ' Đặt lại PC này ” bằng cách chọn “ khắc phục sự cố ' lựa chọn.
- Bạn sẽ được trình bày với 2 tùy chọn. Bạn có thể chọn “ Làm mới máy tính của bạn ” để giữ nguyên mọi thứ nhưng chỉ xóa một số cài đặt hoặc chọn “ Đặt lại PC của bạn ” sẽ xóa mọi thứ trên hệ thống của bạn. Hãy lựa chọn của bạn và bấm vào nó.
- Sau khi khởi động, hệ thống sẽ bắt đầu hoạt động bình thường.
Phần kết luận
Các ' Lỗi màn hình xanh intelppm.sys ” lỗi trong Windows 10 có thể được khắc phục bằng các phương pháp khác nhau. Các phương pháp này bao gồm sửa đổi Sổ đăng ký hệ thống, vô hiệu hóa trình điều khiển quản lý nguồn intel hoặc đặt lại hệ thống. Hướng dẫn này cung cấp các giải pháp để khắc phục lỗi màn hình xanh chết chóc đã đề cập.