Blog này sẽ thảo luận về các giải pháp để đối phó với “ Thư mục WindowsApps không thể truy cập ” giới hạn.
Làm cách nào để khắc phục sự cố “Không thể truy cập thư mục WindowsApps” trong Windows 10?
Để truy cập vào “ Ứng dụng Windows ” thư mục, hãy thay đổi người dùng và định cấu hình quyền bằng cách thực hiện theo các bước được cung cấp bên dưới.
Bước 1: Điều hướng đến “Tệp chương trình”
Trước hết, hãy nhấn vào “ Windows + E ” phím tắt để mở “ Chương trình quản lý dữ liệu ” và điều hướng đến “ PC này-> C: ' lái xe:
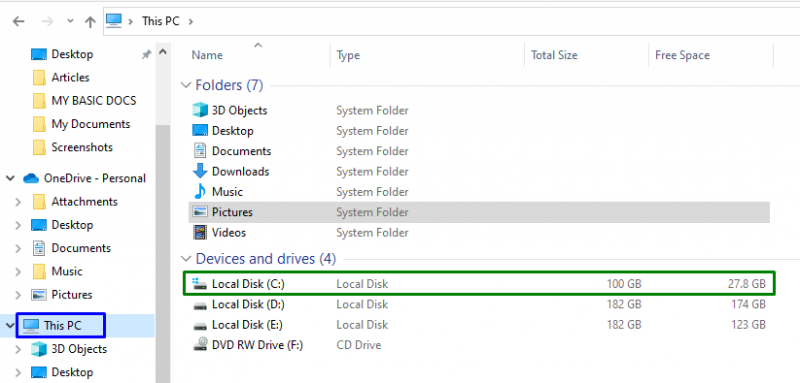
Bây giờ, hãy mở “ File chương trình ' danh mục:
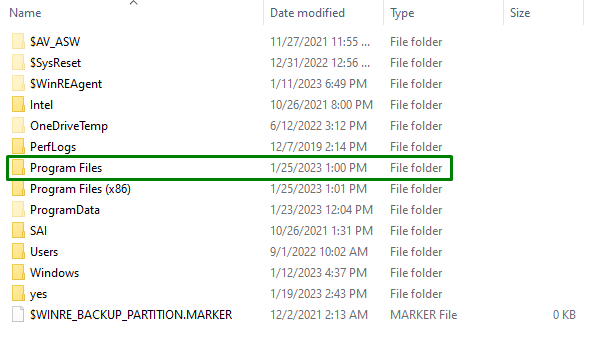
Bước 2: Bỏ ẩn các tập tin/thư mục
Như “ Ứng dụng Windows ” thư mục bị ẩn. Vì vậy, hãy bỏ ẩn nó bằng cách chuyển sang nút “ Xem ” tab và đánh dấu vào hộp kiểm được đánh dấu:

Khi làm như vậy, thư mục được đề cập sẽ hiển thị.
Bước 3: Điều hướng đến Thuộc tính “WindowsApps”
Bây giờ, nhấp chuột phải vào thư mục đã chỉ định và nhấn “ Của cải ”:
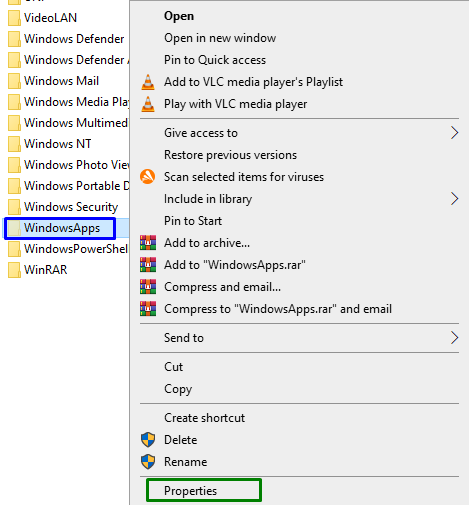
Bước 4: Chuyển sang Cài đặt “Nâng cao”
Sau đó, chuyển sang “ Bảo vệ ” và kích hoạt nút được đánh dấu để chuyển sang “ Trình độ cao ” cài đặt:
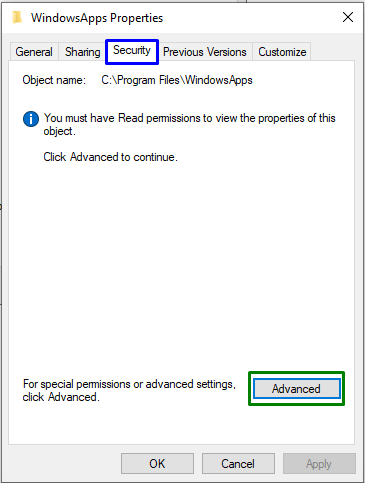
Trong cửa sổ bật lên sau, hãy kích hoạt nút được tô sáng sẽ yêu cầu “ Đặc quyền hành chính ”:
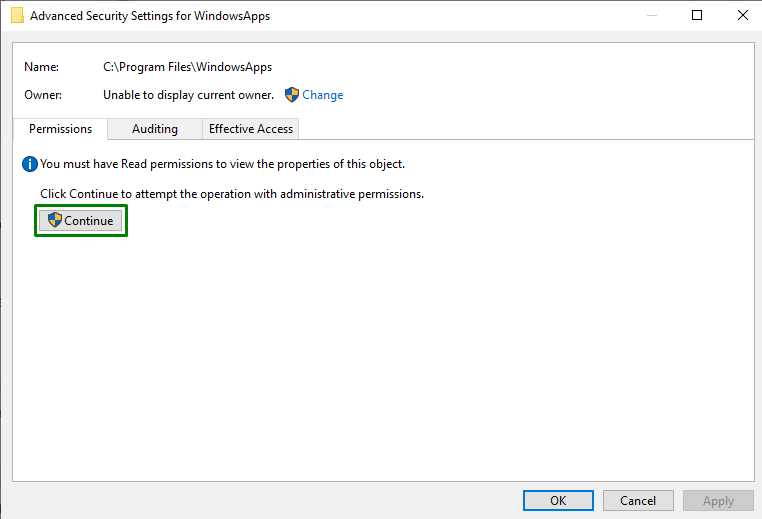
Bước 5: Thay đổi chủ sở hữu
Tại đây, nhấp vào nút “ Thay đổi ” link đổi chủ:
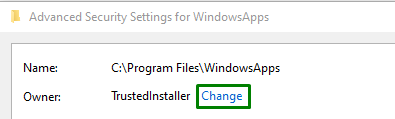
Trong cửa sổ bật lên bên dưới, hãy nhập “ tên tài khoản ”. Sau đó, nhấn nút “ Kiểm tra tên ” nút và kích hoạt “ ĐƯỢC RỒI ”:
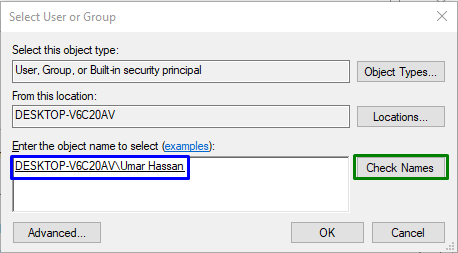
Khi làm như vậy, bạn sẽ được chuyển hướng trở lại thư mục “ Cài đặt bảo mật nâng cao ' dưới. Trong các cài đặt này, có thể thấy rằng chủ sở hữu hiện đã được cập nhật. Tại đây, đánh dấu vào hộp kiểm được tô sáng và nhấn “ Áp dụng-> OK ”:

Sau hành động này, cửa sổ bật lên sau sẽ xuất hiện sẽ thay đổi quyền sở hữu của dữ liệu được chứa:
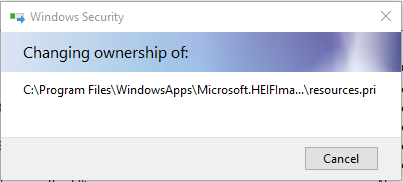
Bây giờ, trong “ Cài đặt bảo mật nâng cao ” cửa sổ, kích hoạt “ Thêm vào ” nút và trong “ Nhập quyền ” cửa sổ, chọn “ Chọn hiệu trưởng ”. Điều này sẽ dẫn đến việc mở cửa sổ bật lên bên dưới. Tại đây, nhấn nút “ Trình độ cao ' cái nút:
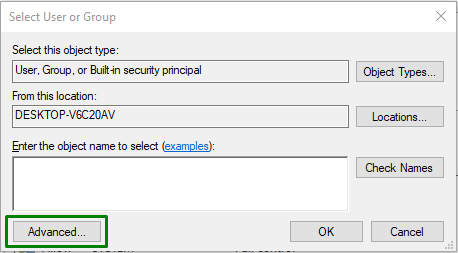
Bước 6: Chọn Tên đăng nhập
Tại đây, nhấn vào nút được tô sáng để xác định vị trí và chọn phần bổ sung “ tên tài khoản ”:
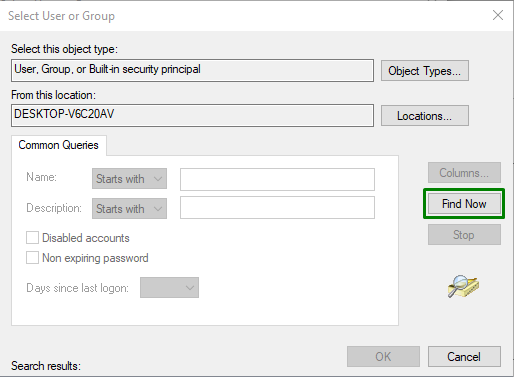
Trong cửa sổ bật lên bên dưới, hãy chọn tên bạn đã thêm:

Khi làm như vậy, bạn sẽ được đưa trở lại “ Nhập quyền ” cho cửa sổ bật lên WindowsApps. Sau đó, đánh dấu “ toàn quyền kiểm soát ” hộp kiểm và kích hoạt “ ĐƯỢC RỒI ” để lưu các thay đổi đã thực hiện.
Sau khi áp dụng tất cả các bước này, bạn sẽ có thể truy cập vào “ Ứng dụng Windows ” thư mục trong Windows 10.
Phần kết luận
Để giải quyết “ Không thể truy cập Thư mục WindowsApps ” giới hạn trong Windows 10, hãy thay đổi người dùng và định cấu hình quyền. Điều này có thể đạt được bằng cách bỏ ẩn thư mục cụ thể, điều hướng đến thuộc tính của thư mục đó, thay đổi quyền sở hữu và định cấu hình quyền. Blog này đã nêu các cách tiếp cận để truy cập thư mục WindowsApps.