Bài viết này hướng dẫn bạn những kiến thức cơ bản về viết tập lệnh theo lô với các ví dụ thực tế, cung cấp sự hiểu biết toàn diện về cách bắt đầu với tệp bó.
Hiểu các tập tin hàng loạt
Tệp hàng loạt sử dụng phần mở rộng tệp “.bat” hoặc “.cmd” và bao gồm một tập hợp các lệnh được viết ở định dạng văn bản đơn giản. Các lệnh này được thực thi theo thứ tự xuất hiện trong tệp, làm cho tệp bó trở thành lựa chọn tuyệt vời để tự động hóa các tác vụ lặp đi lặp lại, quản lý tệp và thực hiện bảo trì hệ thống.
Ví dụ thực tế để tạo tệp bó đầu tiên
Tạo tập tin batch đầu tiên của bạn là một quá trình dễ dàng. Về bản chất, các tệp bó là các tập lệnh được viết bằng văn bản thuần túy chứa danh sách các lệnh phải được thực thi tuần tự. Tại đây, chúng tôi sẽ cung cấp cho bạn hướng dẫn từng bước kỹ lưỡng để bắt đầu tạo tệp bó đầu tiên của bạn.
Chúng tôi cần một trình soạn thảo văn bản để bắt đầu tạo một tệp bó. Bạn có thể sử dụng bất kỳ trình soạn thảo văn bản có sẵn nào để tạo một tệp bó, nhưng cách đơn giản nhất là Notepad được cài đặt sẵn trên hầu hết các hệ thống Windows. Vì vậy, trong hướng dẫn này, chúng ta sẽ sử dụng trình soạn thảo Notepad.
Để mở Notepad, chỉ cần nhấn phím “Windows” để mở một cửa sổ chứa các ứng dụng đã cài đặt. Sau đó, nhập “Notepad” vào hộp tìm kiếm bằng cách nhấn “Enter”.
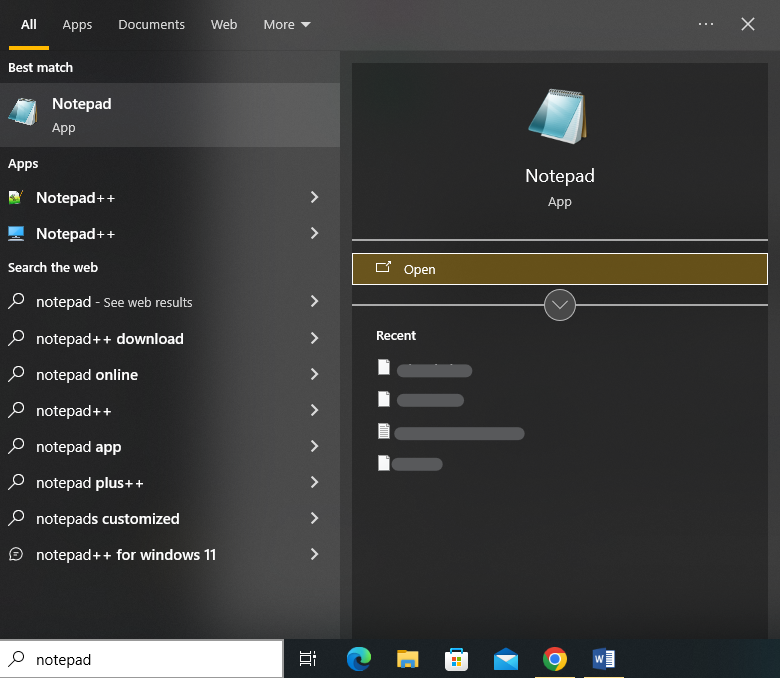
Thao tác này sẽ khởi chạy giao diện soạn thảo Notepad. Chúng ta có thể bắt đầu viết tập lệnh bó trong trình soạn thảo văn bản. Bây giờ chúng ta viết một tập lệnh bó trong Notepad để hiển thị một thông báo đơn giản trên dấu nhắc lệnh khi tập lệnh được thực thi.
Đây là kịch bản mà chúng tôi nhập:
@ tiếng vọng tắttiếng vọng Xin chào, tôi đang viết đợt đầu tiên tài liệu !
Tạm ngừng
Hãy chia nhỏ nó ra từng bước để hiểu các lệnh của nó.
Tập lệnh bắt đầu bằng lệnh “@echo off” trong đó biểu tượng “@” cho biết tập lệnh bó không hiển thị chính lệnh đó ở đầu ra khi nó được thực thi. Lệnh “tắt tiếng vang” sẽ tắt hiển thị tự động của từng lệnh trong tập lệnh bó khi nó được thực thi. Nói cách khác, nó ngăn chặn hành vi “echo” cho các dòng tiếp theo, do đó chúng sẽ không được hiển thị trong dấu nhắc lệnh.
Sau đó, chúng tôi sử dụng lệnh “echo” để hiển thị văn bản trong dấu nhắc lệnh. Văn bản mà chúng tôi cung cấp để hiển thị trên màn hình là “Xin chào, tôi đang viết tệp bó đầu tiên của mình!”.
Cuối cùng, chúng ta sử dụng lệnh “tạm dừng”. Điều này được sử dụng để tạm thời dừng việc thực thi tập lệnh bó và nhắc người dùng nhấn bất kỳ phím nào để tiếp tục. Nó thường được sử dụng ở cuối tập lệnh bó để giữ cửa sổ nhắc lệnh mở sau khi thực thi tập lệnh để người dùng có thể nhìn thấy kết quả đầu ra. Nếu chúng ta không sử dụng lệnh “tạm dừng” trong tập lệnh của mình, cửa sổ nhắc lệnh sẽ đóng ngay sau khi tập lệnh chạy xong.
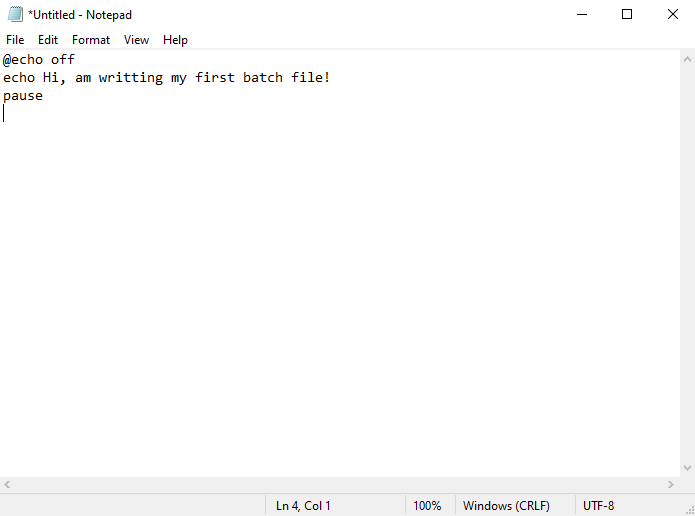
Tập lệnh bắt đầu khi chúng tôi chạy tập lệnh bó này. Do “@echo off” nên nó không hiển thị lệnh. Nó hiển thị dòng chữ “Xin chào, tôi đang viết tệp bó đầu tiên của mình!” trên màn hình. Nó hiển thị văn bản, sau đó dừng lại khi chờ lần nhấn phím tiếp theo của bạn.
Sau khi viết các lệnh batch của chúng ta, đã đến lúc lưu tệp. Nhấp vào “Tệp” trong menu Notepad. Sau đó, chọn “Save As” từ danh sách các tùy chọn có sẵn.
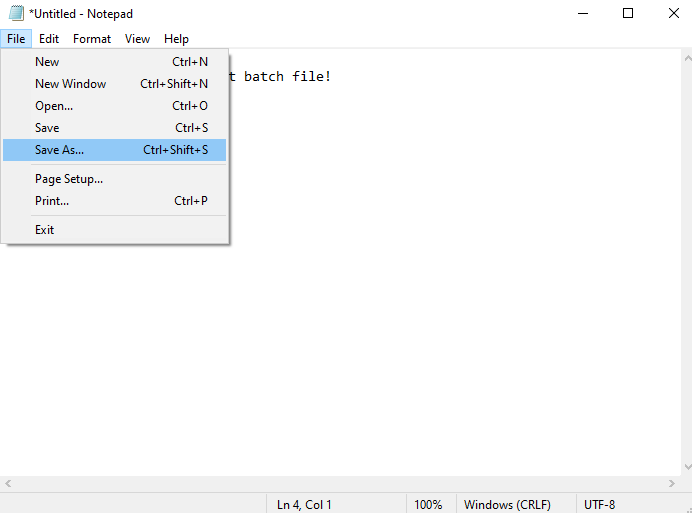
Thao tác này sẽ mở ra một cửa sổ nơi chúng tôi được yêu cầu chọn vị trí mà chúng tôi muốn lưu tệp bó của mình. Mặc dù chúng tôi đang lưu nó vào máy tính để bàn của mình trong trường hợp sau, nhưng bạn có thể lưu nó ở bất kỳ đâu trên máy bạn đang sử dụng.
Tiếp theo, chọn “Tất cả các tệp” từ lựa chọn “Lưu dưới dạng” và cung cấp tên cho tệp bó của chúng tôi trong trường “Tên tệp”. Vì các tệp bó sử dụng phần mở rộng “.bat”, nên chúng tôi cung cấp cho nó tên “batchfile.bat”. Bây giờ, hãy nhấn nút “Lưu” và tệp bó của chúng tôi sẽ được lưu ở một vị trí được chỉ định với tên và loại tệp được cung cấp.

Để chạy tệp bó mới tạo, chúng tôi phải điều hướng đến nơi lưu tệp (ví dụ: màn hình nền) và nhấp đúp vào tệp đó.
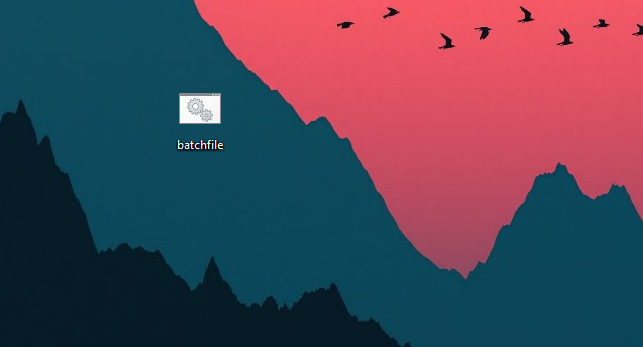
Hành động này sẽ mở một cửa sổ nhắc lệnh và thực thi các lệnh trong tệp bó của chúng tôi.
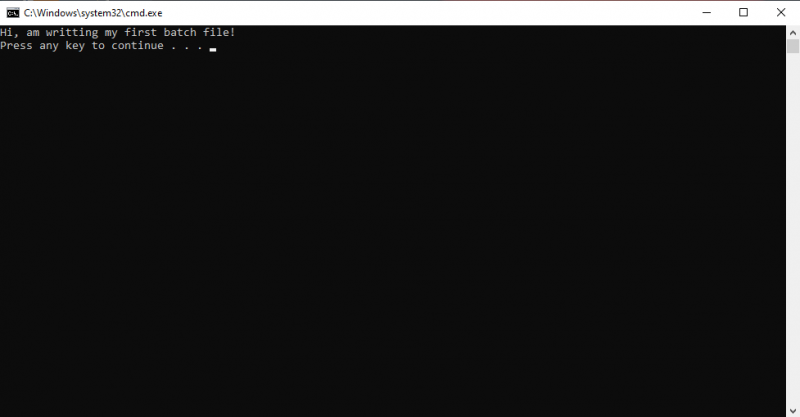
Để thay thế, chúng tôi có thể thực thi tệp bó bằng PowerShell hoặc thông qua dấu nhắc lệnh. Để đạt được điều này, hãy nhấn vào phím ngắn “Win + X” và chọn “Dấu nhắc lệnh” hoặc “Windows PowerShell” từ menu để khởi chạy dòng lệnh hoặc PowerShell.
Chúng tôi viết lệnh “cd” để điều hướng đến thư mục chứa tệp bó của chúng tôi. Ví dụ: vì tệp bó của chúng tôi nằm trên màn hình nền nên chúng tôi có thể sử dụng “cd Desktop” để điều hướng đến thư mục màn hình nền.
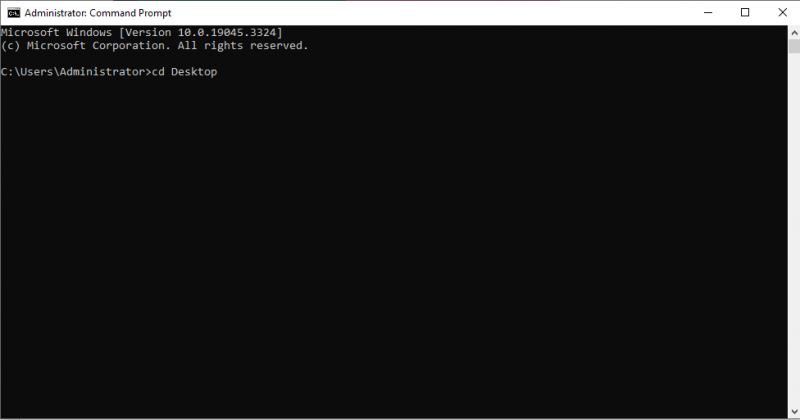
Khi đã vào đúng thư mục, chúng ta phải nhập tên tệp bó (bao gồm cả phần mở rộng “.bat”) và nhấn “Enter”. Ví dụ: nếu tệp bó của chúng tôi có tên là “batchfile.bat”, chúng tôi nhập “batchfile.bat” và nhấn “Enter”.
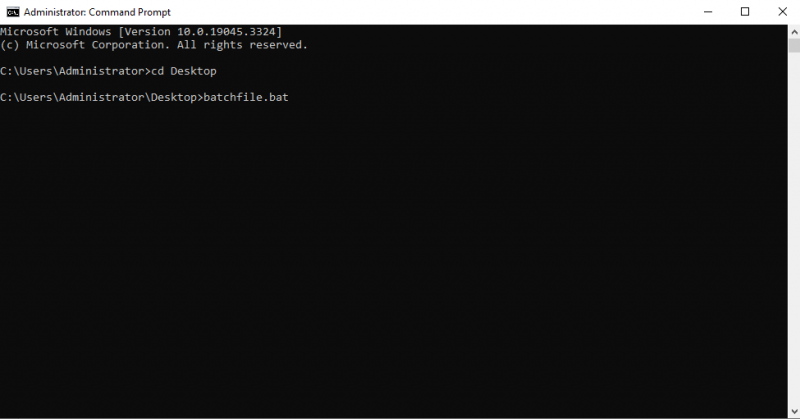
Trong trường hợp này, thông báo “Xin chào, đây là tệp bó đầu tiên của tôi!” thông báo được hiển thị trong cửa sổ nhắc lệnh. Sau đó, cho đến khi bạn chạm vào một phím, lệnh tạm dừng sẽ giữ cho cửa sổ mở.
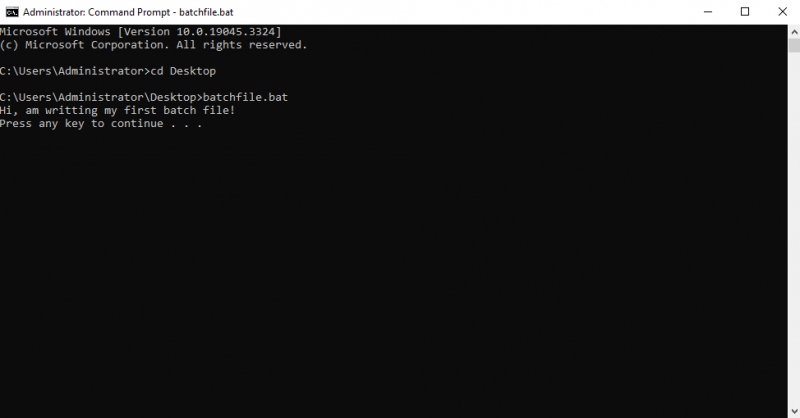
Phần kết luận
Tệp hàng loạt là công cụ linh hoạt để tự động hóa các tác vụ và quản lý hệ thống Windows một cách hiệu quả. Bạn vừa đọc phần giới thiệu kỹ lưỡng về tập lệnh bó trong bài viết này. Chúng tôi đã giải thích tất cả các bước và công cụ cơ bản được sử dụng để tạo tập lệnh. Một ví dụ thực tế được thực hiện để hiểu được tập lệnh bó cú pháp cơ bản. Ngoài ra, chúng tôi đã thảo luận về hai lựa chọn thay thế có thể được sử dụng để thực thi tập lệnh bó trên dấu nhắc lệnh. Làm theo hướng dẫn này cho phép bạn bắt đầu tập lệnh bó đầu tiên của mình một cách dễ dàng.