Java là một ngôn ngữ lập trình được sử dụng rộng rãi để tạo ra các ứng dụng độc lập với nền tảng. Có rất nhiều ứng dụng yêu cầu Java để hoạt động bình thường trên một hệ thống. Cập nhật Java thường xuyên và các phiên bản mới nhất của Java làm cho nhiều ứng dụng dựa trên Java đã lỗi thời và một số ứng dụng thậm chí yêu cầu một phiên bản Java cụ thể để chạy. Để đảm bảo tất cả các ứng dụng chạy mà không gặp bất kỳ sự cố nào, điều cần thiết là phải biết phiên bản Java đã cài đặt trên Mac. Bài viết này là hướng dẫn từng bước để kiểm tra phiên bản Java trên Mac, hãy bắt đầu:
Cách kiểm tra phiên bản Java trên Mac
Có hai phương pháp để kiểm tra phiên bản Java trên hệ thống dựa trên macOS:
1: Thông qua GUI
2: Qua nhà ga
Cách kiểm tra phiên bản Java thông qua GUI trên Mac
Để kiểm tra phiên bản Java trên máy Mac thông qua giao diện người dùng đồ họa, hãy làm theo các bước được đề cập bên dưới:
Bước 1: Mở Tùy chọn Hệ thống
Lựa chọn Tùy chọn hệ thống từ menu sau khi nhấp vào biểu tượng Apple:
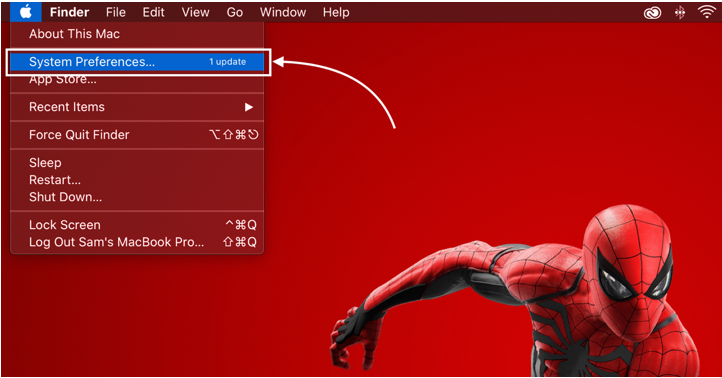
Bước 2: Truy cập Bảng điều khiển Java
Nếu Java Runtime Environment (JRE) được cài đặt trên Mac thì bạn sẽ thấy biểu tượng Java trong Tùy chọn Hệ thống:
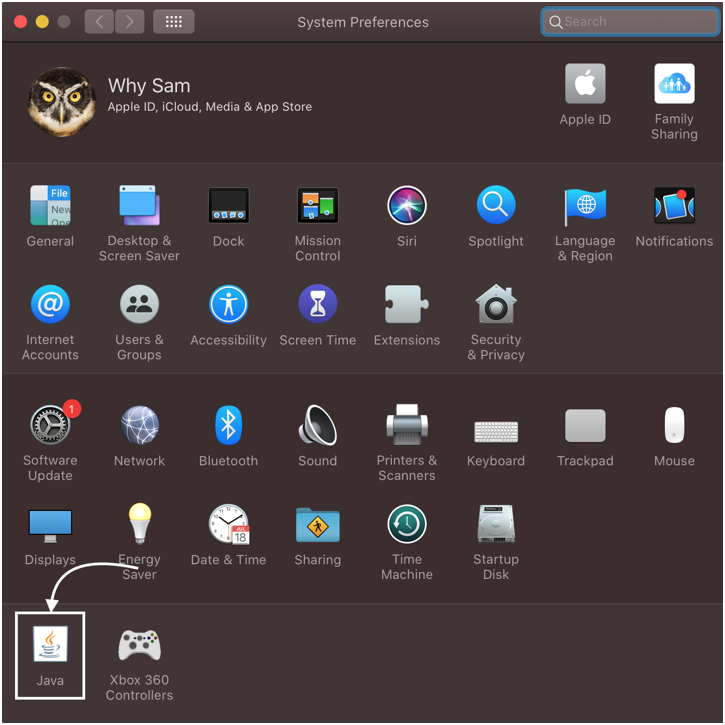
Một biểu tượng của Java có thể được nhìn thấy ở hàng dưới cùng, nhấp vào nó sẽ mở Java Bảng điều khiển :
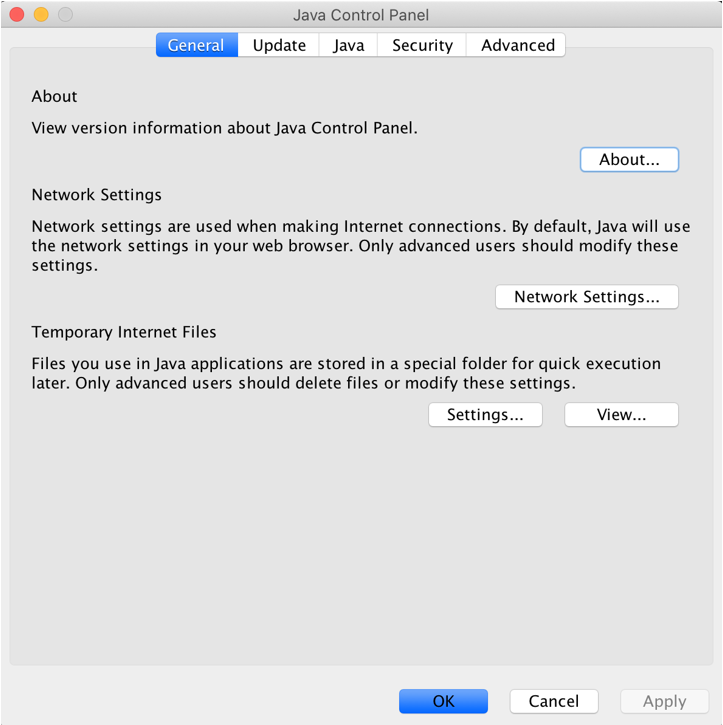
Bước 3: Kiểm tra phiên bản Java
Java Bảng điều khiển cung cấp các tùy chọn và cài đặt khác nhau. Để kiểm tra phiên bản, hãy truy cập Chung và sau đó nhấp vào Về cái nút:
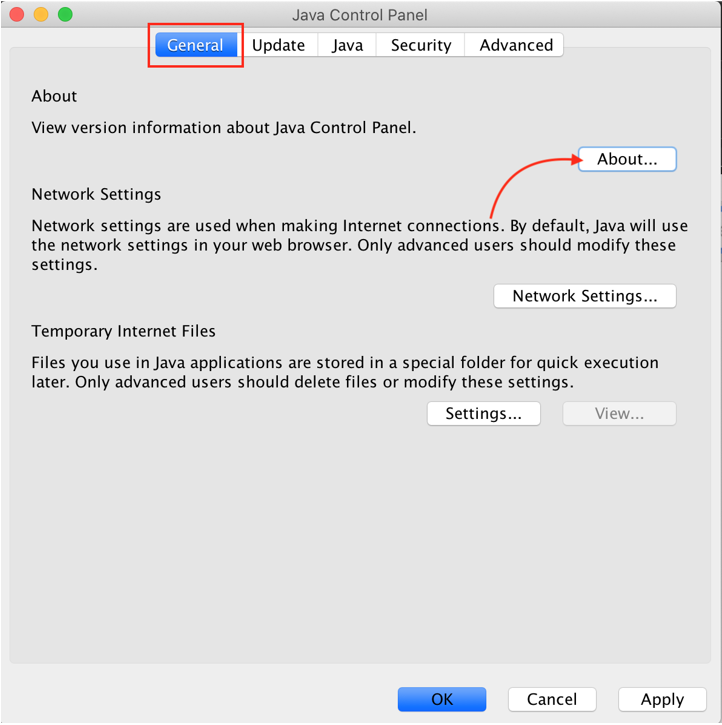
Một cửa sổ sẽ mở ra hiển thị phiên bản Java được cài đặt trên Mac:
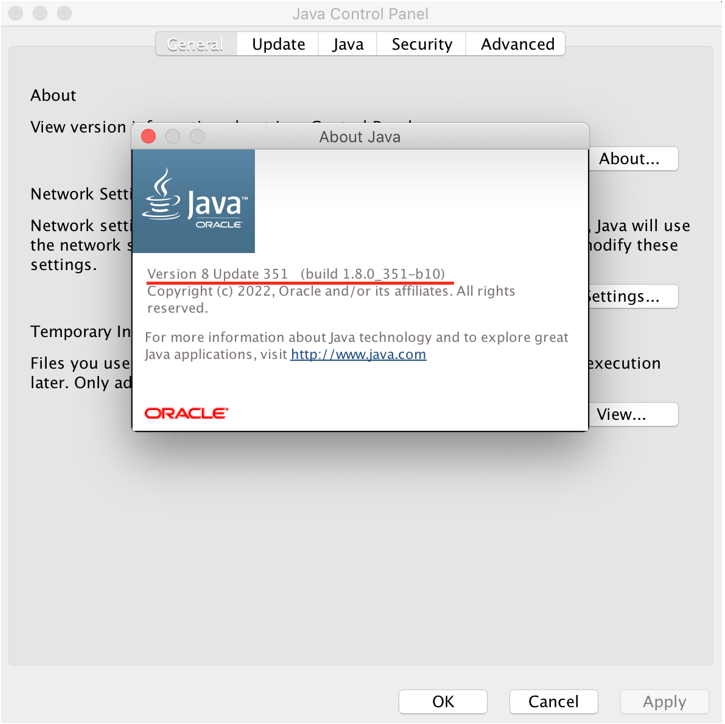
Như có thể thấy trong hình trên, Cập nhật Java 8 351 và Bản dựng 1.8.0_351 được cài đặt trên Mac. Java cũng có thể được cập nhật từ Bảng điều khiển từ Cập nhật chuyển hướng.
Cách kiểm tra phiên bản Java trên Mac thông qua Terminal
Phiên bản Java cũng có thể được kiểm tra thông qua ứng dụng đầu cuối của Mac, hãy làm theo các bước dưới đây để kiểm tra phiên bản Java qua thiết bị đầu cuối:
Bước 1: Mở Terminal
Để mở thiết bị đầu cuối macOS, nhấn Command + Space Bar , nhập thiết bị đầu cuối và sau đó mở Phần cuối ứng dụng:
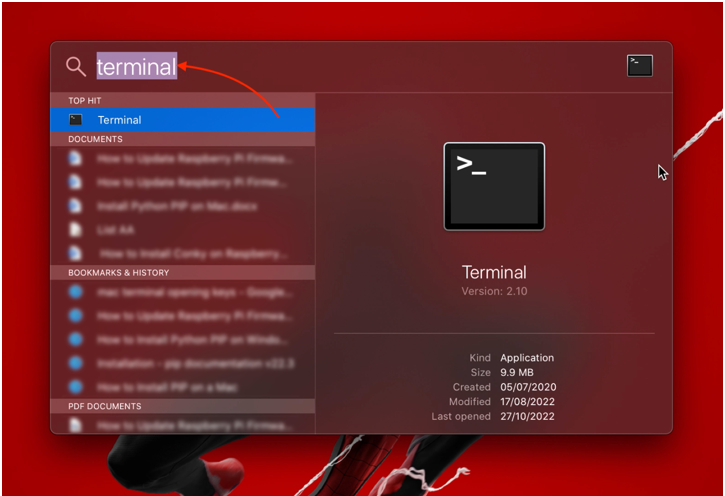
Cửa sổ đầu cuối sẽ mở ra:
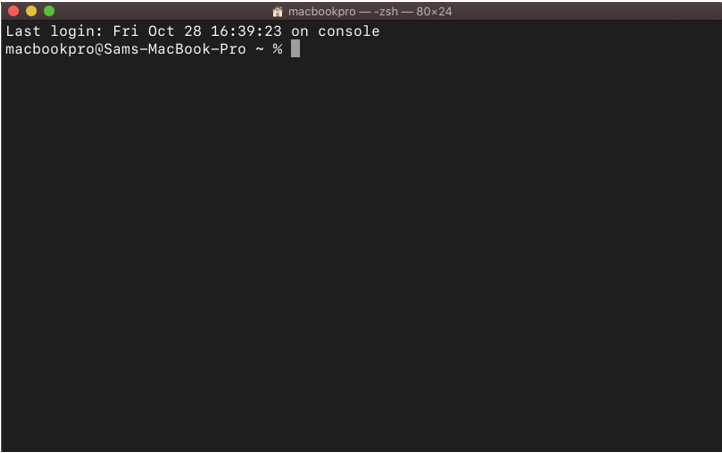
Bước 2: Kiểm tra phiên bản Java thông qua Command
Để kiểm tra phiên bản Java trên Mac, hãy chạy lệnh được đề cập bên dưới:
/ Thư viện / Internet \ Plug-Ins / JavaAppletPlugin.plugin / Nội dung / Nhà / thùng rác / java -phiên bản
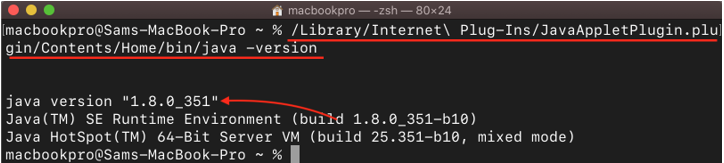
Kết quả hiển thị phiên bản Java 1.8.0_351 được cài đặt trên máy Mac.
Cách kiểm tra phiên bản JDK trên Mac
Để kiểm tra phiên bản JDK (Java Development Kit) trên Mac, hãy sử dụng lệnh được đề cập bên dưới:
java -phiên bản
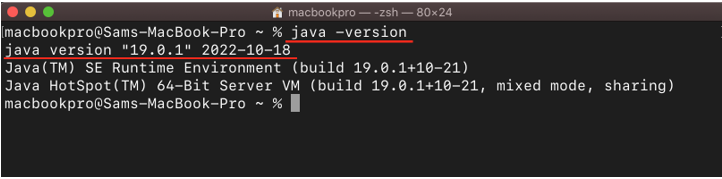
Ghi chú: Kết quả trên đến sau khi cài đặt JDK.
Nếu bạn chỉ cài đặt Java (JRE - Java Runtime Environment) thì không thể truy cập phiên bản của nó thông qua terminal bằng cách sử dụng lệnh ở trên. Trong khi kiểm tra phiên bản Java thông qua CLI, bạn có thể gặp phải lỗi sau:
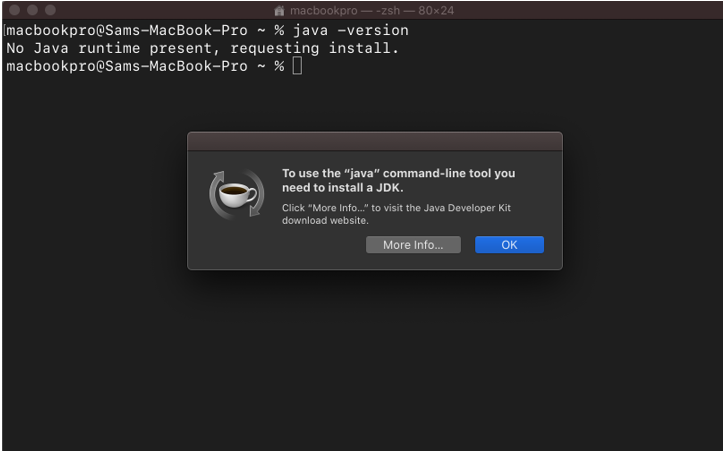
Để sử dụng công cụ dòng lệnh Java, JDK cần được cài đặt.
Sự khác biệt giữa Java và JDK trên Mac là gì
Java là môi trường thời gian chạy còn được gọi là JRE và chỉ có thể được sử dụng để chạy các ứng dụng dựa trên Java trong khi JDK là Bộ phát triển Java được sử dụng để phát triển và chạy các ứng dụng Java.
Sự kết luận
Nhiều ứng dụng trên Mac yêu cầu Java để hoạt động bình thường. Một số ứng dụng thậm chí yêu cầu một phiên bản Java cụ thể để hoạt động. Để tìm phiên bản Java trên các hệ thống dựa trên macOS, bạn cần truy cập Bảng điều khiển Java xuất hiện ở hàng cuối cùng của Tùy chọn hệ thống sau khi cài đặt Môi trường chạy Java; Phiên bản Java cũng có thể được kiểm tra thông qua thiết bị đầu cuối.