Bài viết này trình bày tất cả các phương pháp có thể để kiểm tra Phiên bản Windows 10.
Làm sao để biết phiên bản Windows 10?
Có một số phiên bản Windows, chẳng hạn như Windows 7, Windows 8 và Windows 10. Mỗi phiên bản mới cung cấp các tính năng cải tiến hơn phiên bản trước. Để kiểm tra phiên bản Windows 10, có bốn phương pháp khả dụng, chẳng hạn như:
Cách 1: Sử dụng CMD
Cmd được gọi là Dấu nhắc lệnh của Windows, nơi bạn có thể nhập lệnh và nhận thông tin mong muốn. Trong trường hợp của chúng tôi, chúng tôi muốn biết phiên bản Windows 10 bằng cách sử dụng thiết bị đầu cuối này. Hãy xem các bước được cung cấp cho mục đích cụ thể đó.
Bước 1: Mở hộp thoại “Run”
Để mở “ Chạy ” Hộp thoại, bạn cần nhấn nút “ Windows + R ” phím:
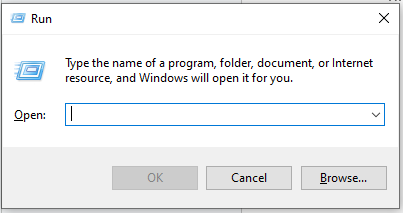
Bước 2: Truy cập “CMD”
Sau đó, gõ “ cmd ” vào trường bắt buộc và nhấn “ ĐƯỢC RỒI ”:
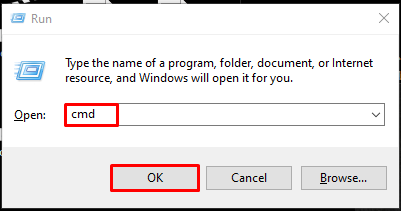
Bước 3: Kiểm tra phiên bản hệ điều hành bằng Cmd
Sau đó, gõ lệnh được cung cấp và nhấn nút “ Đi vào ” Chìa khóa để lấy thông tin hệ thống:
Kết quả là bạn sẽ nhận được đầu ra được cung cấp và kiểm tra phiên bản bên cạnh “ Phiên bản của hệ điều hành ” tùy chọn bên trong “ Tên máy chủ ' phần:
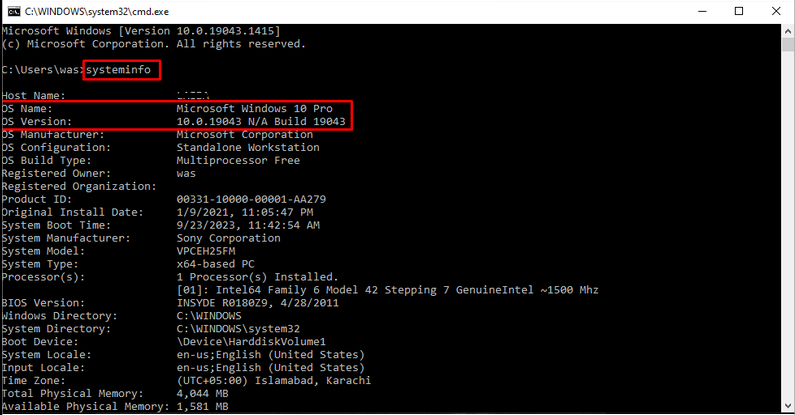
Phương pháp 2: Sử dụng cài đặt hệ thống
Phương pháp thứ hai để kiểm tra phiên bản Windows 10 là sử dụng cài đặt hệ thống. Để làm như vậy, hãy xem xét các hướng dẫn nhất định.
Bước 1: Tìm kiếm “Cài đặt”
Ban đầu, hãy tìm kiếm “ Cài đặt ” bằng cách sử dụng menu Bắt đầu hoặc bạn có thể nhấn nút “Windows + tôi Phím ” để truy cập tab Cài đặt:
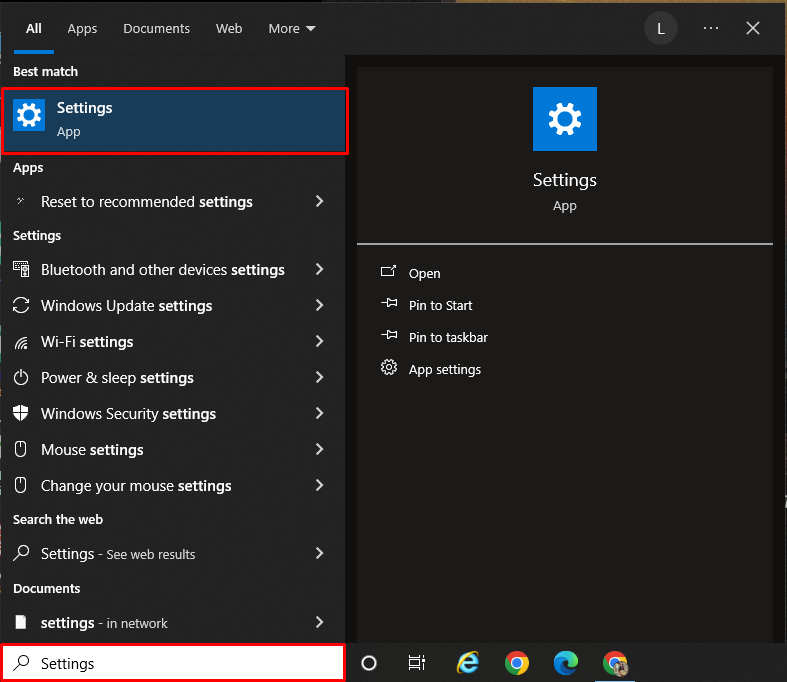
Bước 2: Kiểm tra phiên bản hệ thống
Sau đó, xác định vị trí và nhấp vào “ Hệ thống ” tùy chọn bên trong “ Cài đặt ' chuyển hướng:
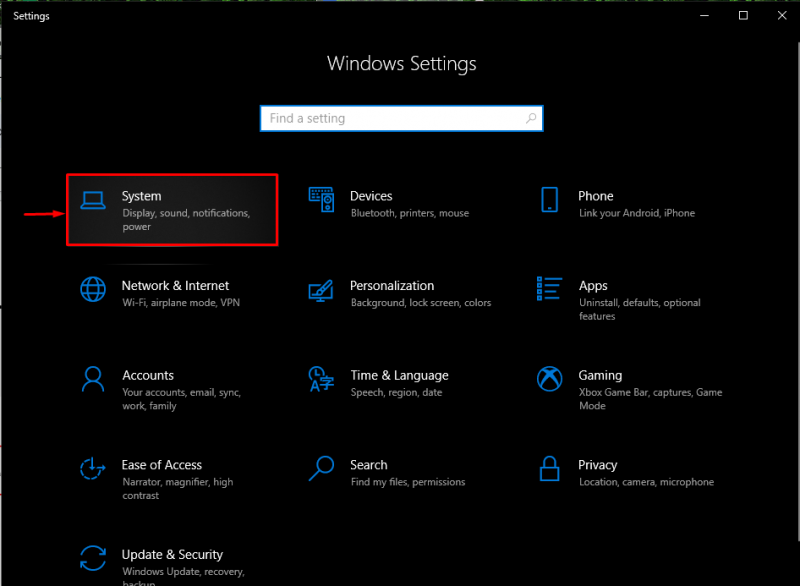
Tiếp theo, cuộn menu bên trái xuống “ Về ” tùy chọn và nhấp vào nó. Sau đó, kiểm tra phiên bản. Như sau:
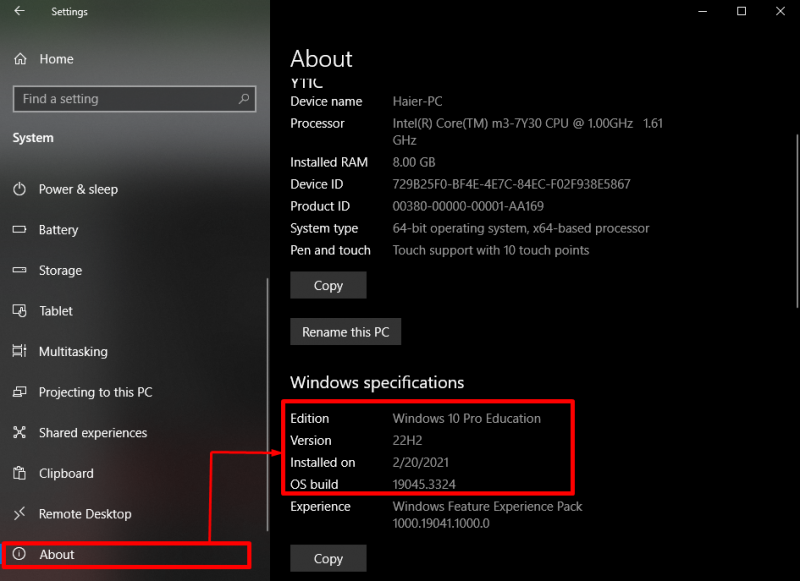
Phương pháp 3: Sử dụng hộp thoại Winver
Bằng cách sử dụng tìm kiếm từ khóa, bạn có thể tìm thấy chi tiết phiên bản của hệ thống của mình. Để làm như vậy, hãy thực hiện các bước được cung cấp.
Bước 1: Truy cập hộp thoại Winver
Ban đầu, truy cập vào “ Người chiến thắng ” với sự trợ giúp của menu Bắt đầu:
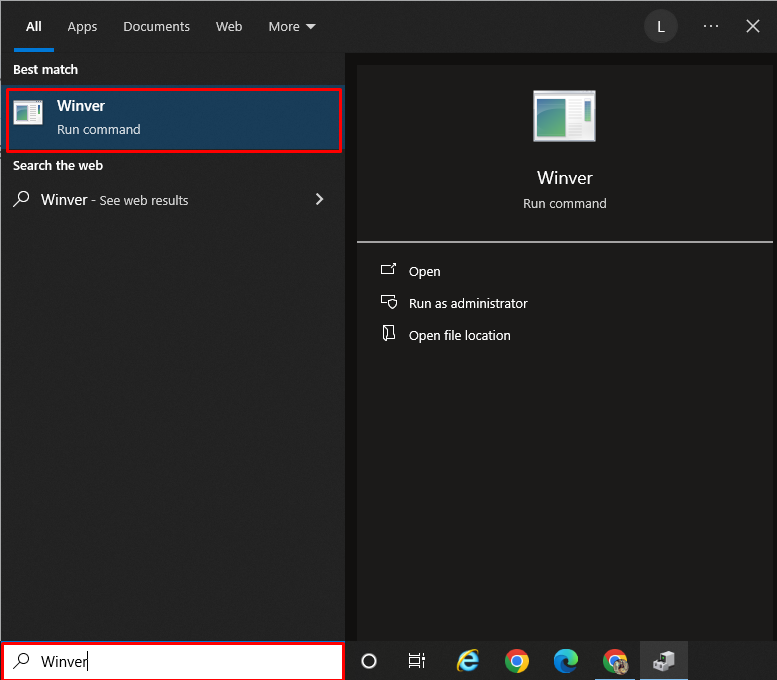
Bước 2: Kiểm tra phiên bản Windows
Tiếp theo, cửa sổ thông tin hệ thống xuất hiện nơi bạn có thể kiểm tra phiên bản Windows:
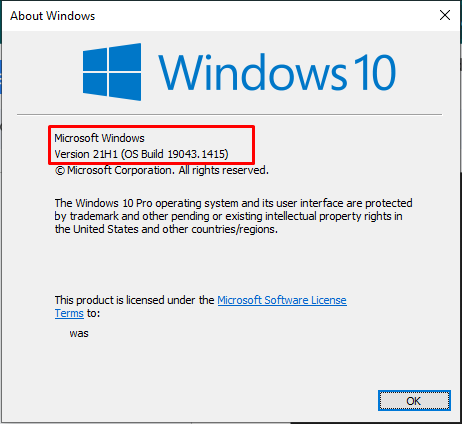
Đó là nó! Chúng tôi đã tổng hợp những cách kiểm tra phiên bản Windows 10 dễ dàng nhất.
Phần kết luận
Có nhiều cách khác nhau để kiểm tra phiên bản Windows 10, chẳng hạn như với sự trợ giúp của 'Dấu nhắc lệnh' , 'Cài đặt hệ thống' , Và ' Người chiến thắng hộp thoại. Thông tin được truy xuất cũng sẽ bao gồm tên hệ điều hành, phiên bản, số bản dựng và tất cả thông tin liên quan. Bài viết này đã trình bày cách nhận biết phiên bản Windows 10.