Với Emacs, bạn có thể tạo, chỉnh sửa và quản lý tài liệu văn bản. Hơn nữa, bạn có thể khai thác khả năng mở rộng của nó bằng môi trường lập trình Emacs Lisp. Emacs nổi bật như một trình soạn thảo văn bản hỗ trợ nhiều tổ hợp phím để dễ dàng sử dụng. Trọng tâm của chúng tôi cho bài đăng này là các tính năng chế độ mà Emacs cung cấp. Đặc biệt, chúng ta sẽ nói về Chế độ tổ chức. Thông tin thêm về nó được thảo luận trong bài viết này.
Chế độ tổ chức trong Emacs là gì?
Chế độ tổ chức là chế độ đánh dấu dựa trên phác thảo được thiết kế để sử dụng với Emacs, cung cấp một môi trường linh hoạt để quản lý và sắp xếp thông tin. Chế độ tổ chức hỗ trợ tạo các phác thảo giúp đạt được định dạng tài liệu có cấu trúc. Tuy nhiên, Chế độ tổ chức cho phép tạo danh sách TODO cho các hoạt động khác nhau và bạn có thể xác định trạng thái như “XONG” hoặc “TODO”.
Với Chế độ tổ chức, bạn có thể tạo bảng, lịch trình, thời hạn, khối mã nhúng và xuất tài liệu ở các định dạng khác nhau để sử dụng tài liệu đó trong nhiều ngữ cảnh khác nhau. Mặc dù điều này nghe có vẻ phức tạp nhưng việc sử dụng Chế độ tổ chức trong Emacs chỉ yêu cầu thực hành đầy đủ và với các ví dụ được trình bày trong phần tiếp theo, bạn sẽ dễ dàng khai thác sức mạnh của Chế độ tổ chức của Emacs để biến bạn thành người dùng thành thạo.
Cách sử dụng Chế độ tổ chức của Emacs
Trong suốt phần này, chúng ta sẽ hiểu cách sử dụng Chế độ tổ chức của Emacs bằng cách đưa ra nhiều ví dụ khác nhau về một số tính năng của nó. Bằng cách đó, bạn sẽ hiểu một số tính năng này đồng thời xem cách bạn có thể triển khai chúng. Hãy bắt đầu nào!
Trước tiên, hãy đảm bảo bạn đã cài đặt Emacs. Nếu không, hãy chạy lệnh “cài đặt” sau:
$ sudo đúng cách cài đặt emac
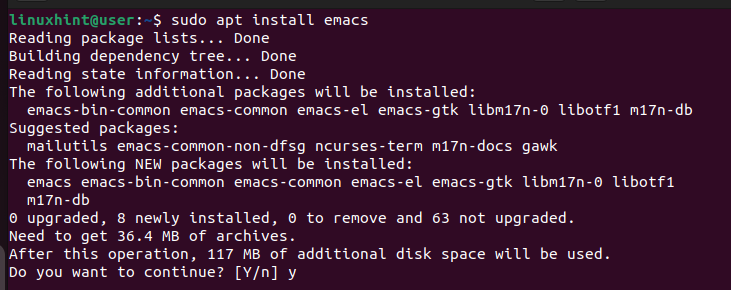
Để sử dụng Emacs, hãy mở nó từ terminal và cửa sổ sau sẽ mở ra nếu đây là lần đầu tiên bạn sử dụng Emacs.
$ emac
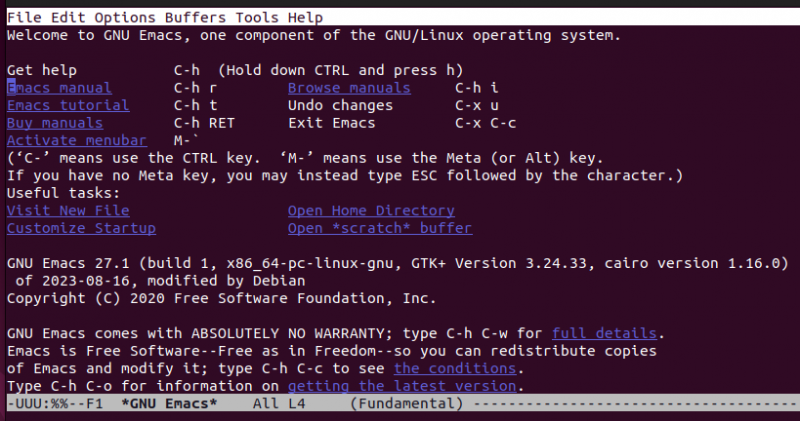
Sau khi cài đặt Emacs, hãy tiếp tục với các ví dụ sử dụng.
Ví dụ 1: Tạo tệp tổ chức
Để mở một tài liệu mới trong Emacs, hãy sử dụng lệnh sau. Lưu ý rằng trong Emacs, “C” là viết tắt của phím bàn phím “Ctrl”. Ví dụ: lệnh sau yêu cầu bạn nhấn “Ctrl + x”, nhả chúng ra, sau đó nhấn “Ctrl + f”:
Chọn nơi lưu tập tin của bạn. Tiếp theo, chúng ta phải xác định rằng chúng ta đang xử lý Chế độ tổ chức. Để làm được điều đó, hãy thêm dòng sau vào đầu tài liệu của bạn để Emacs hiểu rằng bạn đang sử dụng Chế độ tổ chức. Thay thế “First Emacs” bằng bất kỳ tên nào lý tưởng cho bạn.
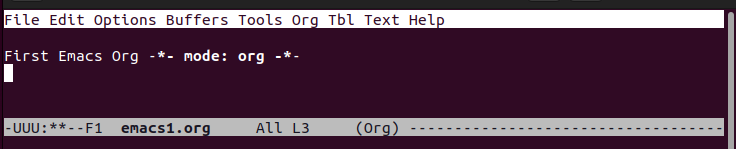
Để lưu tệp, sử dụng lệnh sau:
C-x C-s 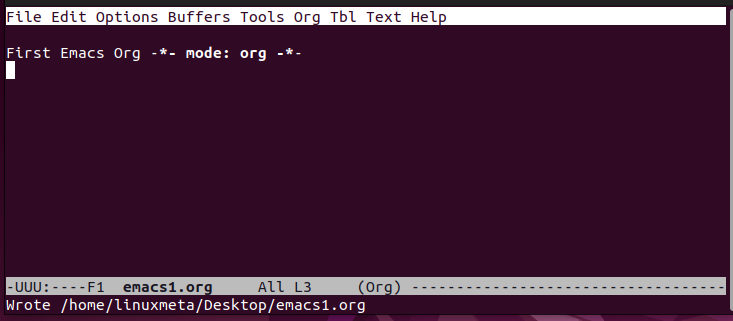
Ví dụ 2: Tạo tiêu đề
Bạn có thể tạo ba cấp độ tiêu đề bằng Chế độ tổ chức. Đối với cấp độ 1, sử dụng dấu hoa thị (*) và nhập tên tiêu đề. Đối với cấp độ 2, sử dụng hai dấu hoa thị. Đối với cấp độ 3, sử dụng ba dấu hoa thị. Bạn sẽ nhận thấy rằng mỗi cấp độ tiêu đề có một màu khác nhau như minh họa dưới đây. Văn bản màu trắng là văn bản đơn giản.
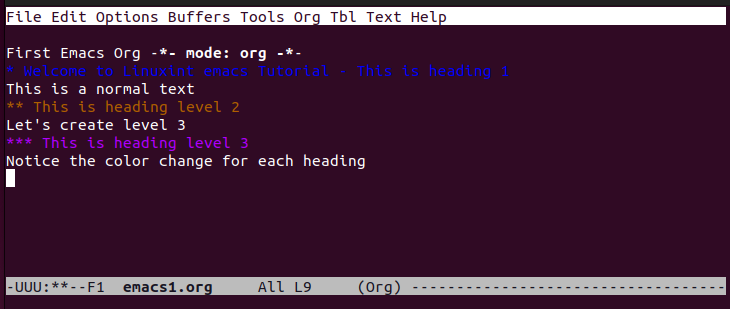
Ví dụ 3: Sử dụng định dạng văn bản
Bạn có thể sử dụng các tùy chọn định dạng văn bản in đậm, in nghiêng và khác trong Chế độ tổ chức. Để in đậm, hãy đặt văn bản bằng dấu hoa thị kép. Đối với chữ nghiêng, hãy đặt văn bản bằng dấu gạch chéo (/). Để gạch chân một văn bản, hãy đặt nó bằng dấu gạch dưới. Bạn cũng có thể tạo văn bản nguyên văn bằng cách đặt nó bằng dấu bằng. Tất cả các định dạng được thể hiện trong ví dụ sau:
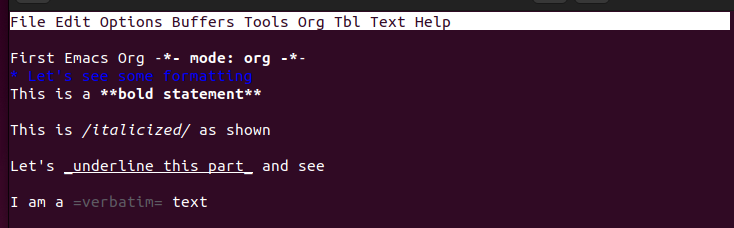
Ví dụ 4: Làm việc với Danh sách
Để tạo danh sách không có thứ tự, cách tốt nhất là thêm “+”, “-“ hoặc “\*” vào đầu mục. Tuy nhiên, nếu bạn muốn tạo danh sách có thứ tự, hãy sử dụng các số ở đầu mỗi mục, tùy thuộc vào cấp độ mà bạn muốn danh sách xuất hiện.
Sau đây là ví dụ về danh sách có thứ tự:
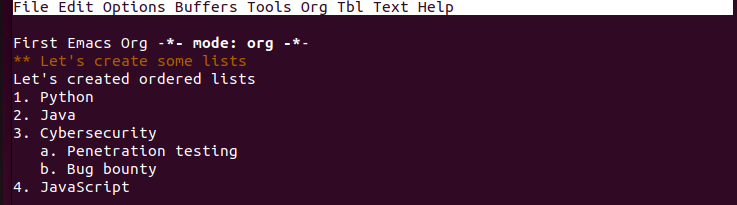
Ví dụ 5: Gấp nội dung
Khi làm việc với một tài liệu lớn, gấp lại là cách tốt nhất để sắp xếp nội dung và có cái nhìn rõ hơn về tất cả nội dung. Bạn có thể gấp một mục nhất định, chẳng hạn như danh sách hoặc tiêu đề hoặc chọn gấp toàn bộ tài liệu. Nhấn “Ctrl + tab” cho toàn bộ tài liệu hoặc “tab” cho một phần cụ thể.
Ví dụ: bạn có tài liệu sau chứa danh sách có thứ tự và không có thứ tự:
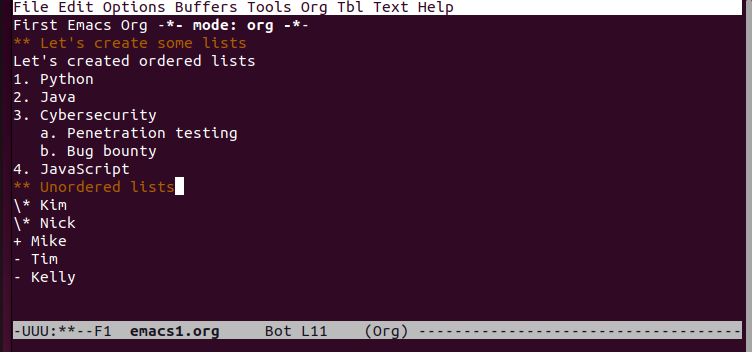
Nếu chúng ta gấp toàn bộ tài liệu, chúng ta sẽ thu hẹp nội dung của nó và phiên bản gấp sẽ xuất hiện như sau:
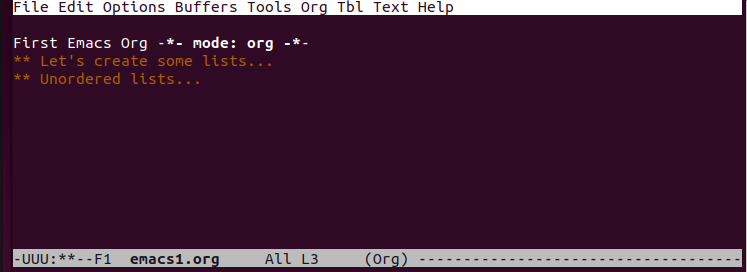
Ví dụ 6: Tạo nhiệm vụ TODO
Với Chế độ tổ chức, bạn có thể nhanh chóng tạo TODO cho nhiệm vụ của mình bằng cách thêm từ khóa TODO vào mỗi mục. Ở đây, chúng tôi đã sử dụng tiêu đề cấp hai cho danh sách TODO của mình.
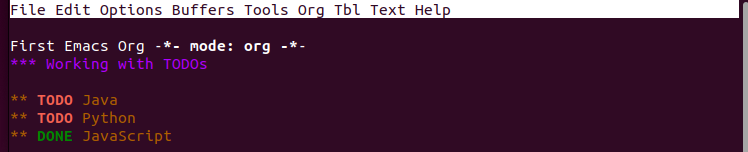
Ngoài ra, bạn có thể tạo TODO chứa các nhiệm vụ được liệt kê. Để làm được điều đó, hãy tạo một danh sách nhiệm vụ bằng cách sử dụng [ ] như minh họa sau đây. Bạn có thể đánh dấu TODO là “DONE” để hiển thị trạng thái của nó.
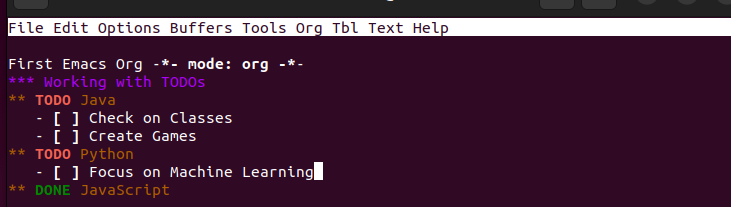
Ví dụ 7: Tạo lịch trình và thời hạn
TODO là không đủ, và có lịch trình cũng như thời hạn là cách tốt hơn để theo dõi các nhiệm vụ sắp tới của bạn. Sử dụng từ khóa “SCHEDULED” để lên lịch cho một hoạt động và thêm ngày. Để giám sát nhiệm vụ, hãy đặt “THỜI HẠN” để biết thời điểm bạn nên hoàn thành nhiệm vụ đó.
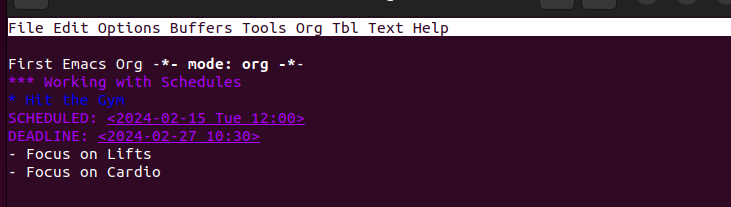
Ví dụ 8: Xuất tệp chế độ tổ chức
Sau khi tạo tệp Chế độ tổ chức, bạn có thể xuất tệp đó ở các định dạng khác nhau để tương tác với kết quả. Một số định dạng được hỗ trợ bao gồm HTML, PDF, LaTeX, v.v.
Đầu tiên, lưu tập tin. Tiếp theo, sử dụng lệnh “C-c C-e” để hiển thị cửa sổ xuất. Nhấn các tổ hợp phím liên quan tùy thuộc vào định dạng xuất bạn muốn sử dụng.
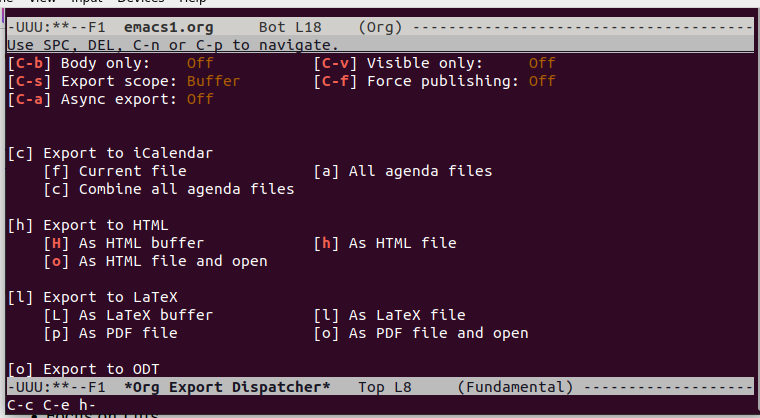
Trong ví dụ này, chúng tôi đã chọn định dạng HTML và tệp xuất của chúng tôi xuất hiện như sau khi mở trên trình duyệt:
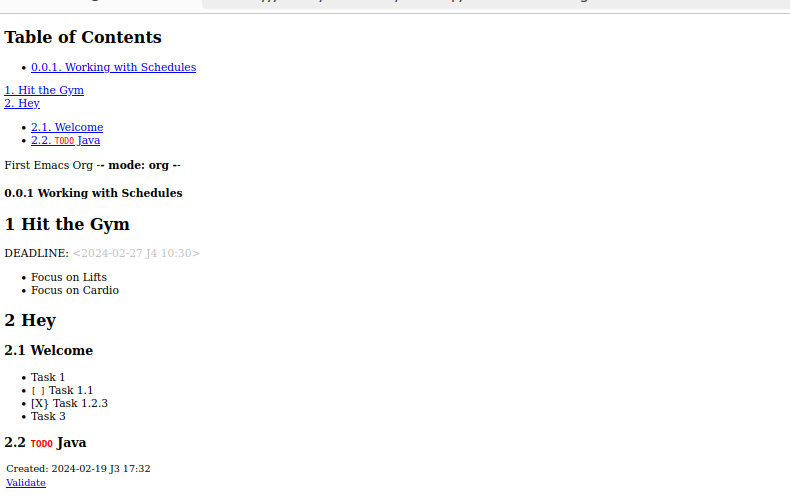
Phần kết luận
Emacs hỗ trợ Chế độ tổ chức giúp cấu trúc tài liệu đồng thời cung cấp nhiều chức năng hơn để đạt được các mục tiêu khác nhau. Chúng tôi đã giới thiệu Chế độ tổ chức và cung cấp các ví dụ về cách sử dụng chế độ này trong Emacs. Hy vọng rằng giờ đây bạn có thể thoải mái sử dụng Emacs ở Chế độ tổ chức.