Blog này sẽ quan sát một số cách tiếp cận để khắc phục vấn đề đã nêu.
Làm cách nào để sửa chữa các tệp bị hỏng hoặc bị thiếu?
Các tệp bị thiếu và bị hỏng có thể được sửa chữa chủ yếu bằng cách sử dụng ba phương pháp, đó là:
Khắc phục 1: Chạy quét Trình kiểm tra tệp hệ thống
SFC là một trong những tiện ích dòng lệnh mạnh mẽ nhất được sử dụng để sửa chữa các tệp hệ thống bị thiếu và hỏng. Vì vậy, hãy xem các hướng dẫn được cung cấp để chạy quét trình kiểm tra tệp hệ thống.
Bước 1: Khởi chạy CMD
Đầu tiên, tìm kiếm và khởi động “ Dấu nhắc lệnh ” từ menu Bắt đầu:
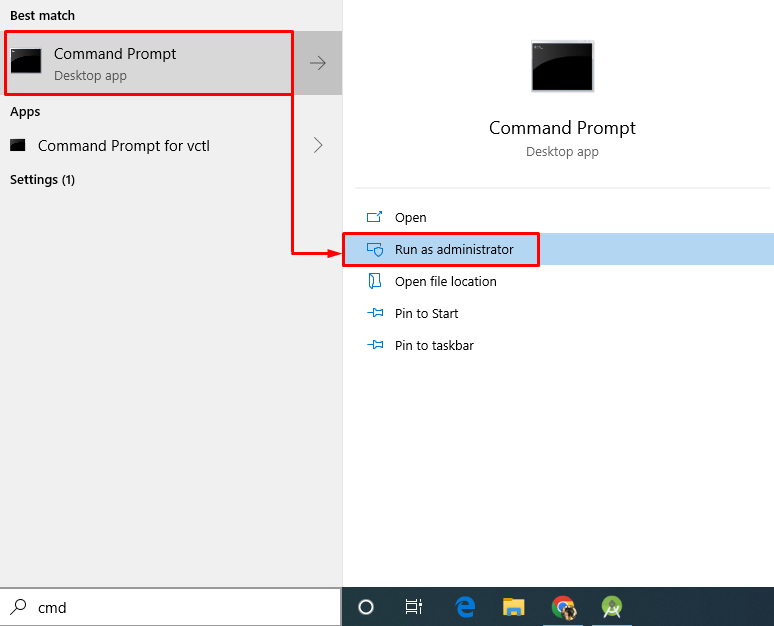
Bước 2: Chạy sfc Scan
Các ' sfc ” lệnh được sử dụng để chạy quét trình kiểm tra tệp hệ thống và lệnh này sẽ tự động sửa chữa các tệp hệ thống bị hỏng:
> sfc / quét ngay bây giờ 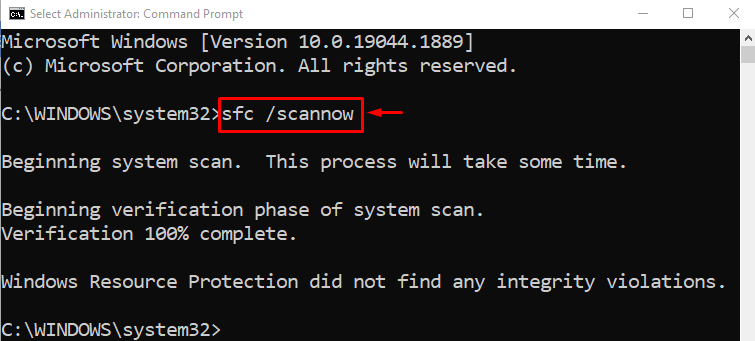
Đầu ra cho thấy quá trình quét đã hoàn tất và sửa chữa các tệp hệ thống.
Khắc phục 2: Chạy Tiện ích DISM
Tiện ích DISM cũng là một tiện ích dòng lệnh được sử dụng để bảo dưỡng, sửa chữa và khôi phục tình trạng của hình ảnh Windows.
Để sử dụng nó, hãy chạy lệnh bên dưới trong CMD để bắt đầu quét DISM để khôi phục tình trạng của tệp hình ảnh Windows:
> DISM / Trực tuyến / Hình ảnh dọn dẹp / phục hồi sức khỏe 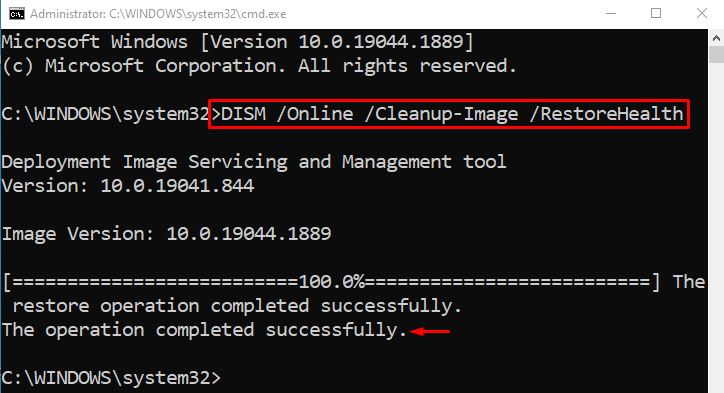
Như bạn có thể thấy quá trình quét đã hoàn tất 100%. Trong quá trình quét, tệp hình ảnh được kiểm tra lại và khôi phục về tình trạng tốt.
Khắc phục 3: Khôi phục cài đặt gốc Windows 10
Một cách khác có thể khắc phục các tệp hệ thống Windows bị hỏng hoặc bị thiếu là đặt lại Windows.
Bước 1: Khởi chạy PowerShell
Đầu tiên, tìm kiếm và mở “ PowerShell ” với sự trợ giúp của menu Start của Windows:
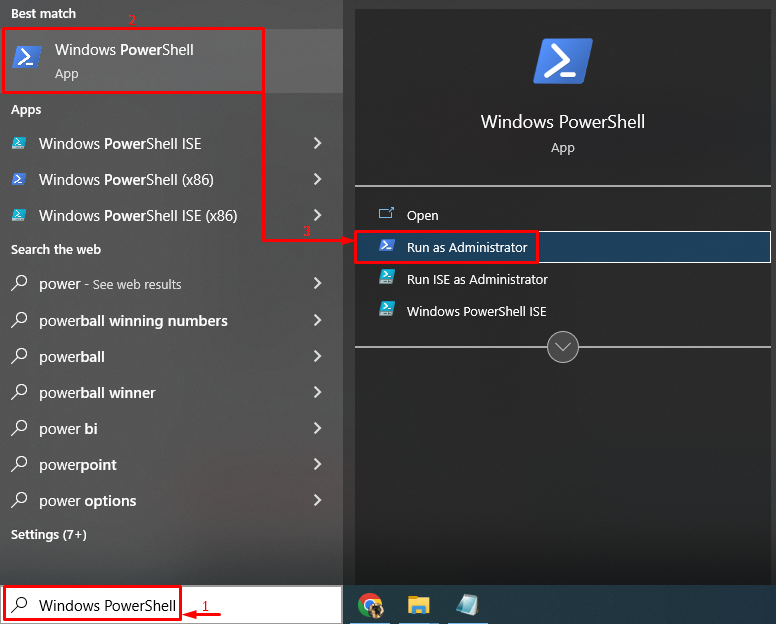
Bước 2: Khởi chạy quá trình đặt lại
Bây giờ, hãy gõ “ thiết lập lại hệ thống ” để bắt đầu quá trình thiết lập lại Windows 10:
> thiết lập lại hệ thống 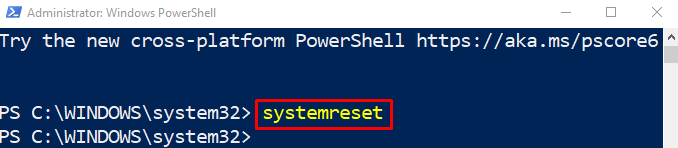
Tiếp theo, chọn phần được đánh dấu bên dưới “ Giữ tập tin của tôi ' Tùy chọn:
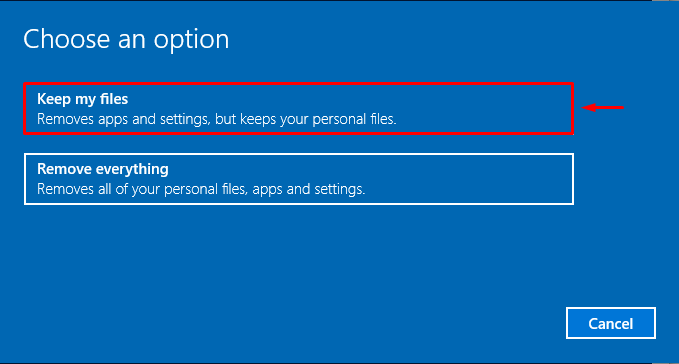
Để xóa tất cả các ứng dụng khỏi hệ thống, hãy nhấn nút “ Tiếp theo ' cái nút:
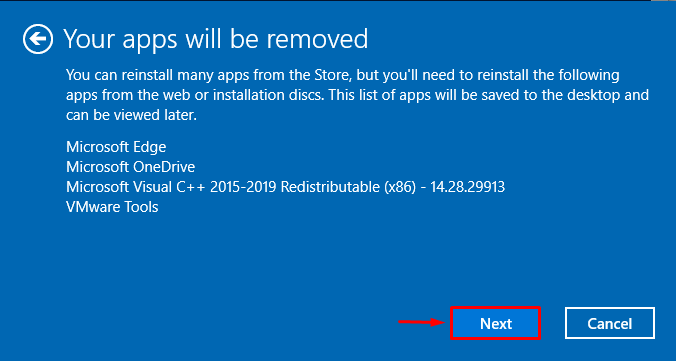
Bước 3: Đặt lại Windows
Để đặt lại Windows 10 về cài đặt gốc, hãy nhấn nút “ Cài lại ' cái nút:
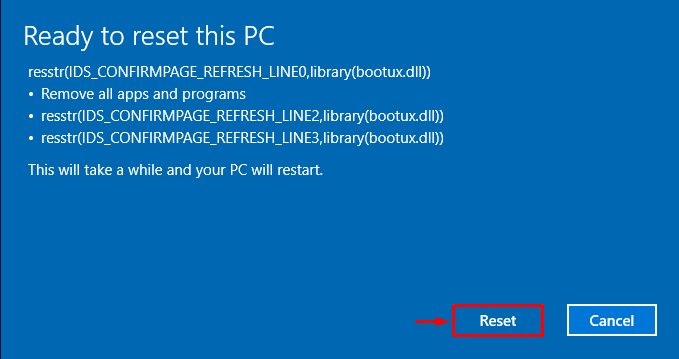
Quá trình đặt lại Windows 10 chỉ mới bắt đầu:
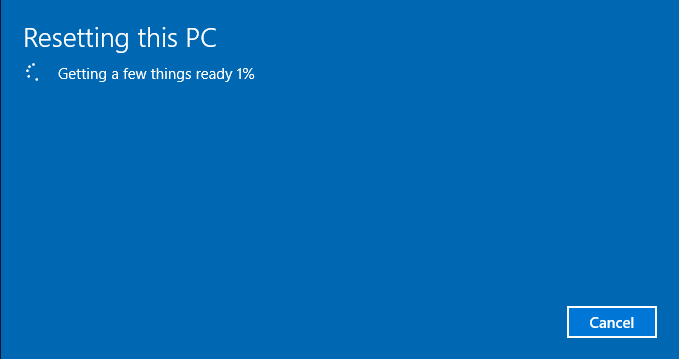
Sau khi thao tác đặt lại hoàn tất, hãy khởi động lại hệ thống và đăng nhập vào Windows 10 để kiểm tra xem nó đã sửa chữa các tệp hệ thống bị thiếu hoặc bị hỏng hay chưa.
Phần kết luận
Các tệp bị hỏng hoặc bị thiếu có thể được sửa chữa bằng nhiều phương pháp. Các phương pháp này bao gồm chạy quét trình kiểm tra tệp hệ thống, chạy quét tiện ích DISM hoặc khôi phục cài đặt gốc cho Windows về cài đặt mặc định. Bài viết này đã thảo luận và cung cấp các bản sửa lỗi khác nhau để giải quyết vấn đề tệp hệ thống bị thiếu và hỏng.