Tường lửa bảo vệ Windows là một công cụ bảo mật được tích hợp sẵn trong hệ thống. Nó bảo vệ máy tính khỏi các mối đe dọa độc hại. Nó bảo vệ hệ thống khỏi những người dùng trái phép truy cập vào các tệp và tài nguyên trên hệ thống. Tuy nhiên, bản thân bộ bảo vệ Windows có thể gây hại. Vì nó có thể chặn cài đặt phần mềm của bên thứ ba trên Windows. Vì lý do đó, nó phải được tắt. Hơn nữa, khi một số chương trình tường lửa trả phí được cài đặt, nó cũng có thể gây hại cho hệ thống.
Bài đăng này sẽ đề cập đến tất cả các cách để tắt tường lửa Windows.
Làm cách nào để Vô hiệu hóa/Tắt Tường lửa trong Windows?
Để khắc phục truy vấn được đề cập, hãy tiếp cận các phương pháp bên dưới:
-
- Bảo mật Windows
- Tường lửa bảo vệ Windows
- PowerShell
Phương pháp 1: Vô hiệu hóa Windows Defender qua Windows Security App
Trước hết, bộ bảo vệ Windows có thể bị vô hiệu hóa thông qua “ Bảo mật Windows ' ứng dụng. Vì lý do đó, hãy làm theo các bước đã cho.
Bước 1: Khởi chạy ứng dụng Windows Security
Đầu tiên, khởi động “ Bảo mật Windows ” ứng dụng từ Windows “ menu bắt đầu ”:
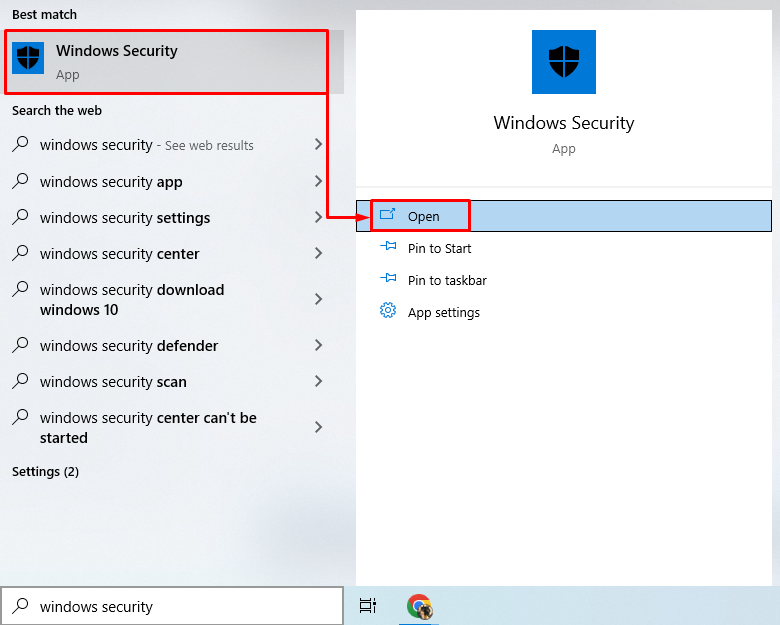
Bước 2: Điều hướng đến phần “Tường lửa & Bảo vệ mạng”
Nhấp vào phần được đánh dấu để di chuyển xa hơn:
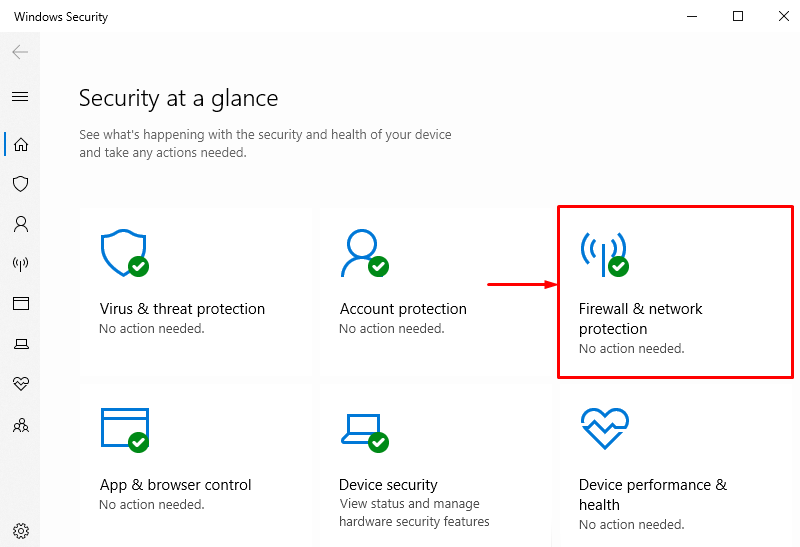
Bước 3: Chọn Bất kỳ Tường lửa nào
Ví dụ: để tắt tường lửa Windows cần tắt, hãy tắt “ Mạng miền ” tường lửa bằng cách nhấp vào nó:
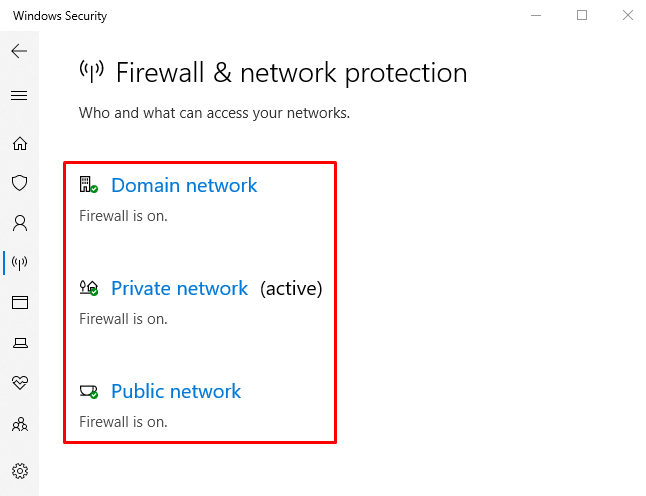
Bước 4: Vô hiệu hóa tường lửa “Mạng miền”
Nhấp vào “ Tường lửa của Bộ bảo vệ Microsoft ” chuyển đổi để vô hiệu hóa nó:
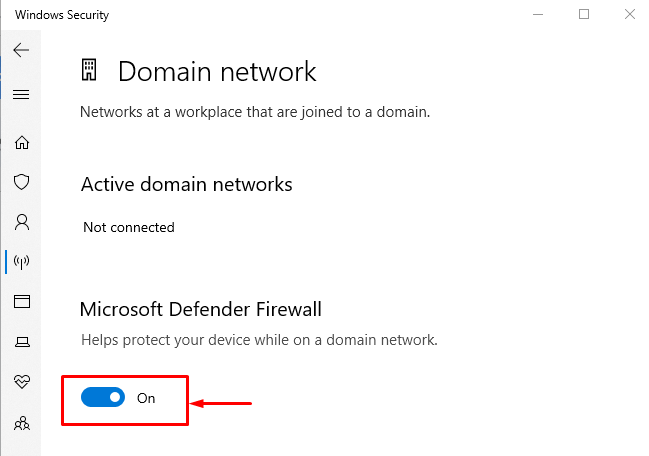

Có thể thấy rằng tường lửa “Mạng miền” đã bị vô hiệu hóa thành công. Tương tự, các tường lửa khác có thể bị vô hiệu hóa theo cách tương tự.
Phương pháp 2: Vô hiệu hóa tường lửa từ Windows Defender Firewall
Phương pháp khác để tắt tường lửa Windows là thông qua chính thức “ Tường lửa bảo vệ Windows ” bảng điều khiển. Để làm như vậy, tổng quan các bước nhất định.
Bước 1: Khởi chạy Bảng điều khiển
Đầu tiên, điều hướng đến “ menu bắt đầu ” và khởi chạy “ Tường lửa bảo vệ Windows ”:

Bước 2: Điều hướng đến “Bật hoặc tắt Tường lửa của Bộ bảo vệ Windows”
Trong cửa sổ này, kích hoạt phần được đánh dấu:
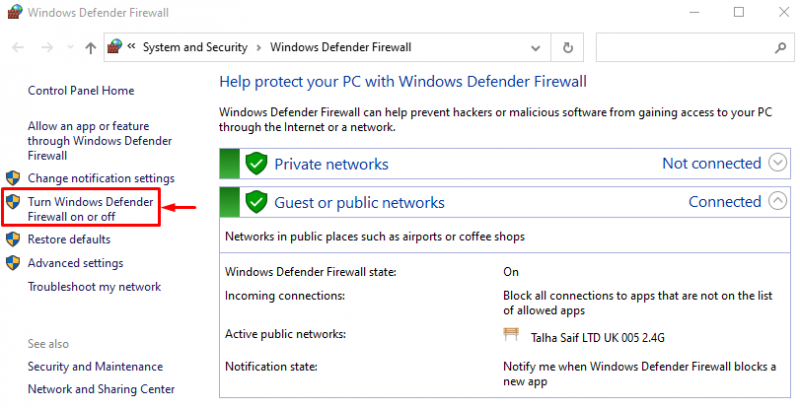
Bước 3: Vô hiệu hóa tường lửa
Trong phần bên dưới, hãy chọn “ Tắt Tường lửa của Bộ bảo vệ Windows (không khuyến nghị) ” tùy chọn trong mỗi phần:
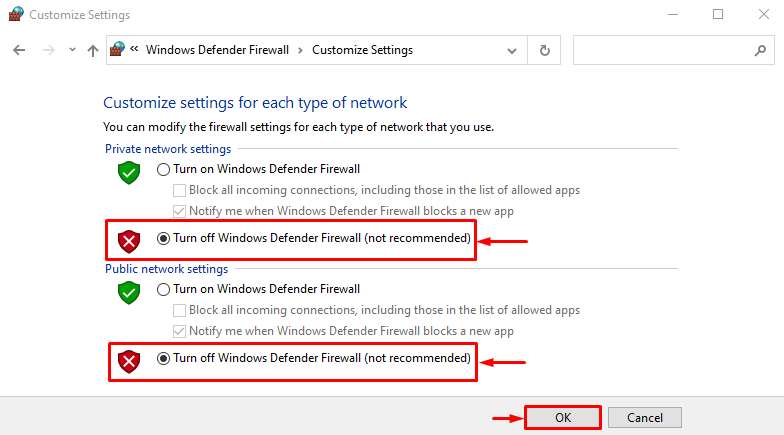
Phương pháp 3: Vô hiệu hóa Windows Firewall bằng PowerShell
PowerShell cũng có thể vô hiệu hóa tường lửa Windows bằng cách thực thi một số lệnh ghép ngắn cụ thể. Kiểm tra các ví dụ để tắt tường lửa Windows tùy chỉnh.
Ví dụ 1: Vô hiệu hóa Tường lửa Windows của Cấu hình Miền Sử dụng Cmdlet “netsh”
Hình minh họa này sẽ vô hiệu hóa “ Hồ sơ tên miền ” bằng cách thực thi đoạn mã đã cho:
netsh advfirewall bộ trạng thái hồ sơ tên miền tắt
Trong mã đã nêu ở trên:
-
- Đầu tiên, hãy viết “ lưới ” cmdlet cùng với “ advfirewall ” lệnh ghép ngắn.
- Sau đó, thêm “ bộ ” cmdlet và “ hồ sơ tên miền ”.
- Cuối cùng, hãy viết “ tình trạng ” cmdlet và gán giá trị “ tắt ” với nó:

Ví dụ 2: Vô hiệu hóa Windows Firewall của Private Profile Sử dụng Cmdlet “netsh”
Ví dụ sau sẽ tắt “ Hồ sơ cá nhân ” của tường lửa Windows:
netsh advfirewall bộ tắt trạng thái hồ sơ cá nhân

Ví dụ 3: Tắt Public Profile Firewall bằng Cmdlet “netsh”
Phần trình diễn này sẽ vô hiệu hóa “ Hồ sơ công khai ” của tường lửa bảo vệ Windows:
netsh advfirewall bộ trạng thái hồ sơ công khai tắt

Ví dụ 4: Vô hiệu hóa Domain Profile Firewall Sử dụng Cmdlet “netsh”
Ví dụ này sẽ vô hiệu hóa tất cả các cấu hình của tường lửa bảo vệ Windows:
netsh advfirewall bộ tất cả trạng thái tắt

Đó là tất cả về việc vô hiệu hóa tường lửa Windows bằng nhiều phương pháp khác nhau.
Phần kết luận
Tường lửa bảo vệ Windows có thể bị vô hiệu hóa bằng một số phương pháp. Các phương pháp này bao gồm vô hiệu hóa tường lửa thông qua “ Bảo mật Windows ' ứng dụng, ' Tường lửa bảo vệ Windows ”, và cũng thông qua“ PowerShell ”. Bài đăng này đã xây dựng tất cả các cách có thể để khắc phục truy vấn được đề cập.