PowerShell là một công cụ quản trị Windows được sử dụng để tự động hóa tác vụ. Cụ thể hơn, nó được sử dụng để thực hiện các tác vụ cần có đặc quyền cấp quản trị viên. PowerShell phiên bản 5.1 được cài đặt sẵn trên Windows và có thể cập nhật lên phiên bản 7. Tuy nhiên, nó cũng có thể được cài đặt thủ công bằng các tài nguyên cụ thể.
Bài viết này sẽ tổng quan về phương pháp cài đặt PowerShell trên Windows.
Cách cài đặt Windows PowerShell (Hướng dẫn từng bước)?
Quan sát các phương pháp này để cài đặt PowerShell trên Windows:
Phương pháp 1: Cài đặt PowerShell từ Microsoft Store
Windows có một cửa hàng Microsoft bao gồm một số ứng dụng của bên thứ ba cũng như của Microsoft. PowerShell cũng có sẵn trong danh mục của cửa hàng Microsoft. Nó có thể được cài đặt dễ dàng với sự trợ giúp của một vài cú nhấp chuột.
Bước 1: Khởi chạy Microsoft Store
Đầu tiên, điều hướng đến menu “Khởi động” và khởi chạy “ Cửa hàng Microsoft ”:
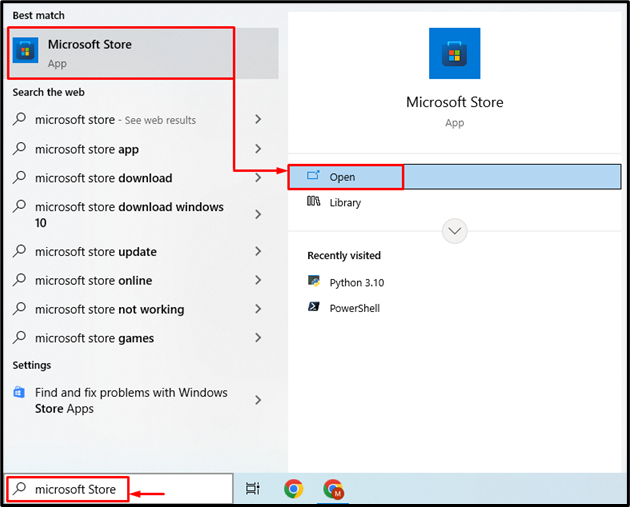
Bước 2: Định vị PowerShell
Chuyển đến thanh tìm kiếm, sau đó gõ “ vỏ bọc quyền lực ” và nhấp vào nút tìm kiếm:
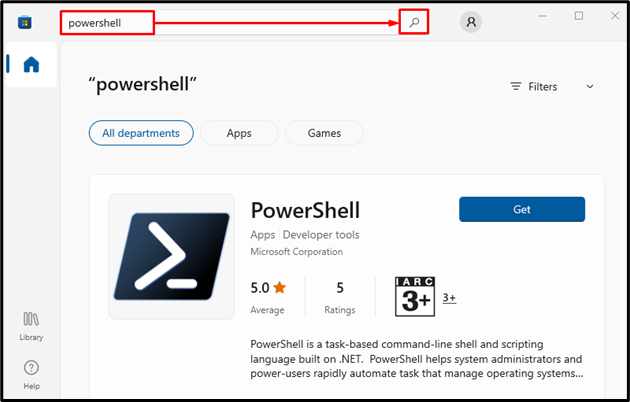
Bước 3: Cài đặt PowerShell
Sau khi định vị “ PowerShell ”, nhấn vào “ Lấy ” nút để cài đặt nó:
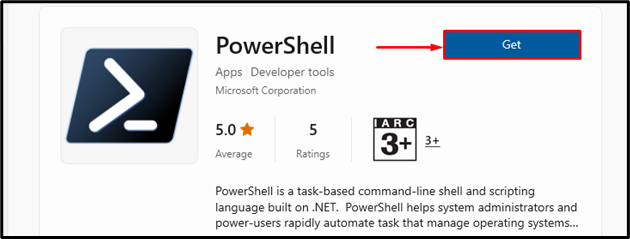
Phương pháp 2: Cài đặt PowerShell từ GitHub
PowerShell cũng có thể được tải xuống từ kho lưu trữ GitHub. Hãy thử các bước được cung cấp bên dưới để tải xuống PowerShell từ kho lưu trữ GitHub và cài đặt nó.
Bước 1: Tải xuống Trình cài đặt PowerShell
Trước tiên, hãy tải xuống kiến trúc PowerShell phù hợp, chẳng hạn như 64-bit hoặc 32-bit theo yêu cầu của bạn bằng cách nhấp vào bất kỳ liên kết nào dưới đây:
Khi quá trình tải xuống hoàn tất, hãy nhấp vào mũi tên và chọn “ Mở ” để bắt đầu cài đặt:
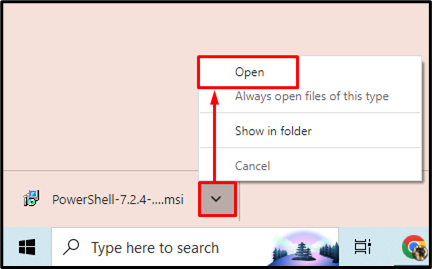
Bước 2: Cài đặt PowerShell
Sau khi khởi chạy thiết lập PowerShell, hãy kích hoạt nút được đánh dấu:

Chọn thư mục cài đặt đích và kích hoạt nút được đánh dấu:
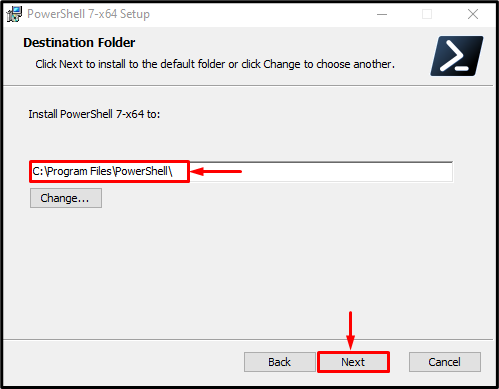
Một lần nữa, kích hoạt nút được đánh dấu:

Tương tự, nhấn nút được đánh dấu:
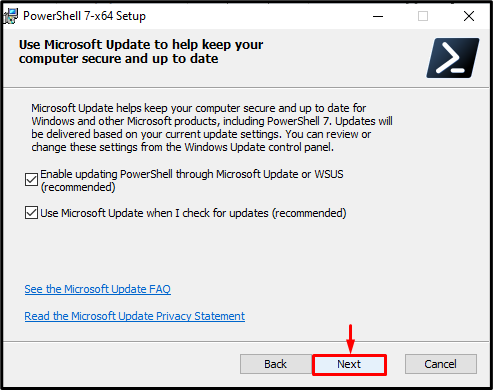
Sau đó, kích hoạt nút được tô sáng đã chỉ định:
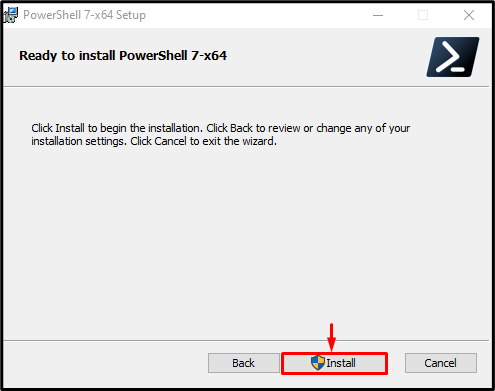
Cuối cùng, nhấp vào nút được tô sáng để hoàn tất quá trình cài đặt PowerShell. Trong trường hợp, nếu bạn muốn khởi chạy “ PowerShell ” sau khi hoàn tất cài đặt, hãy kiểm tra “ Khởi chạy PowerShell ” hộp kiểm:

Có thể thấy rằng PowerShell 7 đã được cài đặt và khởi chạy thành công:

Phương pháp 3: Cài đặt PowerShell bằng Dấu nhắc Lệnh
Phương pháp thứ ba và cũng là phương pháp cuối cùng để cài đặt PowerShell là thông qua “ Dấu nhắc lệnh ”.
Bước 1: Khởi chạy Dấu nhắc Lệnh
Đầu tiên, điều hướng đến “Menu khởi động”, tìm kiếm và khởi chạy “ Dấu nhắc lệnh ” với tư cách là quản trị viên:
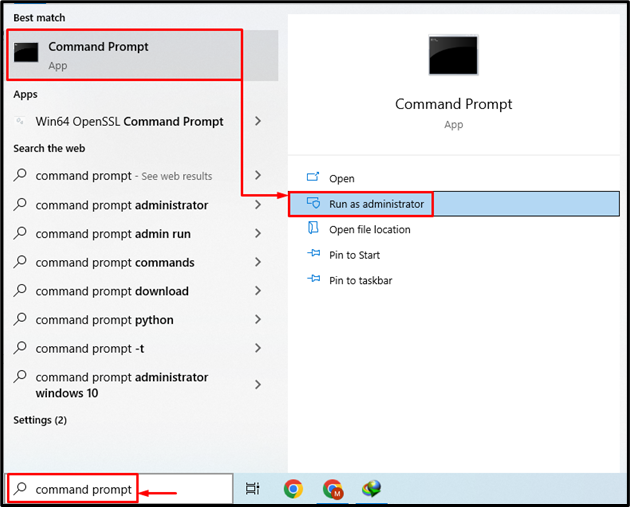
Bước 2: Cài đặt PowerShell
Thực hiện lệnh đã cho để cài đặt PowerShell qua CMD:
cánh cài đặt --nhận dạng Microsoft.PowerShell --nguồn có cánh

Đó là tất cả về việc cài đặt PowerShell trên Windows.
Phần kết luận
PowerShell có thể được cài đặt trên Windows bằng cách di chuyển tới phần “ Cửa hàng Microsoft ” và ở đó hãy tìm PowerShell. Khi tìm thấy chỉ cần nhấp vào “ Lấy ” để cài đặt PowerShell. Nó cũng có thể được cài đặt thông qua kho lưu trữ GitHub hoặc CMD. Bài viết này trình bày quy trình cài đặt PowerShell trên Windows.