Tệp là phần chính của bộ lưu trữ trong bất kỳ hệ thống nào và cách lý tưởng để lưu tệp được lưu là sắp xếp chúng trong một thư mục. Một thư mục về cơ bản là nơi bạn lưu trữ tất cả các tệp của mình. Để sắp xếp dữ liệu đúng cách, mọi người cần đặt tên cho chúng. Vì Raspberry Pi là một hệ thống dựa trên Linux nên quy trình đặt tên tệp và thư mục sẽ khác với các hệ thống khác như Windows và macOS.
Trong bài viết này, chúng tôi sẽ thảo luận về cách bạn có thể đặt tên cho các tệp và thư mục trên hệ thống Raspberry Pi của mình.
Hãy bắt đầu nào!
Đặt tên cho tập tin và thư mục
Quá trình đặt tên tệp bắt đầu khi bạn tạo tệp lần đầu tiên và bạn luôn nên đặt tên thích hợp cho tệp tại thời điểm tạo tệp.
Nếu bạn muốn tạo một tệp trên hệ thống Raspberry Pi, hãy làm theo cú pháp được đề cập bên dưới:
$ sudo nano < tập tin Tên >
Để tạo tệp my-linux, hãy sử dụng:
$ sudo nano my-linux-file 
Thực hiện lệnh trên sẽ mở một tệp trống trên thiết bị đầu cuối của bạn.
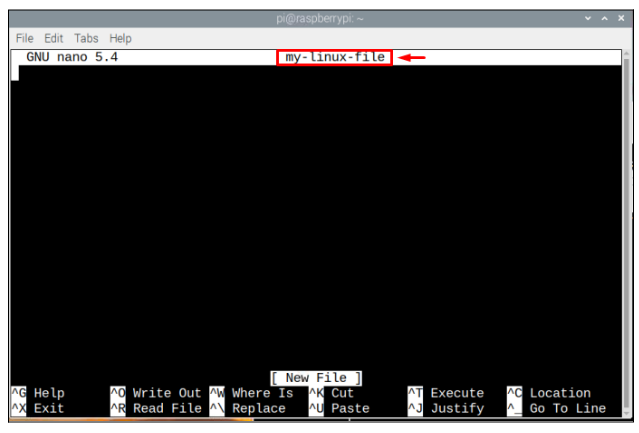
Người dùng có thể thêm bất kỳ văn bản nào vào tệp.
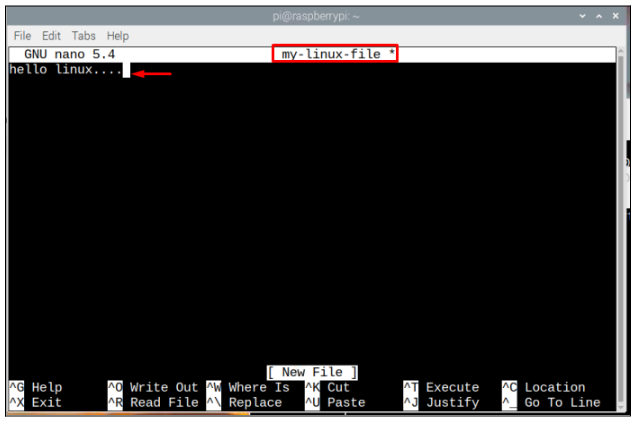
Sau đó, tệp có thể được lưu bằng cách sử dụng Phím “Ctrl + X” và thêm “Y” để xác nhận lưu tệp và cuối cùng nhấn phím Enter để thoát tệp.
Tuy nhiên, nếu có khoảng cách giữa tên tệp, bạn có thể sử dụng “ \ ” giữa không gian để truy cập tệp. Giống như, một tệp có tên “ linux của tôi ” có thể được truy cập bằng cách sử dụng lệnh “ linux của tôi ”, trong khi quá trình còn lại giống như quy trình được hiển thị ở trên.
$ sudo nano linux của tôiTạo thư mục/Thư mục
Trong thuật ngữ Linux, chúng tôi gọi các thư mục là thư mục . Để tạo một thư mục mới với tên do người dùng chỉ định, hãy làm theo cú pháp được đề cập bên dưới:
$ mkdir < tên của thư mục >Ví dụ về cú pháp lệnh trên được đưa ra dưới đây:
$ mkdir thư mục linuxhint“ thư mục linuxhint ” là tên của thư mục/thư mục mà tôi đã tạo ở đây, bạn có thể sử dụng bất kỳ tên nào khác mà bạn chọn. Một lần nữa, theo cách tương tự nếu bạn muốn đặt tên cho một thư mục có khoảng cách giữa tên, bạn phải sử dụng “ / ”.
Để kiểm tra xem thư mục đã được tạo trong thư mục chính hay chưa, bạn có thể gõ lệnh sau:
$ ls 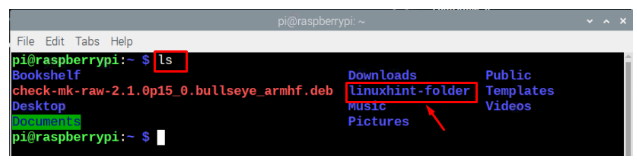
Luôn luôn nên tạo các thư mục/thư mục có tên đại diện cho nội dung của các tệp có trong đó. Chẳng hạn, nếu bạn đang tạo một thư mục để lưu giữ các tệp hình ảnh, bạn có thể đặt tên cho nó là “ Hình ảnh ”. Tương tự như vậy đối với các tệp văn bản, hãy tạo một thư mục có tên “ Các tài liệu ” và đối với các tệp âm thanh, bạn có thể đặt tên thư mục là “Âm thanh” hoặc “Âm nhạc”. Tuy nhiên, hãy đảm bảo rằng các thư mục bạn muốn tạo không tồn tại ở vị trí mong muốn.
Giả sử nếu tôi muốn tạo một thư mục có tên “ Âm nhạc ” bên trong thư mục chính, tôi sẽ gặp lỗi nếu tệp đã tồn tại và nó không thể tạo thư mục. Bạn phải cung cấp tên khác cho thư mục của mình.

Khi các thư mục được tạo, bạn có thể điều hướng đến thư mục bằng lệnh sau:
$ đĩa CD < Tên thư mục >Trong ví dụ dưới đây, tôi đang điều hướng đến thư mục của mình mà tôi đã tạo trước đó:
$ đĩa CD thư mục linuxhint 
Nếu bạn muốn quay lại thư mục chính, bạn có thể sử dụng lệnh sau:
$ đĩa CD ~ 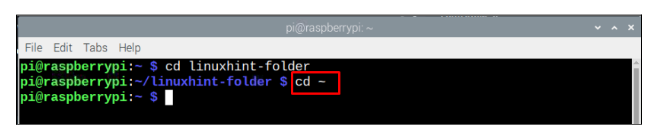
Bạn cũng có thể cung cấp đường dẫn thư mục để điều hướng đến một thư mục:
$ đĩa CD < Đường dẫn đến thư mục >Để vào thư mục Downloads:
$ đĩa CD / Trang Chủ / số Pi / Tải xuống 
Đổi tên một tập tin và thư mục
Nếu trước đây bạn đã tạo một tệp và muốn đổi tên tệp đó, bạn có thể sử dụng cú pháp được đề cập bên dưới:
$ mv < nguồn tên_tệp > < new_file_name >Một ví dụ về mã trên được đưa ra dưới đây:
$ mv my-linux-file my-new-fileGhi chú : “ my-linux-file ” là tên tập tin của tôi và “ my-new-file ” là tên tệp mới mà tôi đã gán cho tệp.
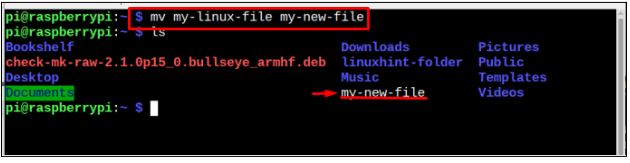
Nếu bạn muốn đổi tên một thư mục, bạn có thể sử dụng mv giống như cách nó được sử dụng để đổi tên tệp:
$ mv < Tên thư mục > < tên mới vì danh mục >Trong hình dưới đây, thư mục linuxhint là tên của thư mục của tôi, mà tôi muốn đổi tên và thư mục mới là tên mới cho thư mục. Người dùng có thể thay đổi những điều này theo yêu cầu của họ.
$ mv thư mục linuxhint thư mục mới 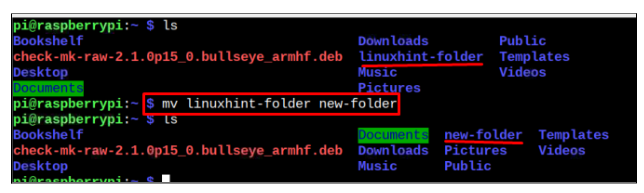
Các mv lệnh cũng có thể được sử dụng để di chuyển tệp từ thư mục này sang thư mục khác, vì vậy hãy di chuyển tệp của chúng ta từ thư mục thư mục home/pi đến Các tài liệu thư mục và để thực hiện theo lệnh được đề cập bên dưới:
$ mv < một phần của tập tin > < Điểm đến mới >Ghi chú : Trong hình ảnh bên dưới, tôi đang di chuyển tệp đã đổi tên của mình, đó là my-new-file vào Tài liệu thư mục, người dùng có thể thay đổi điều này theo yêu cầu của họ.
$ mv my-new-file / Trang Chủ / số Pi / Các tài liệu 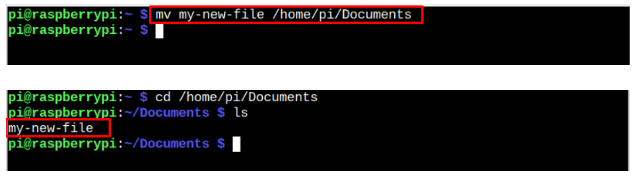
Để di chuyển một thư mục/thư mục đến một vị trí khác, hãy sử dụng lệnh được đề cập bên dưới:
$ mv < đường dẫn thư mục > < Điểm đến mới >Ở đây, tôi đã chuyển thư mục mới từ Máy tính để bàn vào thư mục Tải xuống.
$ mv / Trang Chủ / số Pi / máy tính để bàn / thư mục mới / Trang Chủ / số Pi / Tải xuống 
Bạn có thể chọn cú pháp tương tự để di chuyển thư mục của mình đến một vị trí khác.
Đó là nó cho hướng dẫn này!
Sự kết luận
Đặt tên tệp và thư mục đúng cách rất hữu ích vì điều này sẽ giúp bạn sắp xếp dữ liệu của mình. Thông qua các hướng dẫn trên, bạn sẽ học cách đặt tên tệp và thư mục có và không có dấu cách. Hơn nữa, bạn nên đảm bảo rằng để tổ chức tệp phù hợp, hãy thử đặt tên cho các thư mục xác định danh mục tệp và bạn nên đặt tất cả các tệp của mình vào trong thư mục này, chẳng hạn như các tệp âm thanh phải được đặt trong thư mục Nhạc, v.v.