Công cụ tìm kiếm là một công cụ internet mà qua đó chúng ta có thể tìm kiếm bất kỳ thông tin, nội dung và hình ảnh nào từ bất kỳ trang web nào được tìm thấy trên internet. Mọi công cụ tìm kiếm đều có thuật toán của nó. Các thuật toán này luôn được thay đổi theo trải nghiệm của người dùng. Công cụ tìm kiếm có các trình thu thập thông tin web đặc biệt để lập chỉ mục thông tin web từ các trang web. Bất cứ khi nào người dùng tìm kiếm thông tin cụ thể trong công cụ tìm kiếm, các trang web được xếp hạng sẽ xuất hiện đầu tiên vì chúng hữu ích cho người dùng.
Chúng tôi có nhiều công cụ tìm kiếm có mục tiêu chính là hiển thị các trang có liên quan dựa trên truy vấn từ khóa. Công cụ tìm kiếm nổi tiếng và phổ biến nhất trong số chúng được gọi là “Google”. Công cụ tìm kiếm của Google cung cấp kết quả web tốt do các thuật toán nâng cao, trình thu thập thông tin hiệu quả và xếp hạng chỉ mục. Google hiển thị các trang được xếp hạng hàng đầu, không phải trong công cụ tìm kiếm của nó mà còn trong các công cụ tìm kiếm khác. Mỗi ứng dụng đều có một tùy chọn để tùy chỉnh công cụ tìm kiếm. Ở đây, chúng ta sẽ xem cách xóa hoặc xóa công cụ tìm kiếm khỏi trình duyệt web Chrome.
Ưu điểm của Công cụ Tìm kiếm
Vì công cụ tìm kiếm được cả thế giới sử dụng trong thời đại này, chúng tôi có một số lợi thế khi sử dụng công cụ tìm kiếm:
-
- Công cụ tìm kiếm tiết kiệm thời gian do kết quả tìm kiếm nhanh chóng. Sự cần thiết cho việc tìm kiếm thông tin cụ thể theo cách thủ công đã bị loại bỏ.
- Công cụ tìm kiếm cung cấp kết quả chính xác hơn. Điều này cải thiện độ chính xác của người dùng khi duyệt thông tin.
- Công cụ tìm kiếm duyệt toàn bộ web và phân loại từng trang với thông tin toàn diện.
- Chúng ta có thể sử dụng các công cụ tìm kiếm nâng cao trên các công cụ tìm kiếm để có được dữ liệu có liên quan, có ý nghĩa và nhiều thông tin. Thông tin mà chúng tôi tìm kiếm trở nên linh hoạt và phức tạp hơn do kết quả tìm kiếm nâng cao. Chúng tôi có thể sử dụng các tên miền khác nhau như .edu, .com và .orgs để có kết quả cụ thể.
Xóa Công cụ Tìm kiếm khỏi Trình duyệt Chrome
Chúng tôi đã khởi chạy ứng dụng Chrome của mình tại đây. Như bạn có thể thấy, chúng tôi có công cụ tìm kiếm mặc định “Google” trên trang trình duyệt web Chrome. Bây giờ, chúng tôi phải xóa công cụ tìm kiếm đó. Đối với điều này, chúng tôi nhấn vào biểu tượng cuối cùng ở bên cạnh biểu trưng đăng nhập của người dùng trên trang Chrome. Ở đó, chúng tôi có tùy chọn 'Cài đặt'. Chúng tôi nhấn tùy chọn đó để đến trang “Cài đặt”.
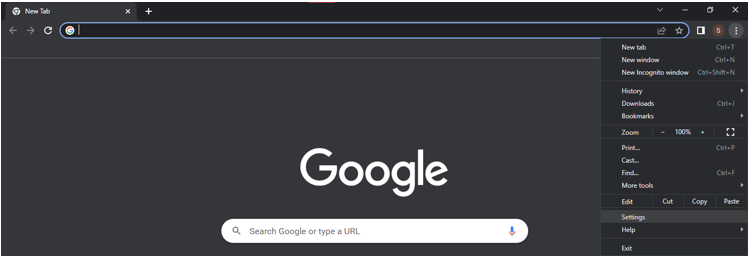
Bây giờ, chúng ta đang ở trang “Cài đặt” của ứng dụng Chrome. Từ trang Cài đặt, chúng tôi tìm kiếm tính năng “Công cụ tìm kiếm”. Tùy chọn “Công cụ tìm kiếm” với biểu trưng của nó nằm ở góc bên trái, nơi chúng tôi có nhiều tính năng khác. Nhấn vào tính năng “Công cụ tìm kiếm” để tiếp tục quy trình.
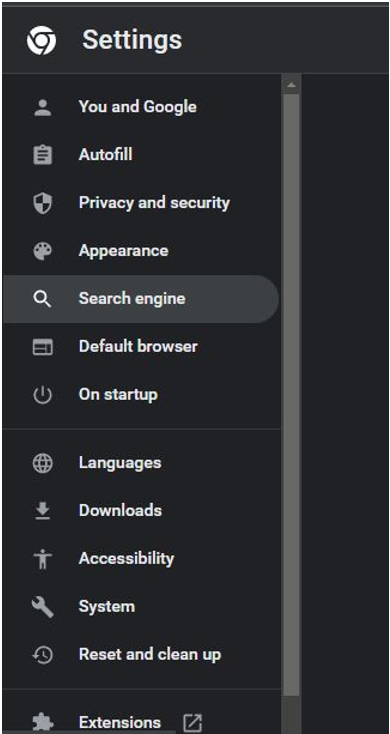
Tại đây, chúng tôi có thêm hai tùy chọn được cung cấp bởi trang Công cụ Tìm kiếm. Google được sử dụng làm công cụ tìm kiếm mặc định của thanh địa chỉ trong Chrome. Bây giờ, để xóa công cụ tìm kiếm “Google”, hãy nhấp vào tùy chọn tiếp theo là “Quản lý công cụ tìm kiếm và trang web tìm kiếm” trong trình đơn thả xuống.
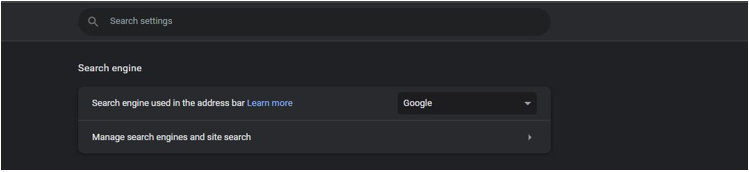
Ở đó, chúng tôi có nhiều tính năng được cung cấp bởi “Quản lý công cụ tìm kiếm và tìm kiếm trang web”. Cuộn xuống nơi có các công cụ tìm kiếm khác nhau.
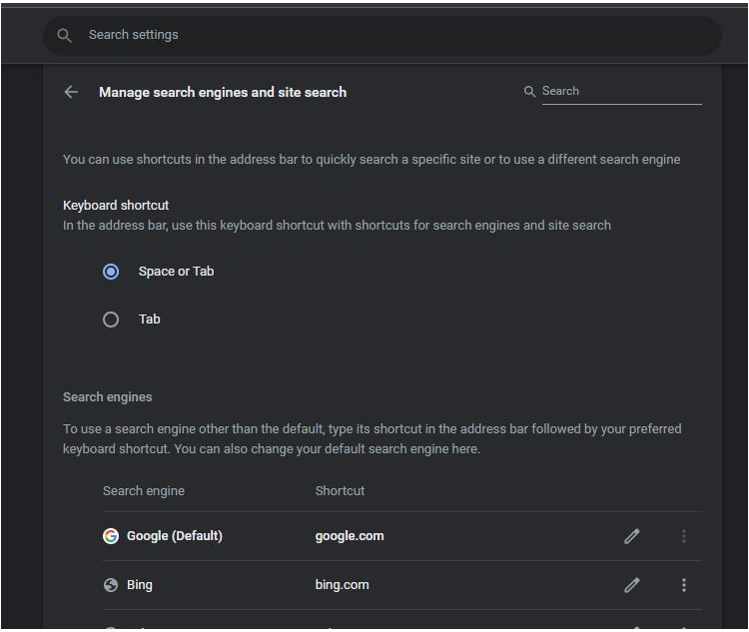
Ngoài các công cụ tìm kiếm khác, Google luôn đứng đầu danh sách. Có các dấu chấm dọc ở bên phải của hộp địa chỉ Google. Nhấn vào biểu tượng dấu chấm đó. Nó mở hộp nhỏ để chọn tùy chọn. Từ đây, chúng ta có thể chọn tùy chọn thứ hai là tùy chọn 'Xóa'.
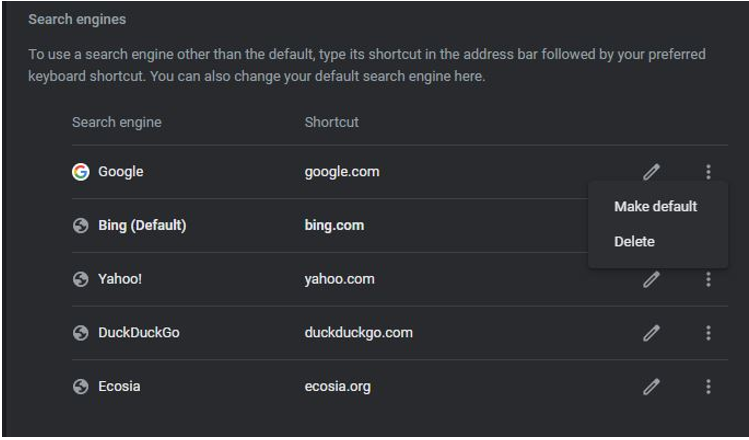
Khi tùy chọn “Xóa” được chọn, hộp bật lên xác nhận sẽ được mở và cung cấp hai nút: để hủy quá trình xóa công cụ tìm kiếm này hoặc để tiếp tục quá trình này. Nhấp vào nút “Xóa” vì chúng tôi muốn xóa công cụ tìm kiếm “Google” khỏi trang Chrome của mình.
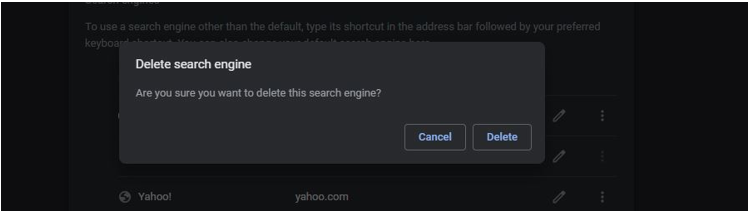
Sau đó, khởi chạy lại ứng dụng Chrome. Chúng ta sẽ thấy rằng công cụ tìm kiếm mặc định “Google” đã được xóa thành công khỏi trang Chrome. Công cụ tìm kiếm “Google” cũng bị xóa khỏi thanh địa chỉ của trang Chrome.
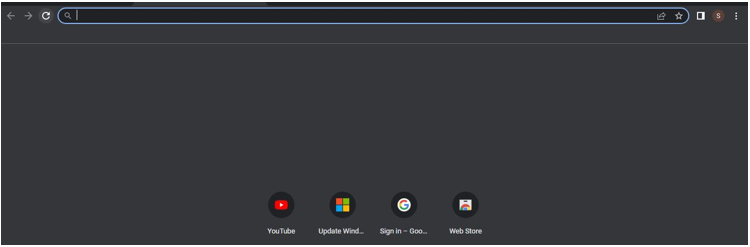
Thêm Công cụ Tìm kiếm từ Trình duyệt Chrome
Chúng tôi đã học cách xóa công cụ tìm kiếm khỏi trang Chrome. Bây giờ, chúng tôi giải thích quy trình thêm lại công cụ tìm kiếm cho ứng dụng Chrome. Vì chúng tôi đã xóa công cụ tìm kiếm “Google” khỏi Chrome, chúng tôi sẽ thêm công cụ tìm kiếm “Google” bằng cách làm theo hướng dẫn tiếp tục. Chúng tôi có tùy chọn 'Thêm' bên trong 'Quản lý công cụ tìm kiếm và tìm kiếm trang web'. Nhấp lại vào tùy chọn “Thêm” để thêm công cụ tìm kiếm mà chúng tôi đã xóa.
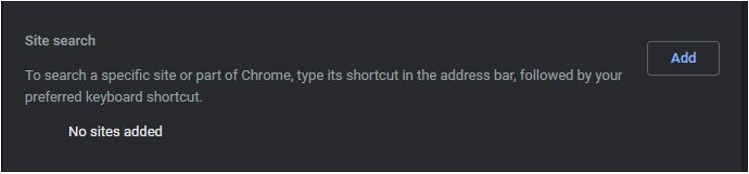
Khi chúng tôi nhấn tùy chọn “Thêm”, cửa sổ bật lên “Thêm công cụ tìm kiếm” sẽ được mở ra nơi chúng tôi có một số trường. Vì tên của công cụ tìm kiếm là “Google”, chúng tôi nhập tên đó vào trường đầu tiên. Sau đó, chúng ta có một trường thứ hai, nơi chúng ta chỉ định các phím tắt. Phím tắt là một tính năng để sử dụng công cụ tìm kiếm trên thanh địa chỉ trong Chrome. Chúng tôi bao gồm “google.com” cho thanh địa chỉ của chúng tôi. Sau đó, chúng tôi đặt “URL” vào trường truy vấn URL được hiển thị trong ảnh chụp màn hình sau. Tất cả các trường được điền để tạo công cụ tìm kiếm mặc định. Cuối cùng, chọn “Thêm” để thêm công cụ tìm kiếm đó vào Chrome.
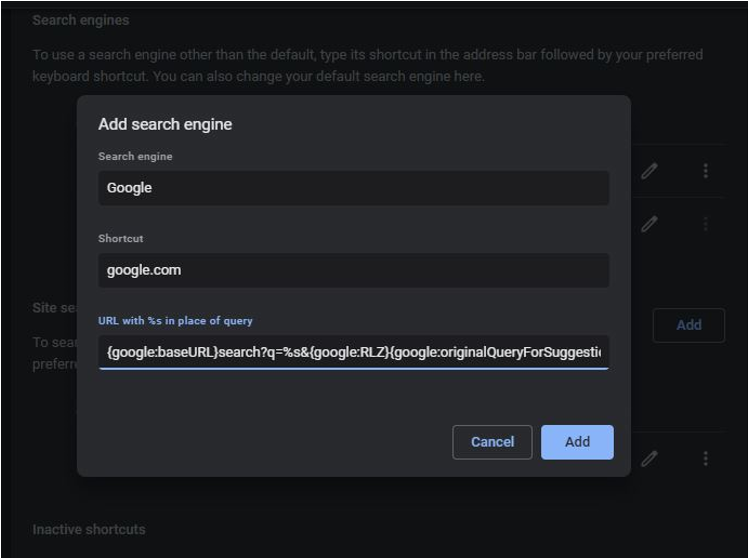
Công cụ tìm kiếm “Google” được thêm vào phần công cụ tìm kiếm “Thêm”.
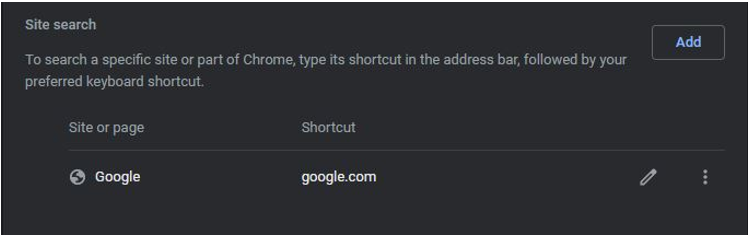
Bây giờ, để đặt công cụ tìm kiếm “Google” làm công cụ tìm kiếm mặc định, hãy nhấp vào biểu tượng dấu chấm nơi chúng tôi có tùy chọn “đặt làm mặc định”. Bằng cách nhấn vào tùy chọn đó, công cụ tìm kiếm google sẽ được thêm vào phần công cụ tìm kiếm và màn hình chính của ứng dụng Chrome.
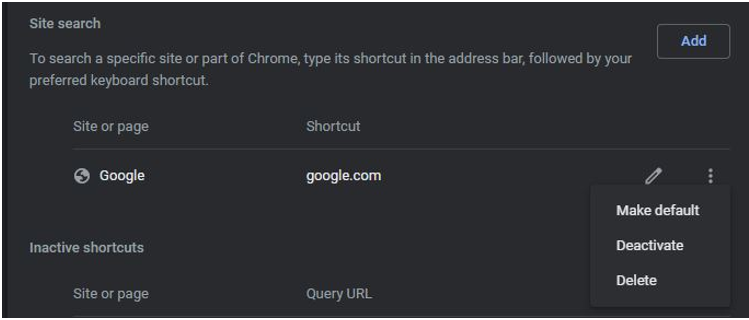
Ở đó, chúng tôi có một công cụ tìm kiếm “Google” trên trang chủ của trình duyệt web Chrome được hiển thị trong ảnh chụp nhanh sau đây.
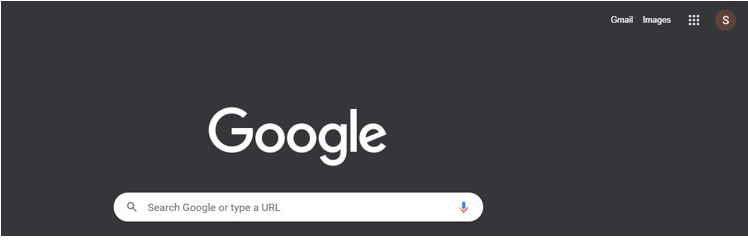
Sự kết luận
Thông tin web có thể được tìm thấy thông qua các công cụ tìm kiếm. Chúng tôi có nhiều công cụ tìm kiếm và các chức năng cụ thể. Chúng tôi có thể sử dụng bất kỳ trong số chúng dễ sử dụng. Ở đây, chúng tôi đã trình bày quy trình xóa công cụ tìm kiếm khỏi trình duyệt web Chrome. Chúng tôi có thể xóa công cụ tìm kiếm khỏi tùy chọn công cụ tìm kiếm bên trong cài đặt Chrome. Sau khi công cụ tìm kiếm bị xóa, chúng tôi cũng có thể thêm công cụ tìm kiếm đó thông qua tùy chọn “Thêm” trong tính năng công cụ tìm kiếm của ứng dụng Chrome.