Đáng chú ý, câu lệnh IF kiểm tra một điều kiện cụ thể và trả về giá trị TRUE. Nếu sai, nó sẽ trả về giá trị thứ hai trong câu lệnh. Điều này ngụ ý rằng câu lệnh IF giúp cung cấp kết quả logic, tức là kết quả có câu trả lời TRUE hoặc FALSE.
Hướng dẫn này khám phá cú pháp, cách sử dụng và ví dụ về câu lệnh IF trong Power BI, giúp bạn tận dụng chức năng này một cách hiệu quả trong các dự án dữ liệu của mình.
Cú pháp của câu lệnh IF
Cú pháp của câu lệnh IF trong Power BI như sau:
IF(
Sau đây là các thông số:
-
: Biểu thức hoặc điều kiện mà bạn muốn đánh giá hoặc kiểm tra. Đây có thể là cột, thước đo hoặc bất kỳ biểu thức DAX hợp lệ nào trả về giá trị Boolean (Đúng hoặc Sai). -
: Giá trị được trả về nếu kiểm tra logic đánh giá là Đúng. -
: Giá trị được trả về nếu kiểm tra logic đánh giá là Sai.
Câu lệnh IF hoạt động bằng cách đánh giá
Sử dụng câu lệnh IF trong các cột được tính toán
Các cột được tính toán trong Power BI cho phép chúng ta tạo các cột mới dựa trên dữ liệu hiện có. Câu lệnh IF thường được sử dụng trong các cột được tính toán để đưa ra logic điều kiện.
Ví dụ, giả sử chúng ta có một Tài chính bảng có cột có tên “Tổng doanh thu” và chúng tôi muốn tạo một cột mới có tên “Trạng thái doanh thu” phân loại mỗi hàng là “Cao” nếu doanh thu trên 10000 đô la và “Thấp” nếu doanh thu là 10000 đô la trở xuống.
Bước 1: Nhấp vào “Cột mới” trong tab “Mô hình hóa”.
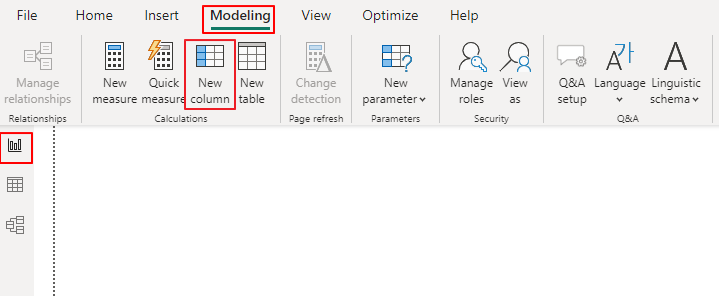
Bước 2: Nhập công thức DAX sau:
Trạng thái doanh thu = IF(tài chính[Tổng doanh thu] > 10000 , 'Cao' , 'Thấp' )Bước 3: Nhấn Enter để tạo cột tính toán.
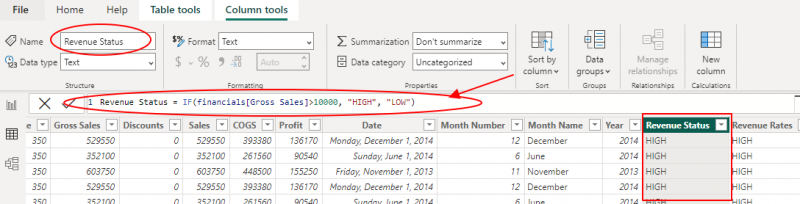
Bây giờ, cột “Trạng thái doanh thu” sẽ hiển thị “Cao” hoặc “Thấp” dựa trên điều kiện được chỉ định trong câu lệnh IF.
Sử dụng câu lệnh IF trong các thước đo
Các biện pháp trong Power BI được sử dụng để tổng hợp dữ liệu một cách linh hoạt dựa trên ngữ cảnh của báo cáo. Bạn cũng có thể áp dụng câu lệnh IF trong các thước đo để thực hiện tập hợp có điều kiện.
Hãy xem xét một tình huống trong đó chúng tôi muốn tính 'Doanh thu chiết khấu' dựa trên các điều kiện sau:
- Nếu Tổng Doanh thu lớn hơn 1000000 USD, hãy áp dụng chiết khấu 10%.
- Nếu Tổng Doanh thu nằm trong khoảng từ $200000 đến $500000 (đã bao gồm), hãy áp dụng chiết khấu 5%.
- Nếu Tổng Doanh thu dưới $200000, không áp dụng chiết khấu.
Để thực hiện điều này, hãy bắt đầu bằng cách nhấp vào “Đo lường mới” trong tab “Mô hình hóa” và nhập công thức DAX sau:
Doanh thu chiết khấu =NẾU NHƯ(
tài chính[Tổng doanh thu] > 500000 , tài chính[Tổng doanh thu] * 0,9 ,
NẾU NHƯ(
tài chính[Tổng doanh thu] >= 200 && tài chính[Tổng doanh thu] <= 500 , tài chính[Tổng doanh thu] * 0,95 ,
tài chính [Tổng doanh thu]
)
)
Cuối cùng nhấn Enter để tạo thước đo. Biện pháp 'Doanh thu chiết khấu' hiện sẽ tính toán doanh thu chiết khấu dựa trên các điều kiện được chỉ định trong câu lệnh IF lồng nhau.
4. Xử lý nhiều điều kiện bằng câu lệnh IF lồng nhau
Đôi khi, bạn có thể gặp phải tình huống cần xử lý nhiều điều kiện. Trong những trường hợp như vậy, bạn có thể lồng các câu lệnh IF để đạt được kết quả mong muốn. Hãy cùng khám phá một ví dụ:
Giả sử chúng ta có một bảng “Sản phẩm” với một cột có tên là “Danh mục” và chúng ta muốn tạo một cột mới có tên “Nhóm danh mục” để nhóm các danh mục tương tự lại với nhau.
Để sử dụng các câu lệnh IF lồng nhau trong trường hợp này, hãy nhấp vào “Cột mới” trong tab “Tạo mô hình” và nhập công thức DAX sau:
Loại Nhóm = IF(tablebame [Danh mục] = 'Thiết bị điện tử' , 'Công nghệ' , IF( [Danh mục] = 'Quần áo' || [Danh mục] = 'Đôi giày' , 'Thời trang' , 'Khác' ) )Cuối cùng nhấn Enter để tạo cột tính toán. Cùng với đó, cột “Nhóm danh mục” sẽ hiển thị “Công nghệ” cho “Điện tử”, “Thời trang” cho “Quần áo” và “Giày” và “Khác” cho tất cả các danh mục khác.
5. Sử dụng câu lệnh IF trong hình ảnh tùy chỉnh
Điều thú vị là Power BI cũng cho phép bạn tạo hình ảnh tùy chỉnh bằng cách sử dụng biểu thức DAX và câu lệnh IF có thể là công cụ giúp tùy chỉnh những hình ảnh này. Mặc dù việc triển khai hình ảnh tùy chỉnh nằm ngoài phạm vi của hướng dẫn này nhưng chúng ta sẽ tìm hiểu ngắn gọn về cách sử dụng câu lệnh IF để kiểm soát giao diện và hành vi trực quan.
Hãy xem xét một hình ảnh tùy chỉnh thể hiện dữ liệu bán hàng mà chúng ta muốn thay đổi màu của các thanh trong biểu đồ thanh dựa trên hiệu suất bán hàng. Chúng ta có thể xác định màu dựa trên các điều kiện sau:
- Nếu doanh thu lớn hơn 10.000 USD, hãy tô màu thanh màu xanh lá cây.
- Nếu doanh thu từ 5.000 USD đến 10.000 USD, hãy tô màu thanh màu vàng.
- Nếu doanh số bán hàng dưới 5.000 USD, hãy tô màu thanh màu đỏ.
Trong định nghĩa trực quan tùy chỉnh, chúng ta có thể sử dụng câu lệnh IF để xác định màu thích hợp cho từng thanh dựa trên giá trị bán hàng.
Phần kết luận
Câu lệnh IF là một chức năng cơ bản trong Power BI, cho phép người dùng thực hiện logic có điều kiện trong các cột, thước đo và hình ảnh tùy chỉnh được tính toán. Bằng cách hiểu cú pháp và cách sử dụng câu lệnh IF, bạn có thể nâng cao khả năng phân tích dữ liệu của mình và tạo các báo cáo cũng như hình ảnh trực quan sâu sắc hơn. Hướng dẫn này sẽ đóng vai trò là nền tảng vững chắc để triển khai hiệu quả câu lệnh IF trong các dự án Power BI của bạn.