Người dùng root là người dùng sở hữu tất cả các đặc quyền quản trị mà không có bất kỳ hạn chế nào. Nó có thể truy cập và sửa đổi bất kỳ tệp nào, thêm hoặc xóa người dùng, cài đặt hoặc xóa phần mềm và thay đổi cấu hình hệ thống.
Người dùng root khác với người dùng bình thường, sở hữu các đặc quyền cao nhất và nhiều quyền lực hơn đáng kể. Ví dụ: người dùng root có thể thực hiện các lệnh quan trọng và chỉnh sửa các tệp hệ thống mà không có bất kỳ hạn chế nào, mặt khác, người dùng bình thường không có các quyền đó.
Trong hướng dẫn này, tôi sẽ khám phá người dùng root Ubuntu, cách đăng nhập với tư cách người dùng root và nó khác với người dùng bình thường như thế nào.
Ghi chú: Đối với các hướng dẫn và lệnh được đề cập trong hướng dẫn này, tôi đang sử dụng Ubuntu 22.04.
Người dùng root Ubuntu
Khi cài đặt Ubuntu, người dùng root được tạo mà không cần mật khẩu. Người dùng root được giữ ở trạng thái không hoạt động để tránh mọi hư hỏng ngoài ý muốn đối với các tệp hệ thống. Do đó, bất cứ khi nào bạn đăng nhập vào hệ thống Ubuntu của mình, bạn sẽ nhập như một người dùng bình thường với các điều khoản cụ thể. Tuy nhiên, điều đó không có nghĩa là bạn sẽ không thể truy cập quyền root. Nếu bạn có đặc quyền quản trị thì hãy thêm sudo trước khi các lệnh cho phép bạn thực thi gốc cụ thể lệnh.
Root Vs Sudo
Nguồn gốc là một tài khoản có tất cả các đặc quyền, trong khi Sudo là một công cụ dòng lệnh cho phép người dùng bình thường có đặc quyền chạy các lệnh yêu cầu quyền root. Ví dụ: khi bạn thực hiện một lệnh liên quan đến hệ thống trên Ubuntu, nó sẽ cung cấp cho bạn lỗi bị từ chối cấp phép . Điều này ngụ ý rằng bạn không có quyền thực hiện những thay đổi đó.

Nhưng với tư cách là người dùng sudo bình thường, bạn chèn sudo trước lệnh, nó sẽ thực thi hoàn toàn không có vấn đề gì.
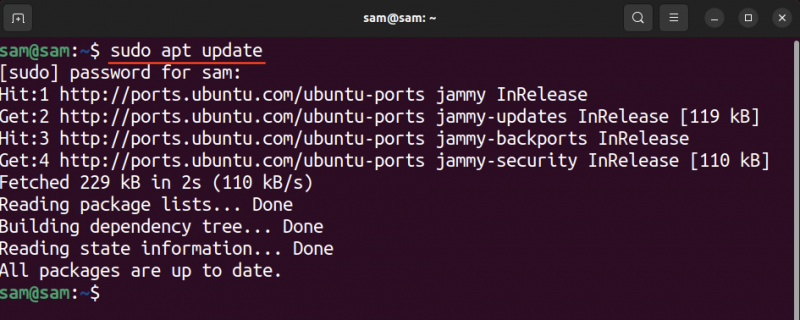
Tuy nhiên, nếu bạn đang làm việc với tư cách là người dùng root trên hệ thống của mình, bạn không cần thêm sudo trước lệnh để thực hiện tác vụ liên quan đến hệ thống.
Để chạy lệnh sudo, người dùng bình thường phải được cấp quyền quản trị; tham khảo hướng dẫn của chúng tôi về thêm người dùng vào sudoers trên Ubuntu để biết thêm chi tiết.
Kích hoạt người dùng root trên Ubuntu
Như đã thảo luận trước đó, người dùng root bị khóa trên Ubuntu và các phiên bản của nó. Tuy nhiên, bạn có thể kích hoạt nó bằng cách đặt mật khẩu cho người dùng root.
Lưu ý rằng, nếu bạn không phải là thành viên của sudoers thì bạn không thể thực hiện các bước này.
Bạn có thể kích hoạt người dùng root bằng cách sử dụng mật khẩu lệnh với nguồn gốc như tên người dùng.
sudo mật khẩu nguồn gốc 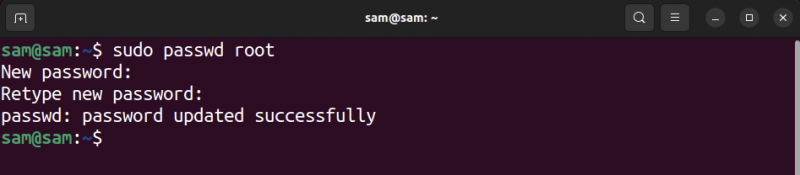
Sau khi thực hiện lệnh, hãy đặt mật khẩu mạnh, lưu ý tầm quan trọng của người dùng root. Khi mật khẩu được đặt, người dùng root sẽ được kích hoạt và có thể truy cập được.
Đăng nhập bằng quyền root
Để đăng nhập bằng root trên Ubuntu, hãy mở terminal và sử dụng của anh ấy lệnh bằng dấu gạch ngang – , -l, hoặc --đăng nhập lựa chọn.
của anh ấy - 
Bạn sẽ được nhắc nhập mật khẩu; gõ mật khẩu và bây giờ bạn đã đăng nhập bằng root trên Ubuntu.
Lưu ý rằng điển hình $ dấu hiệu của bash shell được đổi thành # đăng nhập khi bạn đăng nhập bằng root trên Ubuntu.
Giờ đây, bạn không cần đặt sudo trong khi thực thi các lệnh liên quan đến hệ thống hoặc truy cập các tệp hệ thống.
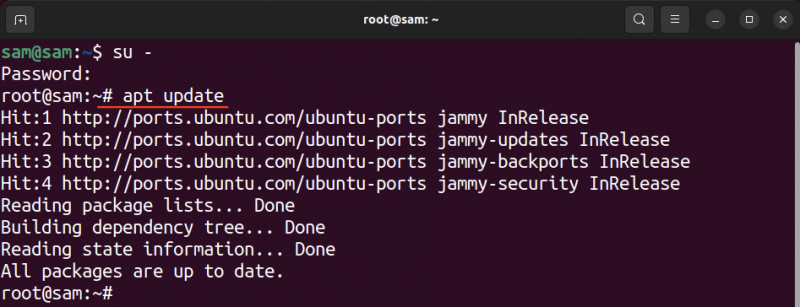
Để trở lại như một người dùng bình thường, hãy sử dụng lối ra hoặc đăng xuất yêu cầu.
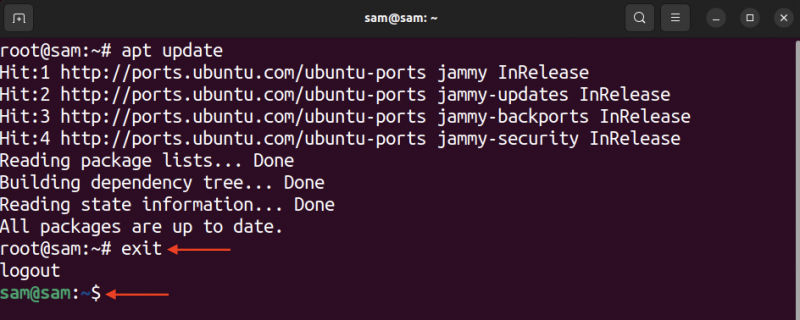
Đăng nhập bằng Root thông qua Trình quản lý hiển thị
Phương pháp trên sẽ chỉ hoạt động trên thiết bị đầu cuối, tuy nhiên, nếu bạn muốn sử dụng trình quản lý hiển thị để đăng nhập bằng root trên Ubuntu, điều đó cũng có thể được thực hiện.
Cảnh báo: Phương pháp này không được khuyến khích vì bạn có thể mất quyền kiểm soát máy chủ trong trường hợp bị tấn công độc hại. Cũng có thể bạn gây hại cho các tệp hệ thống khi cài đặt phần mềm từ nguồn không xác định.
Lưu ý rằng các hướng dẫn sau đây dành cho Ubuntu 22.04 với môi trường máy tính để bàn GENOME và sẽ không hoạt động nếu bạn không sử dụng GENOME.
GENOME mới nhất sử dụng GDM3 trình quản lý hiển thị theo mặc định, vì vậy chúng tôi sẽ truy cập tệp cấu hình GDM3 bằng trình soạn thảo văn bản nano.
sudo nano / vân vân / gdm3 / tùy chỉnh.confNhập dòng sau vào tập tin.
Cho phépRoot = ĐÚNG VẬY 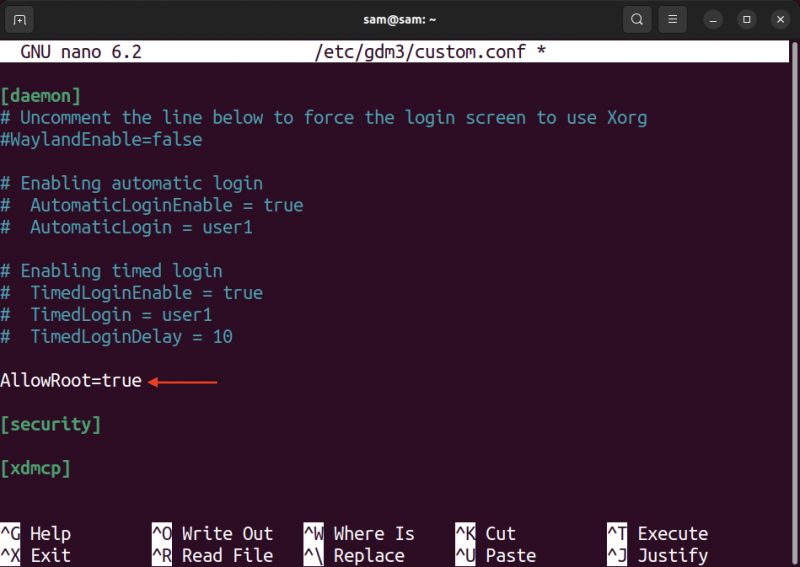
Bây giờ bấm ctrl+x để thoát khỏi tập tin và lưu các thay đổi.
Bước tiếp theo liên quan đến việc sửa đổi PAM hoặc Mô-đun xác thực có thể cắm được thư mục chứa tệp mật khẩu GDM.
Cảnh báo: Việc sửa đổi có lỗi có thể làm hỏng pam.d các tệp cấu hình, cuối cùng có thể khiến máy chủ của bạn không thể truy cập được.
Mở mật khẩu gdm tập tin lại bằng trình chỉnh sửa nano.
sudo nano / vân vân / pam.d / mật khẩu gdm 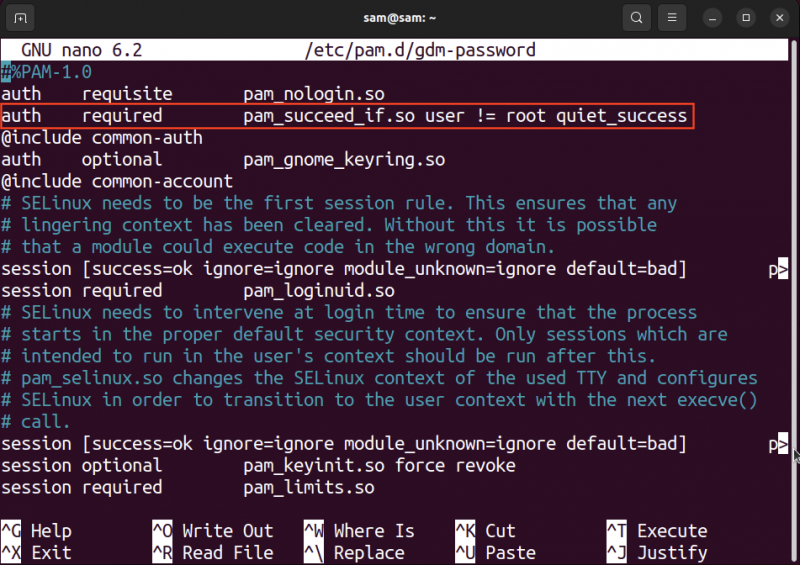
Nhận xét dòng được đánh dấu trong ảnh chụp màn hình ở trên bằng cách sử dụng # dấu hiệu.
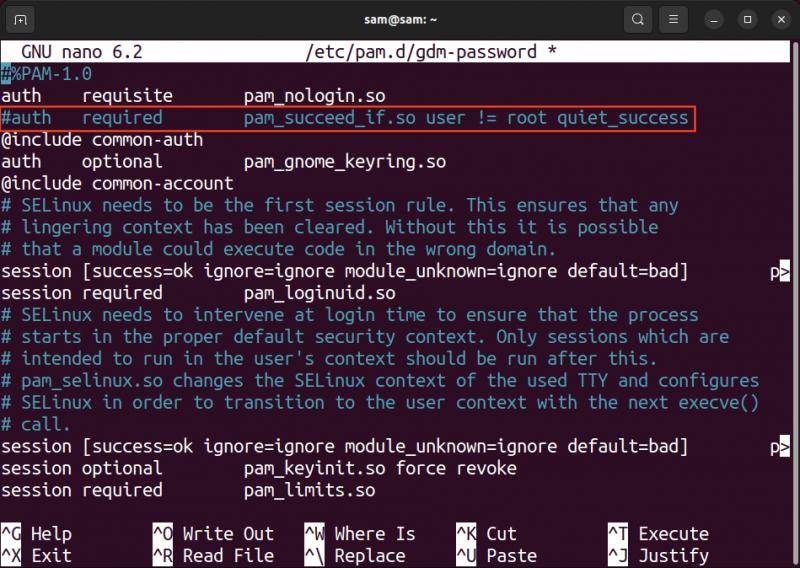
Nhấn ctrl+x để thoát và lưu tập tin.
Bây giờ, hãy tiến hành khởi động lại hệ thống Ubuntu, sau đó trên màn hình đăng nhập, chọn Không được liệt kê lựa chọn.
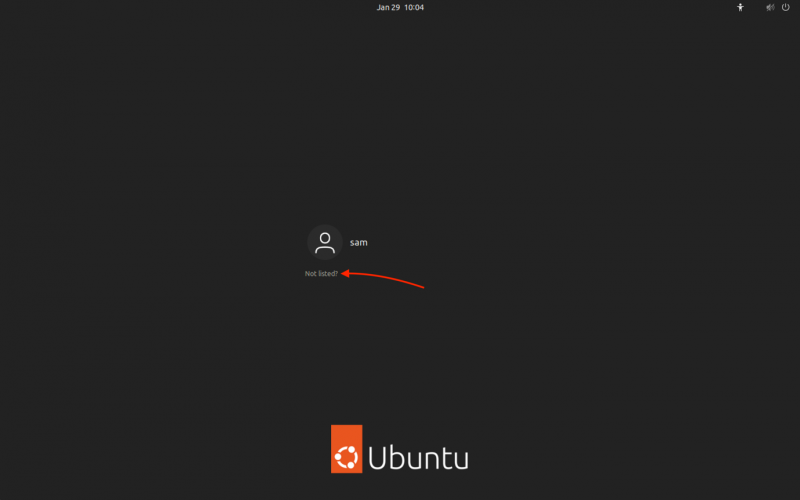
Nhập tên người dùng nguồn gốc và mật khẩu đã được tạo trong Đăng nhập bằng quyền root phần.
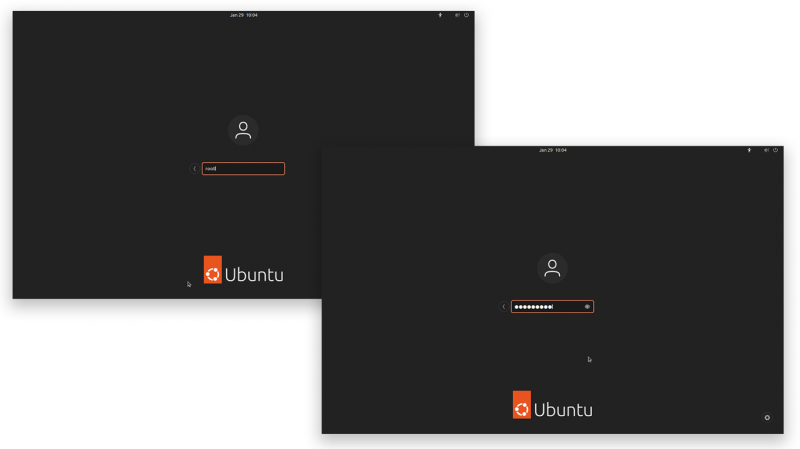
Sau khi đăng nhập, hãy mở terminal và bạn sẽ thấy # ký theo mặc định.
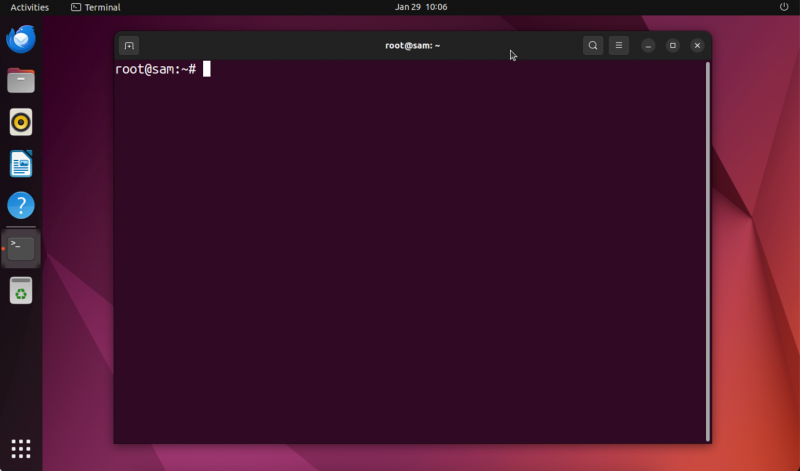
Đăng nhập bằng Root bằng Sudo
Nếu bạn là người dùng bình thường và là thành viên của nhóm quản trị viên hoặc có đặc quyền siêu người dùng (sudoer), thì bạn có thể đăng nhập với tư cách người dùng root bằng cách sử dụng sudo yêu cầu.
sudo -SHoặc
sudo -TôiSau khi thực hiện lệnh trên, bạn sẽ được nhắc nhập mật khẩu, nhập mật khẩu của bạn (mật khẩu người dùng không phải root).
Tên người dùng sẽ được thay đổi từ tên thông thường của bạn thành tên gốc; sử dụng tôi là ai lệnh để biết tên người dùng hiện tại.
tôi là ai 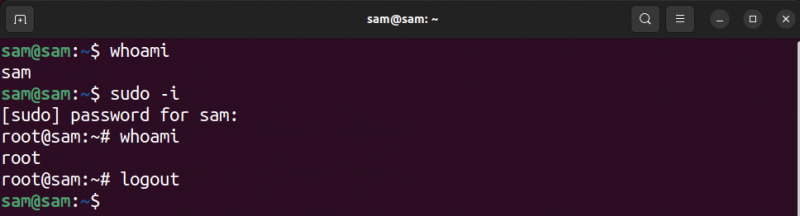
Trước khi đăng nhập bằng root, tên người dùng là bản thân anh ấy , nhưng sau khi đăng nhập bằng root, tên người dùng sẽ được đổi thành nguồn gốc .
Luôn có những rủi ro bảo mật liên quan đến người dùng root đang hoạt động. Vì vậy, tôi khuyên bạn nên truy cập các đặc quyền của người dùng root bằng cách sử dụng sudo yêu cầu.
Phần kết luận
Người dùng root là người dùng cấp cao nhất có tất cả các quyền, tuy nhiên, trên Ubuntu, người dùng root không hoạt động theo mặc định. Để kích hoạt người dùng root, cần phải đặt mật khẩu bằng cách sử dụng mật khẩu yêu cầu. Nếu người dùng đã là sudoer thì người dùng đó có thể trở thành root bằng cách sử dụng sudo -i yêu cầu. Hướng dẫn này cũng đề cập đến một phương pháp cho phép đăng nhập root từ GUI, phương pháp này không được khuyến khích. Điều cần lưu ý là việc bao gồm Ubuntu trong nhiều bản phân phối Linux, người dùng root sẽ không hoạt động do rủi ro bảo mật. Nên sử dụng sudo thay vì đăng nhập với tư cách người dùng root đang hoạt động vì đây là một lựa chọn an toàn hơn. Để tìm hiểu thêm về su và sudo, hãy sử dụng đàn ông su Và anh bạn sudo các lệnh trong thiết bị đầu cuối.