Bài đăng này sẽ trình bày cách giải quyết Docker không khởi động trên Windows Start.
Làm cách nào để giải quyết Docker không khởi động trên Windows Start?
Đôi khi, người dùng Docker bắt đầu phát triển và xây dựng vùng chứa mà không cần khởi động công cụ Docker hoặc ứng dụng Docker. Do đó, họ chắc chắn gặp phải “ docker daemon không chạy ' lỗi.
Để tránh tình huống này, hãy tự động khởi động ứng dụng Docker trên Windows Start bằng cách sử dụng các phương pháp được liệt kê:
- Phương pháp 1: Khởi động ứng dụng Docker trên Windows Bắt đầu sử dụng Trình quản lý tác vụ
- Phương pháp 2: Khởi động Ứng dụng Docker trên Windows Bắt đầu Sử dụng Thư mục Khởi động
Phương pháp 1: Khởi động ứng dụng Docker trên Windows Bắt đầu sử dụng Trình quản lý tác vụ
Trình quản lý tác vụ là một ứng dụng tích hợp sẵn của Windows dùng để quản lý và kiểm tra các tác vụ/quy trình và ứng dụng của Windows. Để khởi động ứng dụng Docker khi khởi động Windows, cần phải bật dịch vụ Khởi động Docker. Để có hướng dẫn thích hợp, hãy xem qua các hướng dẫn được liệt kê.
Bước 1: Khởi chạy Trình quản lý tác vụ
Từ menu Bắt đầu của Windows, khởi chạy ứng dụng Windows Trình quản lý tác vụ:
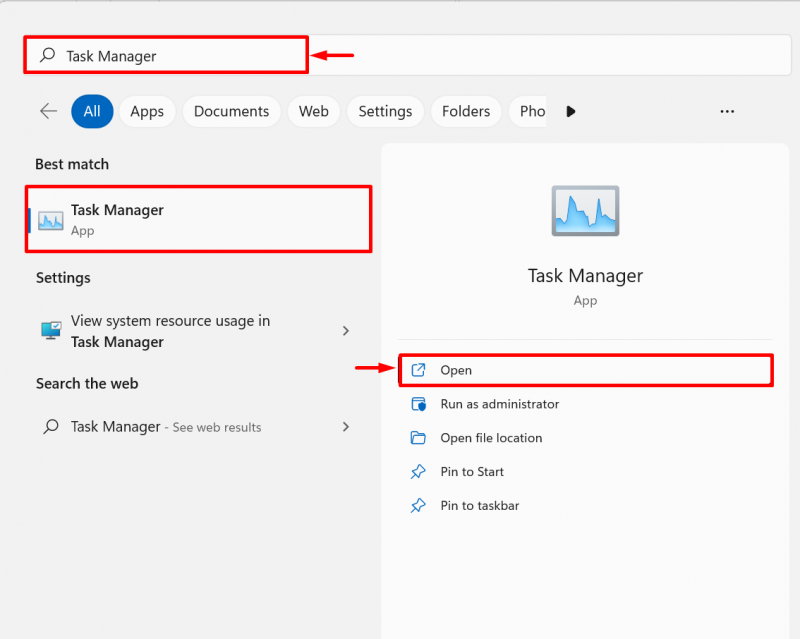
Bước 2: Điều hướng Menu Khởi động
Tiếp theo, điều hướng đến “ khởi động ” trong ứng dụng Trình quản lý tác vụ. Tại đây, bạn có thể thấy Docker bị vô hiệu hóa trên Windows Start:
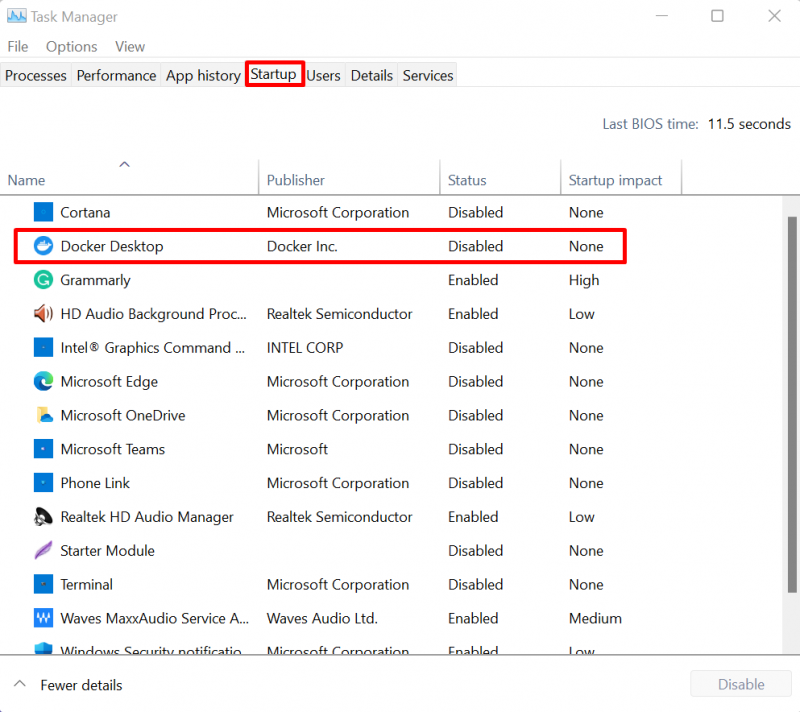
Bước 3: Kích hoạt Docker trên Windows Start
Cho phép Docker khởi động trên Windows bắt đầu bằng cách nhấp chuột phải vào ứng dụng Docker và nhấn nút “ Cho phép ” tùy chọn như hình bên dưới:
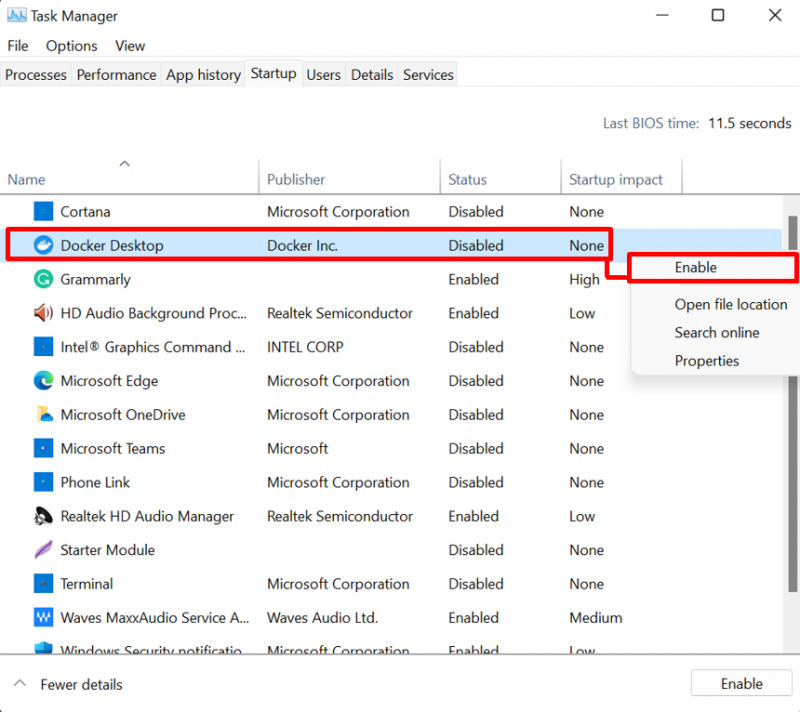
Bước 4: Xác minh
Để xác minh, hãy khởi động lại hệ thống của bạn và kiểm tra xem Docker có được khởi động tự động khi khởi động Windows hay không:
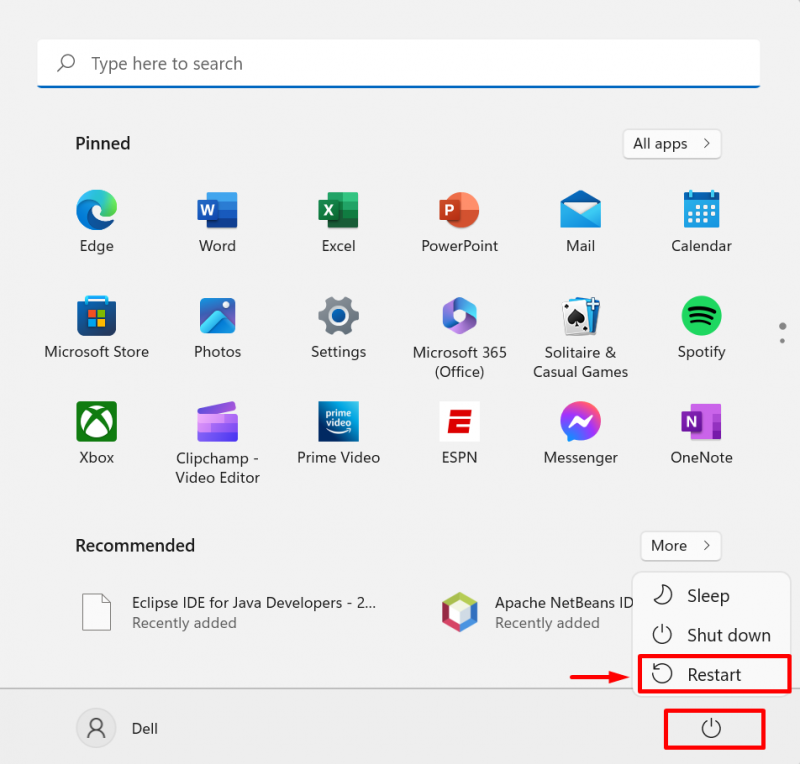
Phương pháp 2: Khởi động Ứng dụng Docker trên Windows Bắt đầu Sử dụng Thư mục Khởi động
Một cách khả thi khác để khởi động ứng dụng Docker khi khởi động Windows là dán phím tắt Docker vào thư mục Khởi động. Điều này cũng có thể tự động khởi động Docker khi khởi động Windows. Đối với cuộc biểu tình, hãy làm theo quy trình đã cho.
Bước 1: Mở Vị trí Docker
Từ menu Bắt đầu của Windows, gõ “ Máy tính để bàn Docker ” trong thanh tìm kiếm và nhấp vào “ Mở vị trí file ” từ Docker nhiều tùy chọn hơn:
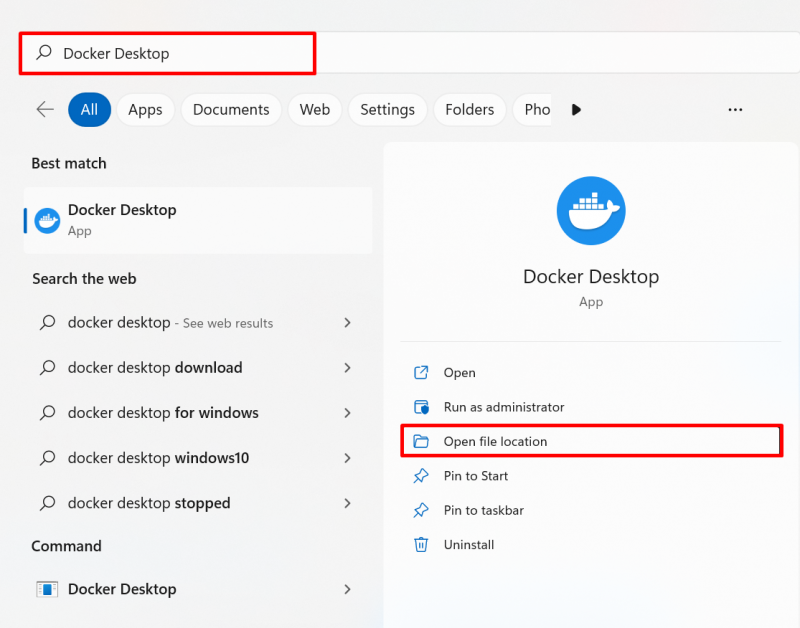
Bước 2: Sao chép phím tắt Docker
Sau đó, bạn sẽ tìm thấy phím tắt Docker. Sao chép phím tắt Docker bằng cách sử dụng “ CTRL+C ' chìa khóa:
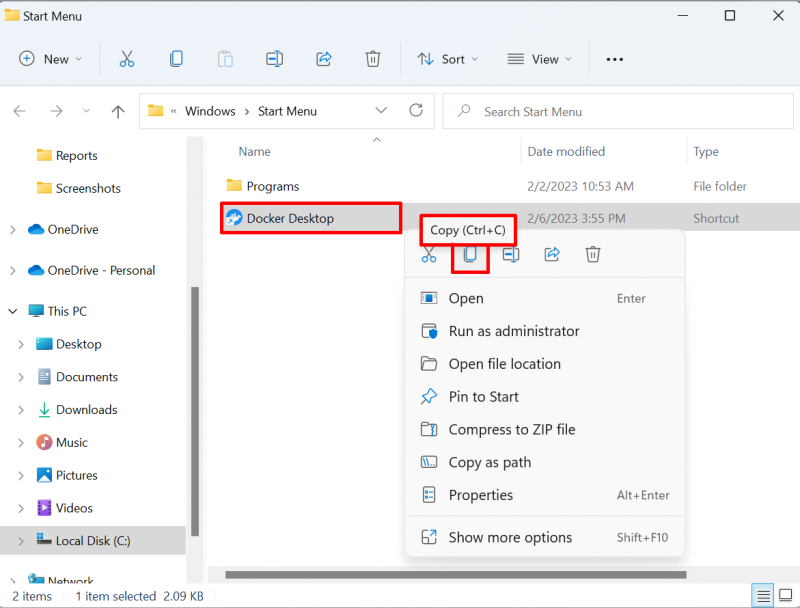
Bước 3: Mở thư mục khởi động
Tiếp theo, mở Windows “ CHẠY ” hộp bằng cách sử dụng “ Cửa sổ + R ” chìa khóa và gõ “ vỏ: khởi động ” trong menu thả xuống đang mở. Sau đó, nhấn nút “ ĐƯỢC RỒI ” để truy cập thư mục Startup:
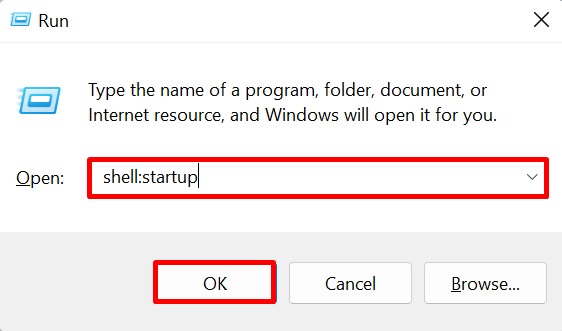
Bước 4: Dán Phím tắt Docker
Dán lối tắt Docker Desktop đã sao chép vào “ khởi động ' danh mục. Điều này sẽ tự động khởi động Docker khi khởi động Windows:
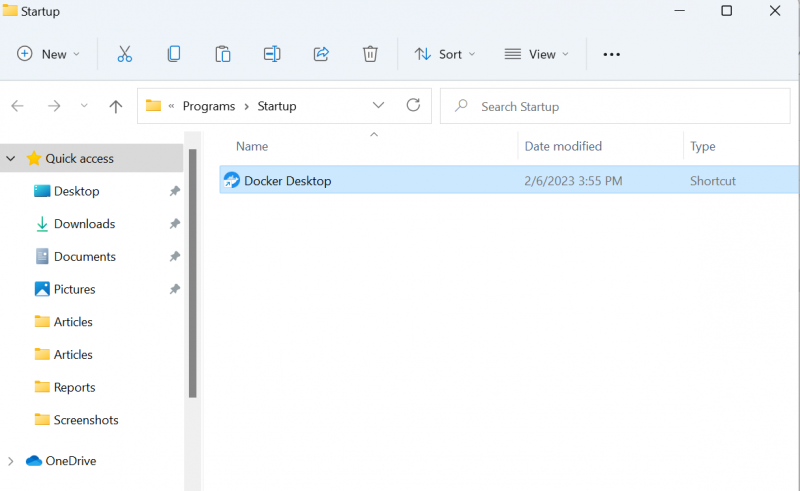
Đây là tất cả về lý do tại sao Docker không khởi động khi khởi động Windows và cách khởi động nó.
Phần kết luận
Docker không khởi động khi khởi động Windows do ứng dụng Docker bị vô hiệu hóa dưới dạng chương trình khởi động. Để khởi động Docker khi khởi động Windows, bạn có thể sử dụng “ Quản lý công việc ” ứng dụng hoặc dán phím tắt Docker vào Windows theo cách thủ công“ khởi động ' danh mục. Bài đăng này đã giải thích lý do tại sao Docker không khởi động khi khởi động Windows và cách khởi động nó.