Gấu trúc là một trong những công cụ phổ biến nhất được các nhà khoa học dữ liệu sử dụng ngày nay để phân tích dữ liệu dạng bảng. Để xử lý nội dung dạng bảng, nó cung cấp một API nhanh hơn và hiệu quả hơn. Bất cứ khi nào chúng tôi xem các khung dữ liệu trong quá trình phân tích, Pandas sẽ tự động đặt các hành vi hiển thị khác nhau thành các giá trị mặc định. Các hành vi hiển thị này bao gồm số lượng hàng và cột cần hiển thị, độ chính xác của số nổi trong mỗi khung dữ liệu, kích thước cột, v.v. Tùy thuộc vào yêu cầu, đôi khi chúng tôi có thể cần sửa đổi các giá trị mặc định này. Gấu trúc có nhiều cách tiếp cận để thay đổi hành vi mặc định. Việc tận dụng thuộc tính 'tùy chọn' của gấu trúc đã cho phép chúng tôi thay đổi hành vi này.
Gấu trúc hiển thị hàng tối đa
Bất cứ khi nào bạn cố gắng in một khung dữ liệu khổng lồ chứa nhiều hàng và cột hơn ngưỡng được xác định trước, đầu ra sẽ bị cắt bớt. Để hiển thị tất cả các hàng trong DataFrame, bạn sẽ học cách sửa đổi các tùy chọn hiển thị của Pandas trong hướng dẫn này. Gấu trúc theo mặc định áp đặt giới hạn về số cột và số hàng mà nó hiển thị. Mặc dù điều này có thể hữu ích cho việc đọc nội dung, nhưng nó thường gây ra sự thất vọng nếu thông tin bạn cần xem không được hiển thị. Ở đây, chúng tôi sẽ sử dụng các phương thức được đưa ra bên dưới với cú pháp của chúng để hiển thị tất cả các cột của khung dữ liệu.
to_string ()

set_option ()

option_context ()

Chúng ta sẽ tìm hiểu cách sử dụng tất cả các phương pháp này với việc triển khai thực tế để hiển thị các hàng tối đa trong khung dữ liệu được cung cấp.
Ví dụ # 1: Sử dụng phương thức Pandas to_string ()
Trình diễn này sẽ dạy chúng ta hiển thị các hàng tối đa trong khung dữ liệu trên thiết bị đầu cuối bằng cách sử dụng phương thức pandas “to_string ()”.
Để biên dịch và thực hiện các chương trình mẫu, chúng tôi đã chọn công cụ 'Spyder'. Trong hướng dẫn này, chúng tôi sẽ sử dụng công cụ này để thực hiện tất cả các ví dụ của chúng tôi. Chúng tôi đã khởi chạy công cụ “Spyder” để bắt đầu viết tập lệnh python. Bắt đầu với mã, trước tiên chúng ta cần tải các thư viện cần thiết vào tệp python của mình để chúng ta được phép sử dụng các tính năng của nó. Thư viện mô-đun mà chúng ta cần ở đây là “Pandas”. Vì vậy, chúng tôi đã nhập nó vào tệp python của mình và đặt bí danh là “pd”.
Vì hoạt động chính của bài viết này là hiển thị các hàng tối đa của khung dữ liệu, trước tiên chúng ta cần một khung dữ liệu. Bây giờ bạn muốn tạo khung dữ liệu hay nhập tệp CSV tùy thuộc vào bạn. Chúng tôi đã nhập một tệp CSV mẫu. Để đọc tệp CSV vào chương trình python, chúng tôi đã sử dụng hàm pandas “pd.read_csv ()”. Giữa các dấu ngoặc đơn của hàm này, chúng tôi đã cung cấp tệp CSV mà chúng tôi muốn đọc trên màn hình, đó là “Industry.csv”. Chúng tôi đã tạo một biến “df” để lưu trữ kết quả đầu ra được tạo ra từ việc đọc tệp CSV được cung cấp. Sau đó, chúng tôi gọi phương thức “print ()” để hiển thị khung dữ liệu.
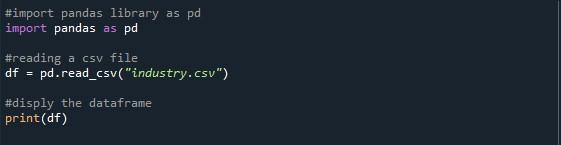
Khi chúng tôi chạy chương trình python này bằng cách nhấn vào tùy chọn 'Chạy tệp', khung dữ liệu sẽ hiển thị trên bảng điều khiển. Bạn có thể quan sát rằng có 43 hàng trong kết quả bên dưới nhưng chỉ có mười hàng được hiển thị. Điều này là do giá trị mặc định của thư viện Pandas chỉ có 10 hàng.
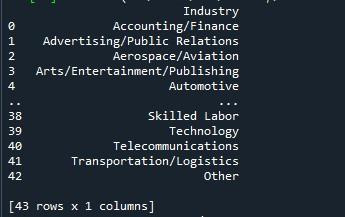
Chúng tôi sẽ sử dụng phương thức pandas “to_string” để hiển thị tất cả các hàng ở đây. Cách đơn giản nhất để hiển thị các hàng tối đa từ khung dữ liệu là sử dụng kỹ thuật này. Tuy nhiên, vì nó biến khung dữ liệu đầy đủ thành một chuỗi duy nhất, nó không được khuyến khích cho các tập dữ liệu rất lớn (tính bằng triệu). Tuy nhiên, điều này hoạt động hiệu quả đối với các tập dữ liệu có độ dài hàng nghìn.
Chúng tôi đã làm theo cú pháp được cung cấp ở trên cho hàm “to_string ()”. Chúng tôi chỉ gọi phương thức “to_string ()” với tên của khung dữ liệu của chúng tôi. Sau đó, chúng tôi đặt phương thức này vào hàm “print ()” để hiển thị nó khi được gọi.

Ảnh chụp đầu ra cho chúng ta thấy một khung dữ liệu với tất cả các hàng được hiển thị trên thiết bị đầu cuối.
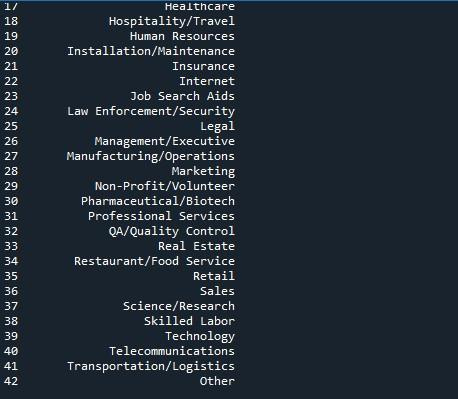
Ví dụ # 2: Sử dụng Phương pháp set_option của Pandas
Phương pháp thứ hai mà chúng ta sẽ thực hành trong hướng dẫn này là pandas “set_option ()” để hiển thị các hàng tối đa của khung dữ liệu được cung cấp.
Trong tệp python, chúng tôi đã nhập thư viện gấu trúc để truy cập vào chức năng được đề cập ở trên. Chúng tôi đã sử dụng pandas “pd.read_csv ()” để đọc tệp CSV được cung cấp. Chúng tôi đã gọi hàm “pd.read_CSV ()” với tên của tệp CSV mà chúng tôi muốn sử dụng giữa các dấu ngoặc đơn của nó là “Sa Sampleata.csv”. Khi nhập tệp CSV, hãy ghi nhớ thư mục làm việc hiện tại của chương trình Python. Tệp CSV của bạn phải được đặt trong cùng một thư mục; nếu không, bạn sẽ nhận được thông báo lỗi “không tìm thấy tệp”. Chúng tôi đã tạo một biến “mẫu” để lưu trữ khung dữ liệu từ tệp CSV. Chúng tôi đã gọi phương thức “print ()” để hiển thị khung dữ liệu này.
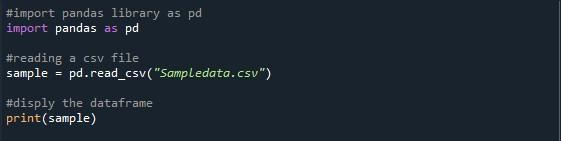
Ở đây, chúng tôi có đầu ra của chúng tôi, nơi chỉ có mười hàng được hiển thị. Số hàng tối đa được chỉ ra là 99. Tất cả các hàng khác giữa 5 hàng đầu tiên và 5 hàng cuối cùng bị cắt bớt.
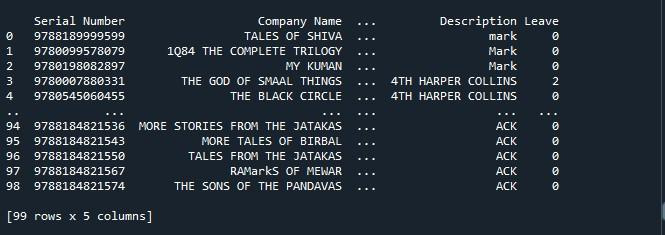
Để hiển thị các hàng tối đa là 99 cho khung dữ liệu này, chúng tôi sẽ sử dụng hàm “set_option ()” của mô-đun gấu trúc. Gấu trúc đi kèm với một hệ điều hành cho phép bạn thay đổi hành vi và hiển thị. Phương pháp này cho phép chúng tôi thiết lập màn hình hiển thị một khung dữ liệu đầy đủ thay vì một khung dữ liệu bị cắt ngắn. Pandas cung cấp hàm “set_ option ()” để hiển thị tất cả các hàng của khung dữ liệu.
Chúng tôi đã gọi “pd.set_option ()”. Hàm này có tham số “display.max_rows”. “Display.max_rows” chỉ định số hàng tối đa sẽ được hiển thị khi hiển thị khung dữ liệu. Giá trị của “max_rows” được đặt thành 10 theo mặc định. Nếu ‘Không có’ được chọn, nó biểu thị tất cả các hàng trong khung dữ liệu. Vì chúng tôi muốn hiển thị tất cả các hàng, vì vậy chúng tôi đặt nó thành “Không có”. Cuối cùng, chúng tôi đã sử dụng hàm “print ()” để hiển thị khung dữ liệu với các hàng tối đa.

Điều này mang lại kết quả được cung cấp trong ảnh chụp nhanh bên dưới.
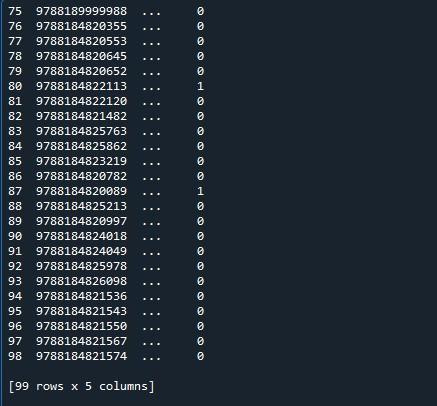
Ví dụ # 3: Sử dụng phương thức Pandas option_context ()
Phương pháp cuối cùng mà chúng ta đang thảo luận ở đây là “option_context ()” để hiển thị tất cả các hàng của khung dữ liệu. Đối với điều này, chúng tôi đã nhập gói gấu trúc vào tệp python và bắt đầu viết mã. Chúng tôi đã sử dụng hàm “pd.read_csv ()” để đọc tệp CSV mà chúng tôi đã chỉ định. Chúng tôi đã tạo một biến “dalta” để lưu trữ khung dữ liệu từ tệp CSV được chỉ định. Sau đó, chúng tôi chỉ cần in khung dữ liệu bằng phương thức “print ()”.
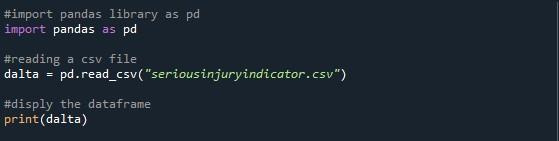
Kết quả chúng tôi thu được từ việc thực thi đoạn mã trên cho chúng tôi thấy một khung dữ liệu với các hàng bị cắt ngắn.
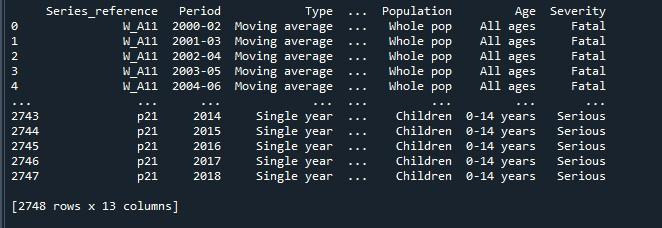
Bây giờ chúng tôi sẽ áp dụng pandas “pd.option_context ()” trên khung dữ liệu này. Hàm này giống với “set_option ()”. Sự khác biệt duy nhất giữa hai cách tiếp cận là “set_option ()” thay đổi cài đặt vĩnh viễn, trong khi “option _context ()” chỉ thay đổi chúng trong phạm vi của nó. Phương thức này cũng lấy các hàng display.max làm tham số, chúng tôi đặt thành 'None' để hiển thị tất cả các hàng của khung dữ liệu. Sau khi gọi hàm này, chúng tôi chỉ hiển thị nó thông qua phương thức “print ()”.

Tại đây, chúng ta có thể xem khung dữ liệu hoàn chỉnh với các hàng tối đa là 2747.
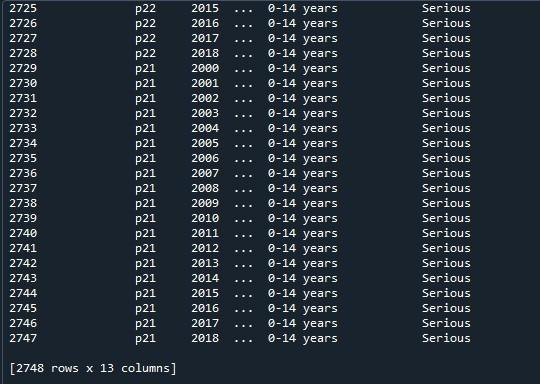
Sự kết luận
Bài viết này tập trung vào các tùy chọn hiển thị của gấu trúc. Đôi khi chúng tôi có thể cần xem toàn bộ khung dữ liệu trên thiết bị đầu cuối. Gấu trúc cung cấp cho chúng ta nhiều lựa chọn cho mục đích đó. Trong hướng dẫn này, chúng tôi đã sử dụng ba trong số các chiến lược này. Ví dụ đầu tiên dựa trên việc sử dụng phương thức “to_string ()”. Ví dụ thứ hai của chúng tôi dạy chúng tôi triển khai “set_option ()” trong khi hình minh họa cuối cùng thực thi phương thức “option_context ()”. Tất cả các kỹ thuật này được chứng minh để giúp bạn làm quen với các cách thay thế mà gấu trúc cung cấp cho chúng tôi để đạt được kết quả cần thiết.