Cú pháp:
wget [Lựa chọn] [URL]
Các phần tùy chọn và URL là tùy chọn cho lệnh này. Có nhiều tùy chọn tồn tại cho lệnh này. Một số tùy chọn khởi động cơ bản cho lệnh này là, -V hoặc –version, -h hoặc –help, -b hoặc – background và -e hoặc –execute . URL sẽ chứa vị trí từ đó tệp sẽ được tải xuống. Việc sử dụng một số tùy chọn phổ biến được giải thích với các ví dụ trong hướng dẫn này.
Kiểm tra lệnh `wget` đã được cài đặt hay chưa
Chạy lệnh sau để kiểm tra phiên bản đã cài đặt của lệnh `wget`. Nếu lệnh không được cài đặt trước đó thì bạn sẽ gặp lỗi, - bash: wget: Không tìm thấy lệnh .
$wget–V
Kết quả sau cho thấy lệnh wget của phiên bản 1.19.4 đã được cài đặt trên hệ thống.
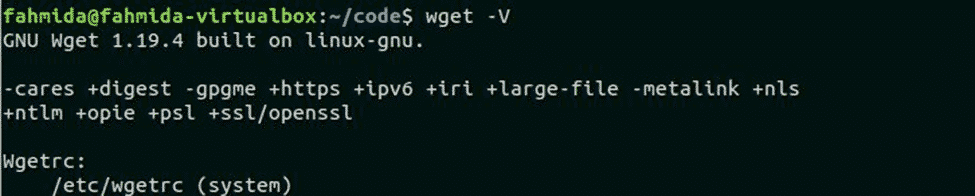
Cài đặt lệnh wget trên Ubuntu
Chạy lệnh sau để cài đặt lệnh wget trên Ubuntu.
$sudo apt-get cài đặt wget
Sau khi hoàn tất cài đặt, hãy chạy lại lệnh trước đó để kiểm tra phiên bản cài đặt của lệnh này. Chạy lệnh wget với -NS tùy chọn để hiển thị tất cả các chi tiết tùy chọn của lệnh này.
$wget -NS 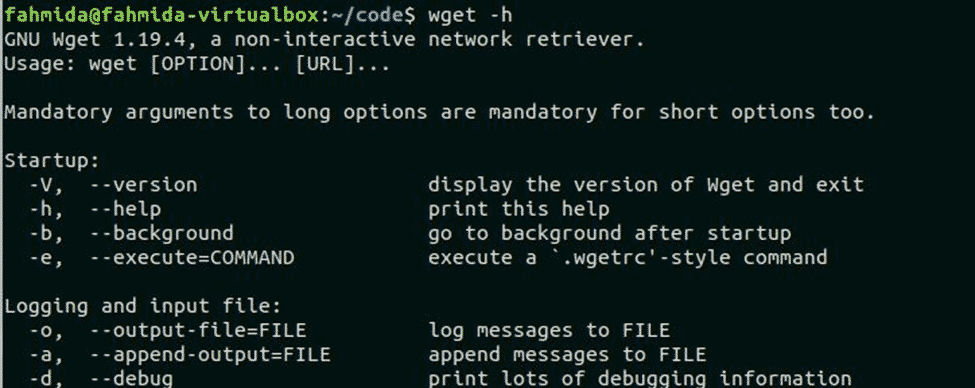
Ví dụ-1: lệnh wget mà không có bất kỳ tùy chọn nào
Lệnh `wget` sau sẽ tải xuống index.html tệp từ trang web, linuxhint.com và tệp sẽ được lưu trữ trên thư mục làm việc hiện tại. ‘Ls’ ở đây dùng lệnh để kiểm tra tệp html có được tạo hay không trong thư mục hiện tại.
$wgethttps://linuxhint.com$ls
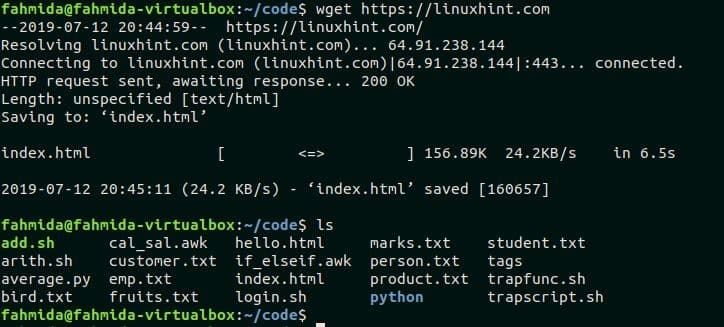
Ví dụ-2: Lệnh `wget` với tùy chọn -b
'-NS' tùy chọn được sử dụng với `wget` để hoàn tất quá trình tải xuống trong nền. Lệnh sau sẽ tải xuống, temp.zip tệp từ trang web, fahmidasclassroom.com trong nền.
$wget -NShttps://fahmidasclassroom.com/temp.zip 
Ví dụ-3: Lệnh `wget` với tùy chọn -c
'-NS' tùy chọn được sử dụng với `wget` để hoàn tất quá trình tải xuống một phần. Phần đầu của hướng dẫn này đã đề cập rằng lệnh `wget` có khả năng tiếp tục. Nếu bất kỳ bản tải xuống chưa hoàn thành nào tồn tại trong thư mục hiện tại do lỗi mạng hoặc lý do khác, `wget` sẽ tiếp tục tải xuống để hoàn thành tác vụ với‘ -NS ' Lựa chọn. Lệnh sau sẽ tiếp tục tải xuống nếu tệp, xampp-linux-x64-7.2.2-0-installer.run được tải xuống một phần trước đó. Chạy lệnh sau để hoàn tất quá trình tải xuống một phần tệp trình cài đặt xampp.
$wget -NShttps://www.apachefriends.org/xampp-files/7.2.2/xampp-linux-x64-7.2.2-0-installer.run
Ví dụ-4: Lệnh `wget` với tùy chọn -O
Tùy chọn -O được sử dụng với lệnh `wget` để lưu trữ tệp đã tải xuống với tên khác. Lệnh sau sẽ tải xuống tệp, google-chrome-stable_current_amd64.deb với cái tên, chrome.deb.
$wget–O chrome.deb https://dl.google.com/linux/trực tiếp/google-chrome-stable_current_amd64.deb
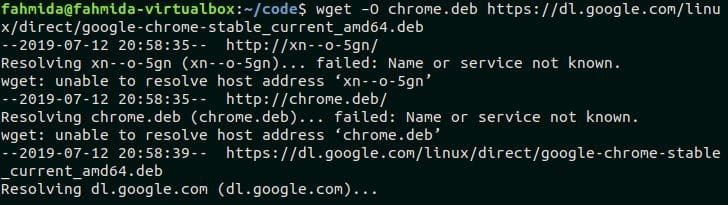
Phần kết luận
Việc sử dụng các tùy chọn khác nhau của lệnh `wget` được giải thích trong hướng dẫn này bằng cách sử dụng các ví dụ khác nhau. Nếu người dùng gặp bất kỳ vấn đề nào khi sử dụng lệnh `wget` để tải xuống bất kỳ tệp nào, thì hướng dẫn này sẽ giúp họ giải quyết vấn đề.