Bài đăng này sẽ trình bày các phương pháp bật hoặc tắt tài khoản quản trị viên Windows tích hợp:
Làm cách nào để bật/tắt tài khoản quản trị viên Windows tích hợp từ dấu nhắc quản lý nhóm và người dùng cục bộ?
Tài khoản quản trị viên tích hợp có thể được sử dụng cho nhiều mục đích khác nhau, chẳng hạn như tài khoản dự phòng, tài khoản người dùng có quyền quản trị, cài đặt ứng dụng mà không cần đăng nhập vào tài khoản, v.v. Theo mặc định, tài khoản quản trị bị vô hiệu hóa trong Windows.
Để bật/tắt tài khoản quản trị viên Windows tích hợp, hãy thực hiện theo quy trình sau.
Bước 1: Khởi chạy Lời nhắc quản lý nhóm và người dùng cục bộ
Các ' Quản lý nhóm và người dùng cục bộ ” là một công cụ hoặc lời nhắc tích hợp sẵn trong Windows được sử dụng để quản lý người dùng và nhóm hệ thống. Để khởi chạy công cụ quản lý người dùng cục bộ, hãy làm theo các bước được liệt kê:
- Đầu tiên, kích hoạt hộp Windows Run thông qua “ Cửa sổ + R ' chìa khóa.
- Sau đó, gõ “ lusrmgr.msc ' bên trong ' Mở ” trường thả xuống.
- Để chạy công cụ này với quyền quản trị, hãy nhấn nút “ CTRL+SHIFT+ENTER ' chìa khóa:
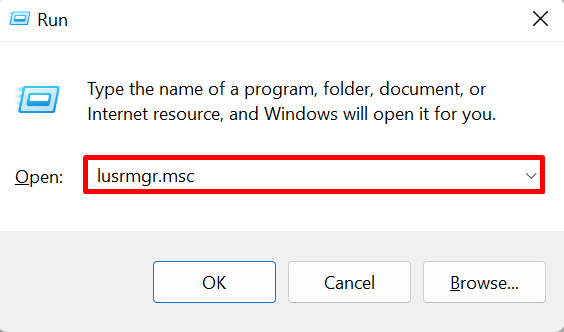
Bước 2: Mở thư mục người dùng
Nhấp vào “ người dùng ” thư mục dưới “ Nhóm và người dùng cục bộ(Cục bộ) ” trình đơn thả xuống:
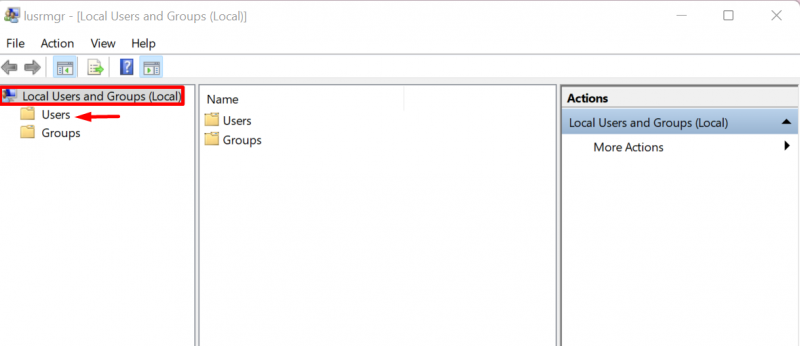
Bước 3: Bật hoặc Tắt tài khoản quản trị viên
Tiếp theo, nhấp vào nút “ Người quản lý ' tài khoản người dùng:
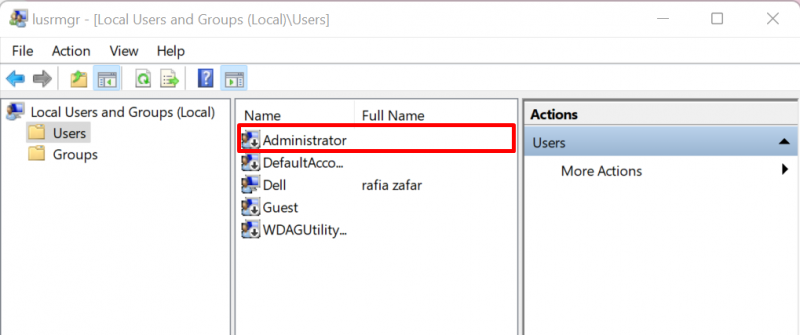
Theo mặc định, tài khoản quản trị bị vô hiệu hóa. Để kích hoạt Windows “ Người quản lý ” tài khoản, hãy bỏ chọn “ Tài khoản bị vô hiệu hóa ” hộp kiểm từ “ Tổng quan ' thực đơn. Để áp dụng các thay đổi, hãy nhấn vào nút “ Áp dụng ' cái nút:
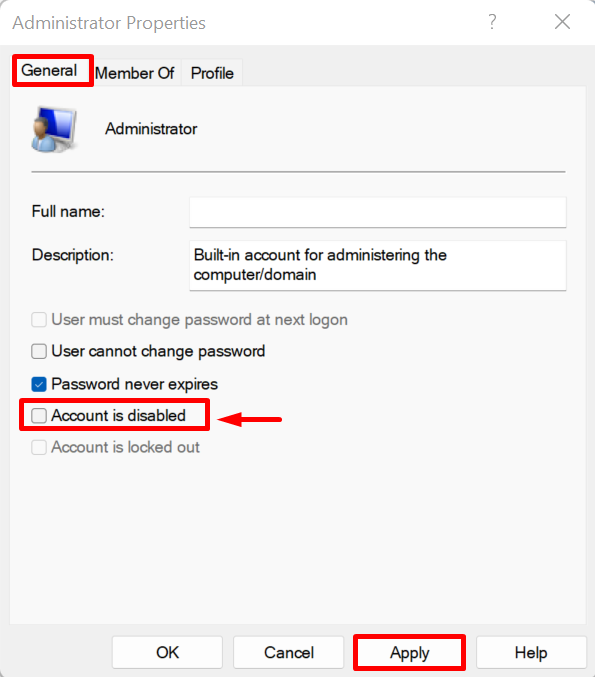
Làm cách nào để Bật/Tắt Tài khoản Quản trị viên Windows tích hợp từ Dòng lệnh?
Hệ điều hành Windows chủ yếu dựa trên Giao diện người dùng đồ họa. Nhưng hầu hết người dùng thích sử dụng Windows thông qua dòng lệnh. Để bật hoặc tắt “ Người quản lý ” tài khoản, hãy làm theo hướng dẫn được cung cấp.
Bước 1: Khởi chạy Windows Terminal
Trước tiên, hãy khởi chạy bất kỳ thiết bị đầu cuối Windows nào, chẳng hạn như Dấu nhắc lệnh hoặc PowerShell với quản trị viên ngay từ menu Bắt đầu:
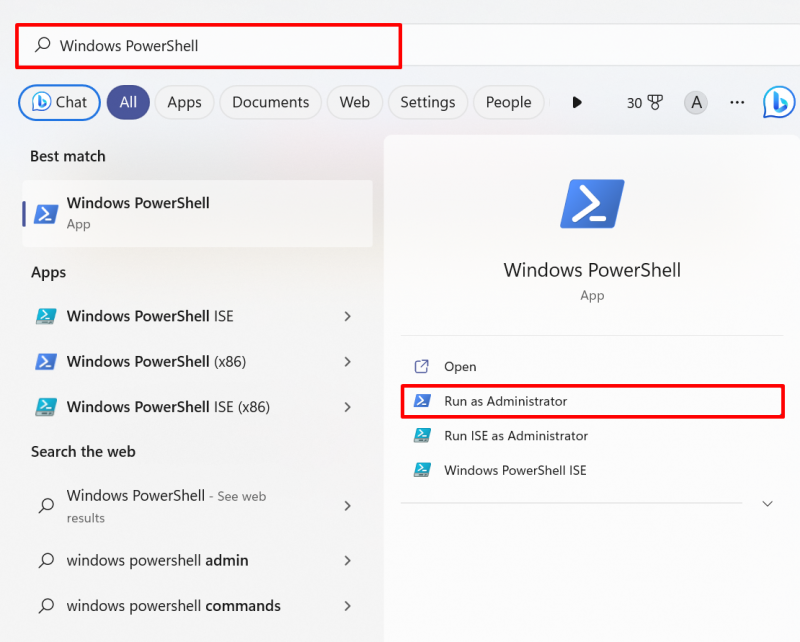
Bước 2: Bật/Tắt tài khoản quản trị viên
Tiếp theo, thực hiện lệnh sau và đặt “ tích cực ” giá trị như “ Đúng ” trong lệnh như được đề cập bên dưới để kích hoạt tài khoản người dùng quản trị viên:
quản trị viên mạng / đang hoạt động: cóĐầu ra cho thấy rằng chúng tôi đã kích hoạt thành công tài khoản quản trị viên:
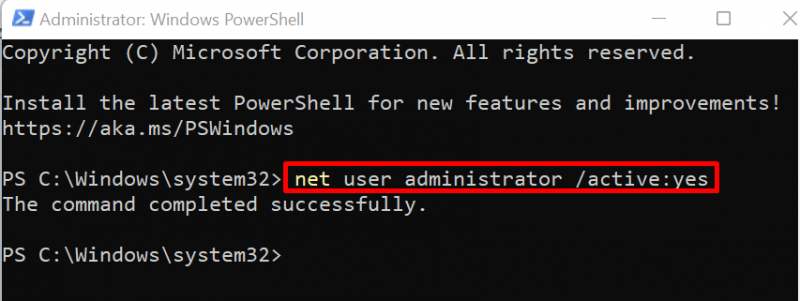
Để vô hiệu hóa tài khoản quản trị viên, chỉ cần thay đổi “ tích cực ' có giá trị đối với ' KHÔNG ”:
quản trị viên mạng / hoạt động: không 
Đó là tất cả về cách bật hoặc tắt tài khoản quản trị viên tích hợp.
Phần kết luận
Để bật hoặc tắt tài khoản quản trị viên Windows tích hợp bằng công cụ quản lý Nhóm và Người dùng Cục bộ, trước tiên, hãy khởi chạy công cụ, truy cập vào “ người dùng ” thư mục, mở thư mục “ Người quản lý ” thuộc tính tài khoản và bỏ chọn hoặc chọn “ Tài khoản bị vô hiệu hóa ” hộp kiểm. Để sử dụng dòng lệnh để vô hiệu hóa hoặc kích hoạt tài khoản quản trị viên, chỉ cần sử dụng “ quản trị viên người dùng mạng/hoạt động: có/không ' yêu cầu. Bài viết này đã minh họa các kỹ thuật để bật hoặc tắt tài khoản người dùng quản trị viên Windows tích hợp sẵn.