Bài viết này hoạt động như một hướng dẫn toàn diện với quy trình từng bước về cách buộc xóa tệp trên Windows 11.
Tại sao Tệp/Thư mục Từ chối Xóa khỏi Hệ thống?
Có nhiều lý do khiến một số tệp nhất định từ chối xóa khỏi hệ thống. Một số trong số họ được liệt kê dưới đây:
Tập tin đang sử dụng
Windows không cho phép bạn xóa tệp/thư mục được mở bởi chương trình. Vì vậy trước khi xóa một tập tin/thư mục, hãy đảm bảo rằng không có chương trình nào đang chạy tập tin/thư mục đó.
Quy trình nền
Dù đã đóng hết phần mềm nhưng file vẫn không thể xóa được. Điều này là do có các tiến trình nền sẽ sử dụng tệp/thư mục. Với mục đích này, Trình quản lý tác vụ được sử dụng để chấm dứt các quy trình không liên quan bằng cách nhấp vào “ Kết thúc nhiệm vụ Nút ” được đề cập ở đầu Trình quản lý tác vụ.
Quyền sở hữu tập tin/thư mục
Một lý do là người dùng không có quyền xóa tập tin/thư mục. Chúng tôi có thể sửa đổi các quyền và phương pháp này được cung cấp chi tiết trong bài viết này.
Làm cách nào để buộc xóa tệp/thư mục không thể xóa trên Windows 11?
Có rất nhiều nguyên nhân khiến file cứng đầu này không thể xóa được. Có thể có nhiều giải pháp để buộc xóa những tập tin này.
Ở đây, bài viết này sẽ thảo luận về các phương pháp sau:
Phương pháp 1: Sử dụng quyền
Hầu hết người dùng đăng nhập vào hệ thống và không có quyền xóa hoặc sửa đổi tệp/thư mục. Các bước được đề cập dưới đây cung cấp một minh chứng thực tế về nó:
Bước 1: Chọn tệp
Điều hướng đến thư mục chứa tập tin cần xóa. Chọn tập tin/thư mục đó và click chuột phải trên thư mục và nhấn vào “ Hiển thị thêm tùy chọn ”:
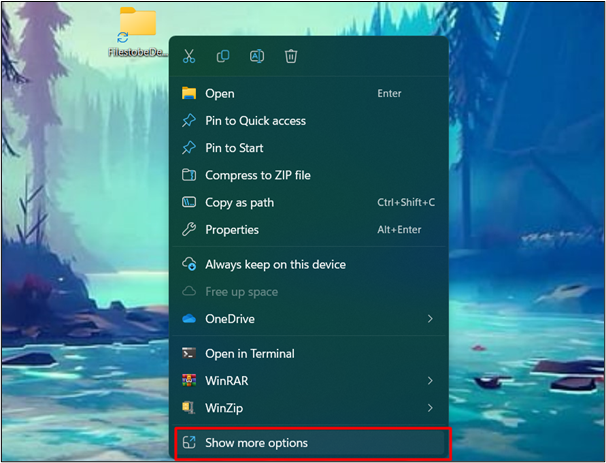
Bước 2: Nhấn tùy chọn Thuộc tính
Từ ' Hiển thị thêm tùy chọn ” thực đơn, chọn “ Của cải ” để sửa đổi các quyền:
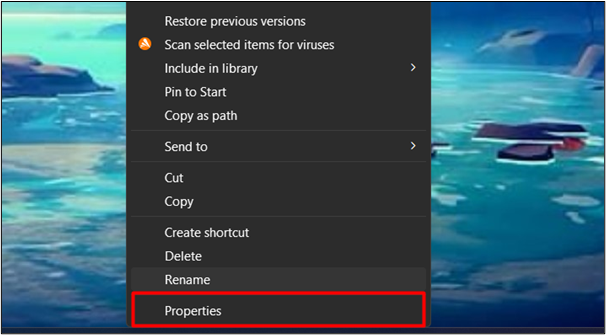
Bước 3: Nhấn nút Chỉnh sửa
Chọn tên người dùng của bạn và nhấp vào “ Biên tập ' cái nút:
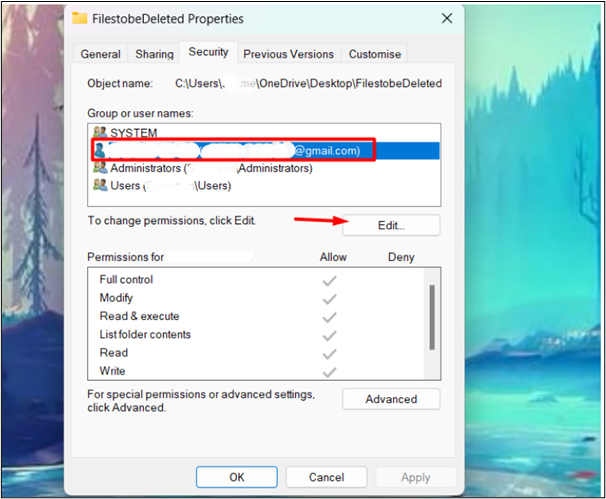
Bước 4: Sửa đổi quyền
Từ cửa sổ Chỉnh sửa, bỏ chọn “ Từ chối ” tùy chọn và nhấp vào “ ĐƯỢC RỒI ” để áp dụng và lưu các thay đổi:
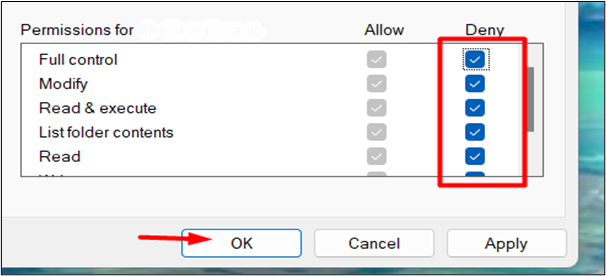
Bây giờ, người dùng có thể thử xóa lại tệp/thư mục. Bây giờ, vấn đề sẽ được giải quyết.
Nhấn nút “ Shift + Xóa ” từ bàn phím bằng cách chọn tập tin/thư mục bạn muốn xóa. Nhấn vào ' Đúng ” tùy chọn và tập tin sẽ bị xóa vĩnh viễn:
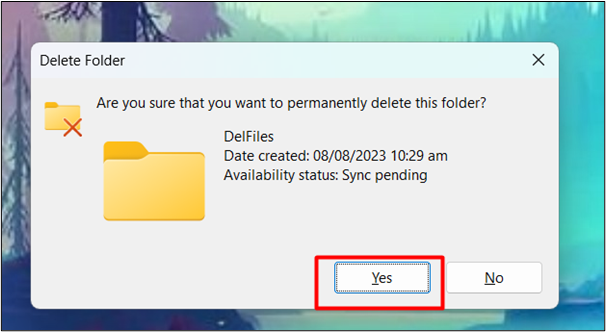
Cách 2: Sử dụng CMD
Một phương pháp khác để buộc xóa các tệp/thư mục này là sử dụng Dấu nhắc lệnh. Dưới đây là các bước bạn có thể làm theo:
Bước 1: Mở dấu nhắc lệnh
Trong menu bắt đầu, nhập CMD vào thanh tìm kiếm và nhấp vào nó:
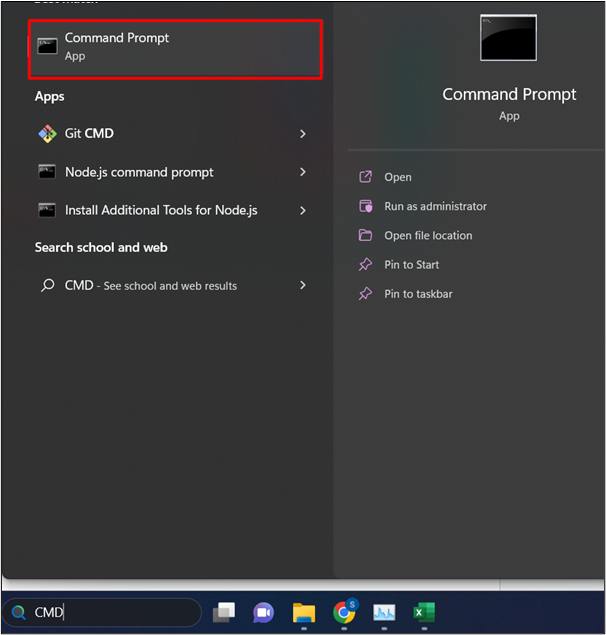
Bước 2: Chọn tệp
Xác định vị trí và chọn tập tin/thư mục mà bạn muốn xóa. Nhấp chuột phải vào thư mục và chọn “ Hiển thị thêm tùy chọn ”:
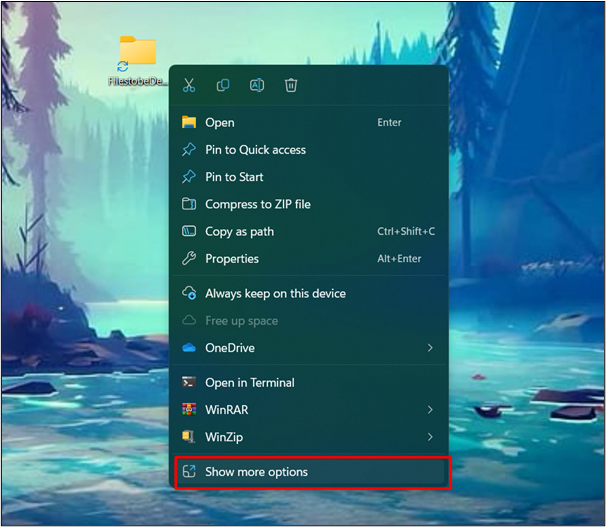
Bước 3: Chọn tùy chọn thuộc tính
Từ ' Hiển thị thêm tùy chọn ” thực đơn, chọn “ Của cải ” để sửa đổi các quyền:
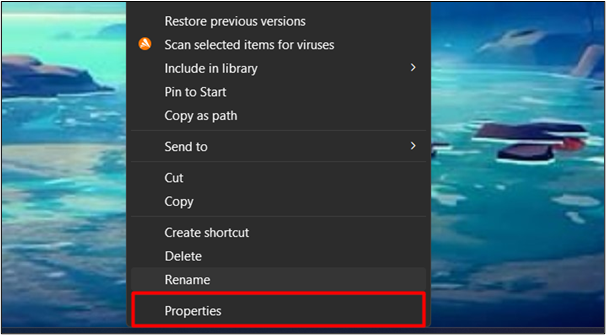
Bước 4: Sao chép đường dẫn của tệp
Bên trong ' Tổng quan ” của Thuộc tính, sao chép đường dẫn của tệp từ vị trí.
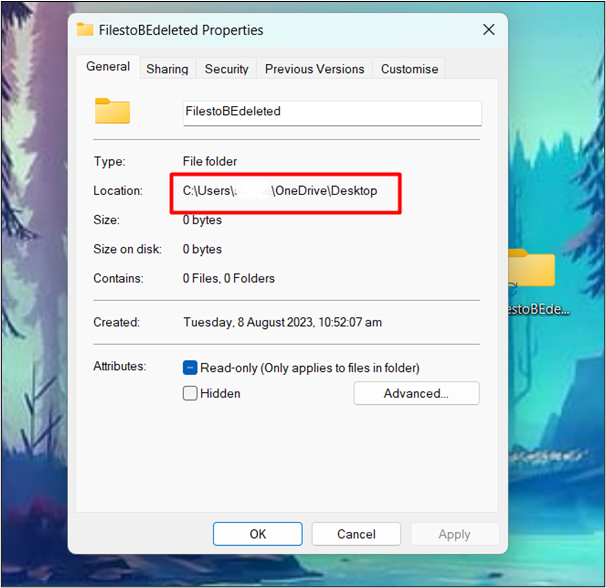
Bước 5: Thay đổi thư mục
Trong CMD, gõ “ cd /d ” và dán đường dẫn của tệp đã sao chép. Sau đó, nhấn vào “ Đi vào ' cái nút:
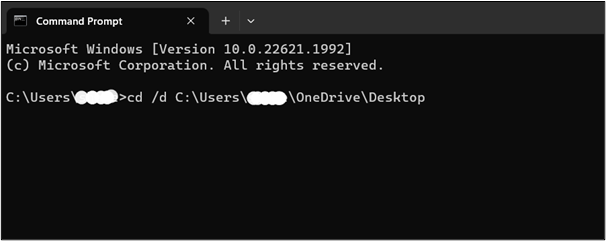
Bước 6: Tranh thủ tất cả các tệp/thư mục
Sau khi chúng tôi đã thay đổi thư mục của mình, hãy liệt kê tất cả các tệp/thư mục bằng cách sử dụng nút “ thư mục /x ' yêu cầu:
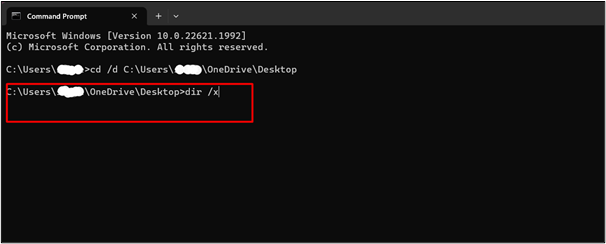
Bước 7: Xác định vị trí tệp cần xóa
Từ danh sách hiển thị của tất cả các tập tin, xác định vị trí tập tin/thư mục cần xóa. Điều này sẽ xác minh xem thư mục có chứa tệp/thư mục hay không:
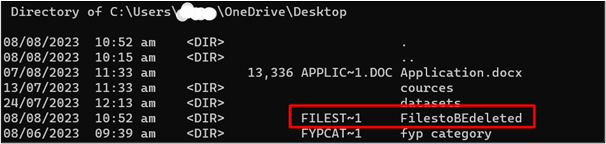
Bước 8: Xóa thư mục
Để buộc xóa một tập tin/thư mục, hãy cung cấp “ rmdir /q /s

Ghi chú : Phương pháp này dùng để xóa Thư mục vì rmdir đề cập đến “ Xóa thư mục ”.
Làm mới thư mục trước đây chứa thư mục/tập tin đó. Tập tin/thư mục sẽ được xóa thành công. Chúng tôi cũng có thể xác minh liệu tập tin có bị xóa hay không bởi lệnh sau :
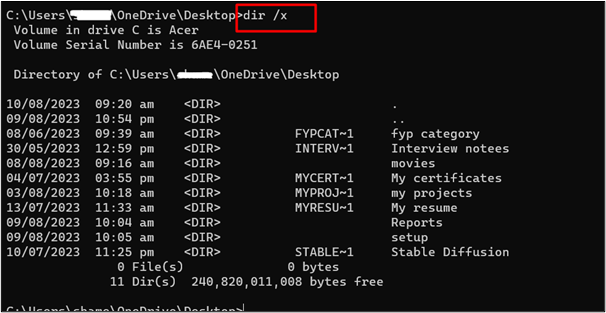
Mẹo thưởng: Phần mềm của bên thứ ba
Một số phần mềm của bên thứ ba cũng có sẵn có thể buộc xóa tệp/thư mục. Một số trong số họ được liệt kê ở đây:
- Sát thủ tập tin
- Công cụ xóa tệp BitRaser
- Trình mở khóa IOBit
- Công cụ xóa lực lượng khôn ngoan
- Trình mở khóa
Phần kết luận
Để buộc xóa các tập tin/thư mục không thể xóa trên Windows 11, hãy thay đổi quyền sở hữu thư mục bằng cách sử dụng CMD hoặc sử dụng phần mềm của bên thứ ba. Có nhiều lý do khiến một số tệp/thư mục nhất định không thể bị xóa trên Windows ngoài thực tế là chúng không quan trọng đối với việc khởi động hoặc hoạt động bình thường của hệ thống. Bài viết này đã cung cấp nhiều phương pháp khác nhau cùng với hướng dẫn từng bước để xóa các tệp cứng đầu này để giải phóng dung lượng.