Đối với người dùng Windows, Microsoft đã phát triển một nền tảng phân phối kỹ thuật số thường được gọi là “ Cửa hàng Microsoft ”. Đây là một thị trường trực tuyến nơi người dùng có thể duyệt, tải xuống và mua nhiều loại nội dung kỹ thuật số khác nhau, bao gồm trò chơi, phim, nhạc, ứng dụng, v.v.
Nó được cài đặt sẵn trên Windows và sẵn sàng sử dụng cho người dùng mà không gặp bất kỳ rắc rối nào. Tuy nhiên, đôi khi người dùng có thể cần phải cài đặt lại Cửa hàng Microsoft vì nhiều lý do, chẳng hạn như phiên bản không tương thích, tệp bị thiếu hoặc bị hỏng, lỗi không phản hồi, v.v.
Bài viết này minh họa một số phương pháp để đặt lại hoặc cài đặt lại Microsoft Store trên hệ điều hành Windows.
Làm cách nào để Đặt lại/Cài đặt lại Microsoft Store trên Windows?
Có thể cài đặt lại Microsoft Store trên Windows bằng các phương pháp sau:
Phương pháp 1: Cách Đặt lại/Cài đặt lại Microsoft Store bằng PowerShell?
Cài đặt lại cửa hàng Microsoft bằng PowerShell yêu cầu thực hiện các bước sau:
Bước 1: Khởi chạy PowerShell
Mở PowerShell với tư cách quản trị viên từ thanh Tìm kiếm của Windows:
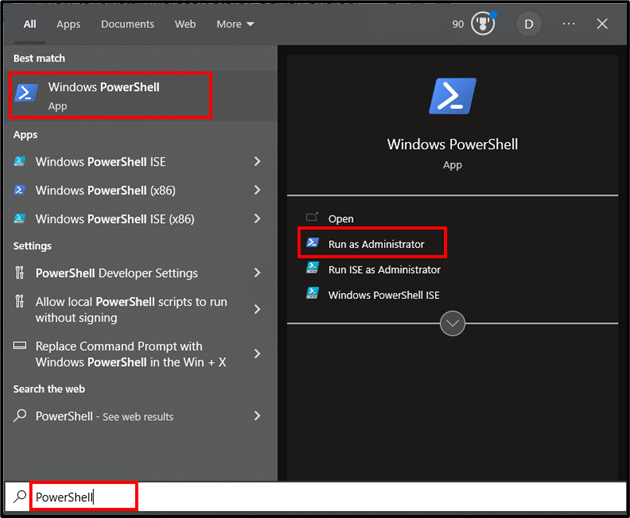
Bước 2: Cài đặt lại/Đặt lại Microsoft Store
Thực hiện lệnh sau từ PowerShell để cài đặt lại cửa hàng trên Windows:
Get-AppxGói -tất cả người dùng Cửa hàng Microsoft.Windows | Cho mỗi { Add-AppxGói -DisableDevelopmentMode -Đăng ký ' $($_.Vị trí cài đặt) \AppXManifest.xml' }
Trong đoạn mã trên:
- Các ' Get-AppxPackage -allusers ” cmdlet lấy thông tin liên quan đến ứng dụng Microsoft Store cho tất cả người dùng trên thiết bị/hệ thống.
- Các ' Get-AppxGói ” lệnh ghép ngắn sẽ truy xuất kết quả dựa trên tên gói đã chỉ định, tức là, “ Cửa hàng Windows “.
- Các đường ống dấu hiệu ' | ” lấy đầu ra của lệnh trước và chuyển nó làm đầu vào cho lệnh tiếp theo.
- Các ' Cho mỗi ” vòng lặp lặp lại trên mỗi gói được trả về bởi lệnh trước đó.
- Trong ' Cho mỗi ” vòng lặp, “ Add-AppxGói ” lệnh ghép ngắn được sử dụng để thêm/cài đặt lại gói bằng lệnh “ Vô hiệu hóaChế độ phát triển ' Và ' Đăng ký ' thông số.
- Các ' -DisableDevelopmentMode ” tham số vô hiệu hóa chế độ phát triển cho gói ứng dụng.
- Các ' -Đăng ký ” tham số đăng ký gói ứng dụng bằng cách cung cấp đường dẫn đến “AppXManifest.xml”.
đầu ra
Đầu ra sau đây sẽ nhắc trên màn hình của bạn về việc thực hiện thành công lệnh ghép ngắn ở trên:
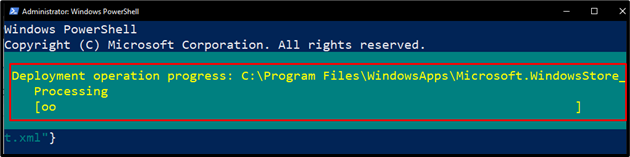
Phương pháp 2: Cách Đặt lại/Cài đặt lại Microsoft Store bằng Cài đặt Hệ thống?
Làm theo hướng dẫn từng bước được cung cấp bên dưới để đặt lại Microsoft Store bằng cách sử dụng cài đặt hệ thống:
Bước 1: Mở Cài đặt hệ thống
Mở “Thêm hoặc xóa chương trình” từ cài đặt hệ thống:
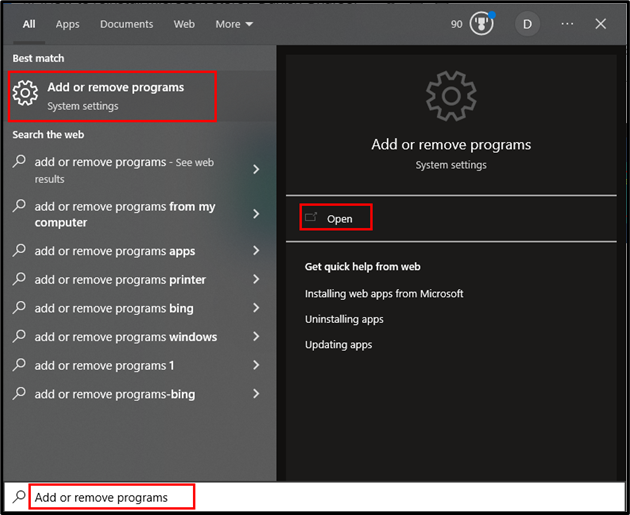
Bên dưới ' Ứng dụng & tính năng ” phần, tìm kiếm “ Cửa hàng Microsoft “:
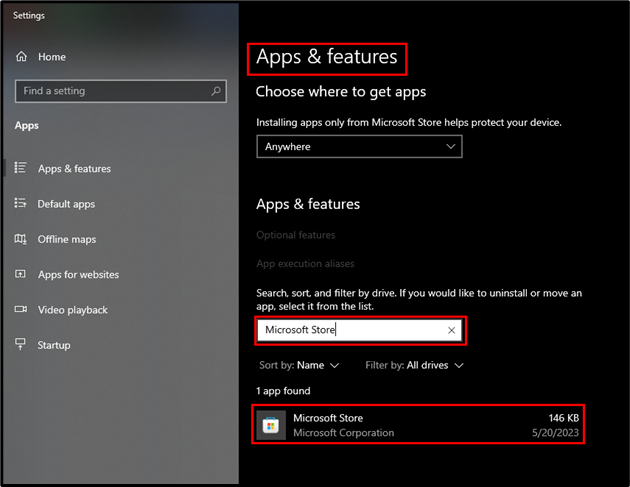
Nhấp vào “ Cửa hàng Microsoft ” và chọn “ Tùy chọn nâng cao ”:
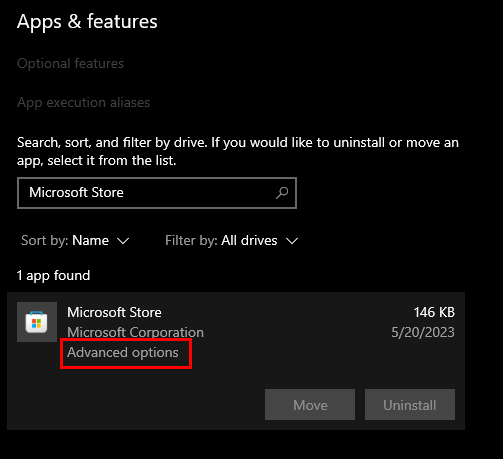
Bước 2: Sửa chữa Microsoft Store
Nhấp vào nút “Sửa chữa” để sửa chữa ứng dụng “Microsoft Store” mà không ảnh hưởng đến dữ liệu của nó:
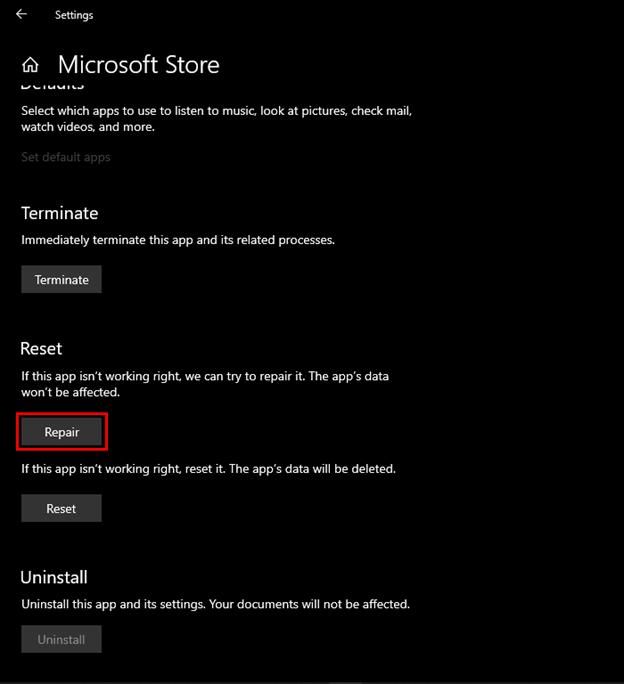
Bước 3: Đặt lại Microsoft Store
Nếu sửa chữa ứng dụng không khắc phục được sự cố thì bạn có thể đặt lại ứng dụng đó bằng cách nhấp vào nút “Đặt lại”:
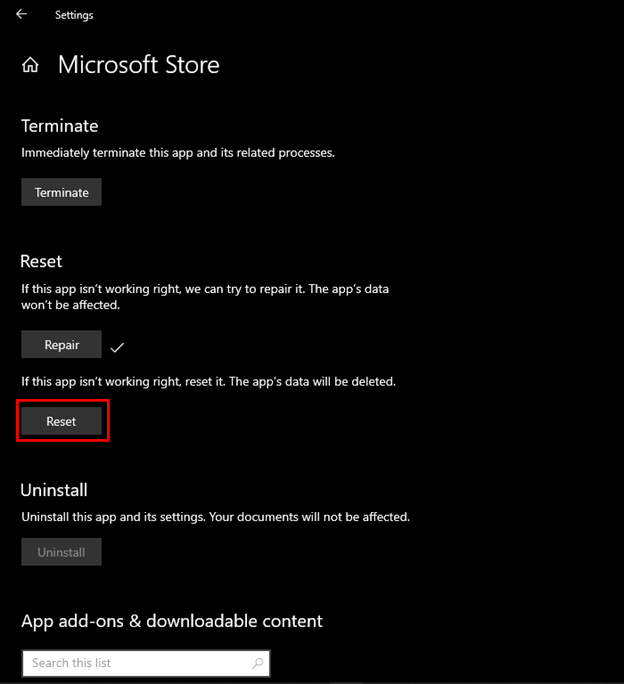
Nhấp vào nút “Đặt lại” sẽ nhắc thông báo xác nhận. Nhấn nút “Đặt lại” để đặt lại Microsoft Store:
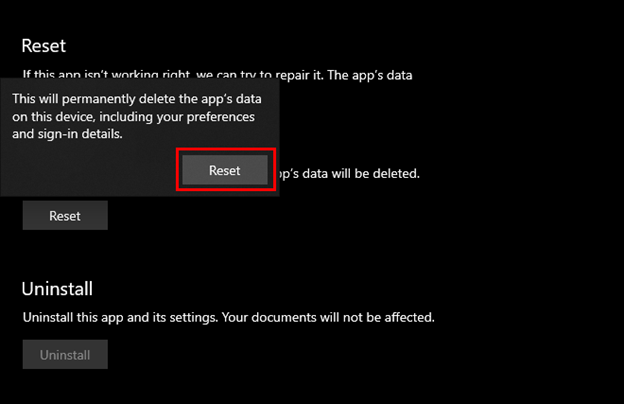
Đó là tất cả về việc đặt lại hoặc cài đặt lại Microsoft Store trên Windows.
Phần kết luận
Có thể cài đặt lại Microsoft Store trên Windows bằng Windows PowerShell (CLI) hoặc Cài đặt hệ thống (GUI). Nhu cầu cài đặt lại cửa hàng Microsoft phát sinh vì một số lý do, chẳng hạn như phiên bản không tương thích, tệp bị thiếu hoặc bị hỏng, lỗi không phản hồi, v.v. Bài viết này đã trình bày một số phương pháp để đặt lại hoặc cài đặt lại Microsoft Store trên hệ điều hành Windows .