“ Astro.js ” là một khung phát triển web dựa trên JavaScript hiện đại hỗ trợ ngôn ngữ riêng của nó được gọi là “ Astro ”. Các thành phần của nó trông tương tự như các khung phát triển front-end khác như React.js. Astro.js cung cấp cho các nhà phát triển khả năng viết tất cả mã khung JavaScript trong cùng một quy trình. Để nhà phát triển có thể viết mã bằng React, Tailwind, Angular, TypeScript, Vue, v.v. trong cùng một dự án mà không phải trải qua quá trình cấu hình mỗi lần.
Bài viết này trình bày các bước cài đặt và cấu hình liên quan đến việc triển khai dự án Astro.js.
Làm cách nào để cài đặt và định cấu hình Astro.js trên Windows?
Việc cài đặt ' Astro.js ” có thể được thực hiện bằng cách sử dụng “ npm ”, “ pnpm ', hoặc ' sợi ”, nhưng thủ tục vẫn như cũ. Nhưng trong cuộc biểu tình này, “ npm ” Trình quản lý gói Node sẽ được sử dụng. Hãy cùng xem hướng dẫn quy trình từng bước để cài đặt khung Astro.js trên Windows.
Điều kiện tiên quyết
Để cài đặt và định cấu hình Astro.js trên Windows cục bộ, cần phải đáp ứng một số điều kiện tiên quyết. Bao gồm các:
- “ js ” với phiên bản tối thiểu là “v16.12.0”.
- Trình soạn thảo văn bản Visual Code được khuyến khích.
- Kiến thức cơ bản về sử dụng dấu nhắc dòng lệnh.
Bước 1: Bắt đầu quá trình cài đặt
Đầu tiên, mở Dấu nhắc dòng lệnh. Tiếp theo, hãy truy cập thư mục dự án nơi bạn sẽ sử dụng Astro.js thông qua thư mục “ đĩa CD ' yêu cầu:
cd <đường dẫn thư mục>
Sau đó, thực hiện lệnh “ npm tạo astro@latest ” lệnh để khởi chạy “ Astro.js ” Quá trình cài đặt:
npm tạo astro@latest' 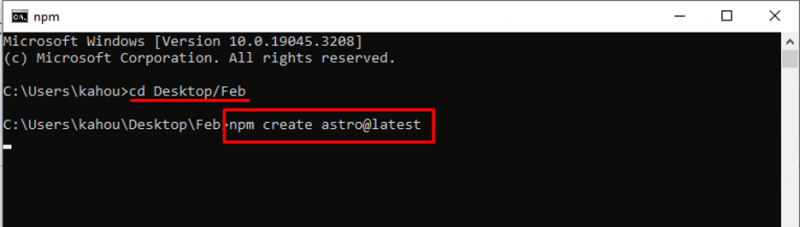
Bước 2: Đặt tên dự án
Tiếp theo, phản hồi đã được tạo với giá trị được xác định trước cho tên dự án. Ở đây, việc đổi tên dự án hay chỉ thực hiện theo quy trình là tùy thuộc vào bạn:
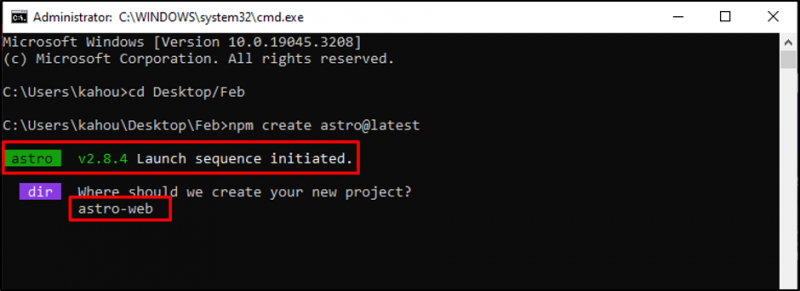
Bước 3: Xác định loại dự án
Astor.js cung cấp cho bạn nhiều mẫu và chủ đề tích hợp sẵn mà các nhà phát triển cuối có thể dễ dàng tùy chỉnh. Ở đây, một phản hồi khác đã được tạo ra hỏi bạn dự định phát triển loại dự án nào:
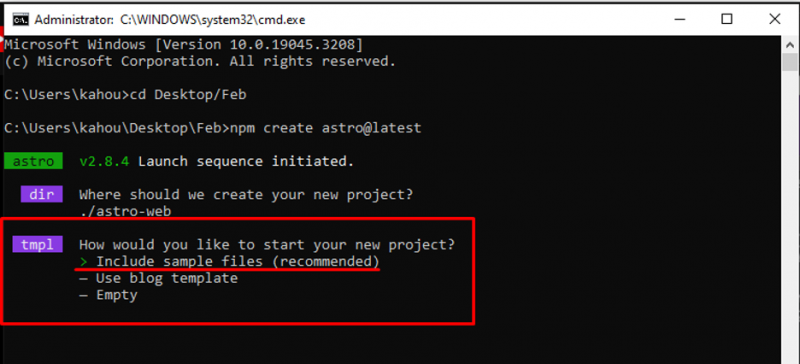
Bước 4: Cài đặt phụ thuộc
Bây giờ, hãy cài đặt các phần phụ thuộc được đề xuất để giúp quá trình thực thi diễn ra suôn sẻ và để đảm bảo rằng bạn có mọi thứ được yêu cầu:
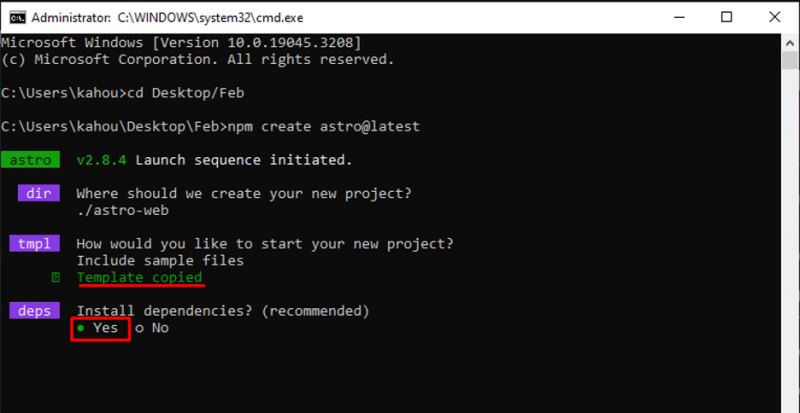
Bước 5: Bổ sung TypeScript
Ngôn ngữ Astro.js chỉ hoạt động với HTML, CSS và JavaScript. Tuy nhiên, các mô-đun khung khác có thể được nhập nhưng ở giao diện người dùng, cấu trúc mã trông giống với HTML. Các ' Bản đánh máy ” cũng có thể được kế thừa trong dự án theo nhu cầu:
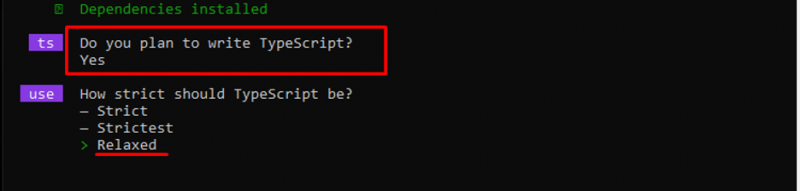
Bước 6: Thiết lập Astro.js
Sau khi trả lời tất cả các câu hỏi, Astro.js sẽ tạo một dự án tùy chỉnh theo nhu cầu của người dùng và đưa ra hướng dẫn về cách chạy dự án của bạn trên trình duyệt:
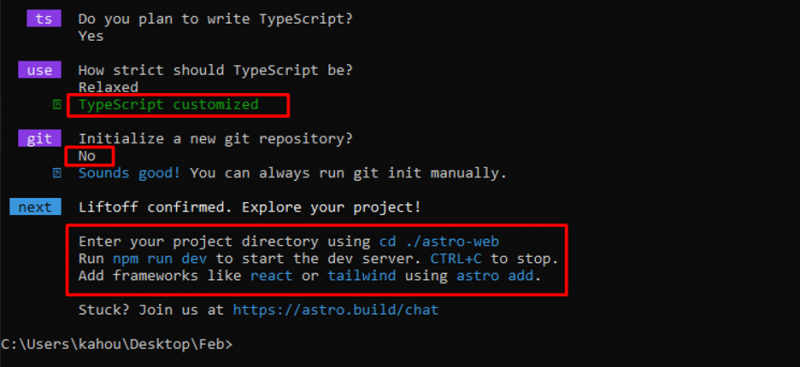
Bước 7: Thực thi dự án Astro.js
Bây giờ, hãy sử dụng “ đĩa CD ” lệnh nhập vào bên trong vừa tạo “ Astro.js ' danh mục:
cd <đường dẫn đến thư mục tệp Astro.js>Tiếp theo, thực hiện lệnh “ npm chạy dev ” lệnh để bắt đầu dự án cục bộ như dưới đây:
npm chạy dev 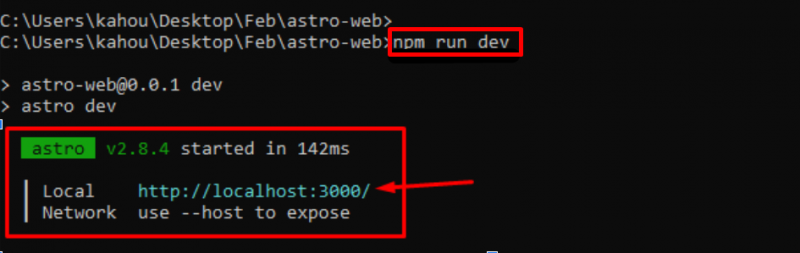
Bước 8: Mở Project trên trình duyệt
Bây giờ, hãy khởi chạy trình duyệt và điều hướng đến “ máy chủ cục bộ: 3000 ”URL để tải dự án:
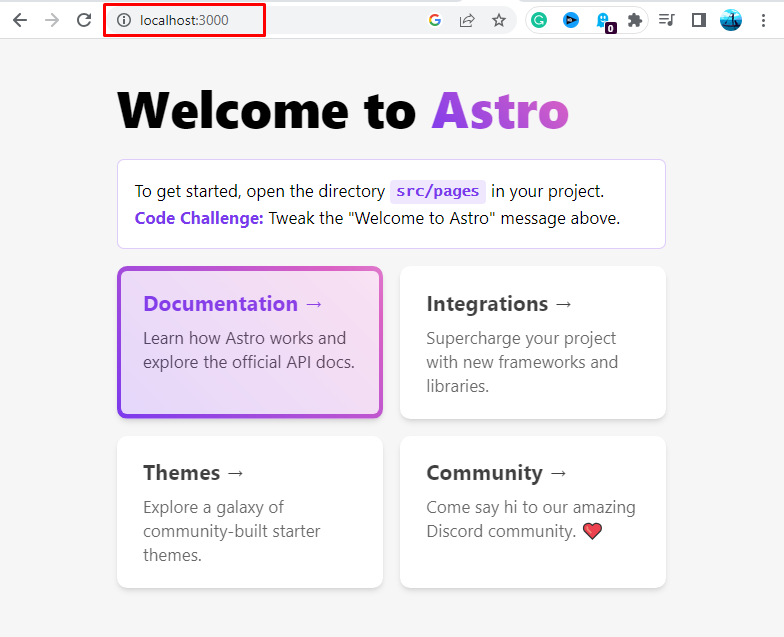
Đầu ra hiển thị trang web mẫu hoặc được đề xuất mà chúng tôi đã cài đặt trong quá trình cài đặt. Đó là tất cả về việc cài đặt và định cấu hình Astro.js trên Windows.
Phần kết luận
Để cài đặt Astro.js, hãy mở terminal và điều hướng đến thư mục dự án. Sau đó, chạy lệnh “ npm tạo astro@latest ” để khởi chạy trình hướng dẫn cài đặt cho Astro.js. Sau đó, một loạt phản hồi sẽ được tạo ra, mỗi phản hồi sẽ giúp nhà phát triển định cấu hình và trả lời chúng theo yêu cầu. Tiếp theo, chạy lệnh “ npm chạy dev ” ra lệnh và ghé thăm “ máy chủ cục bộ: 3000 ” URL để khởi động dự án Astro. Đó là tất cả quy trình cài đặt Astro.js trên Windows.