Trong hướng dẫn cụ thể này, chúng ta sẽ quan sát chi tiết mô-đun “Quản lý bí mật” của PowerShell.
Làm cách nào để cài đặt và quản lý Mô-đun quản lý bí mật PowerShell?
Đây là danh sách để khám phá thêm về “ quản lý bí mật ” mô-đun:
- Làm cách nào để cài đặt Mô-đun quản lý bí mật PowerShell?
- Làm cách nào để quản lý Mô-đun quản lý bí mật PowerShell?
Làm cách nào để cài đặt Mô-đun quản lý bí mật?
Để tận hưởng đầy đủ chức năng của “ quản lý bí mật ” mô-đun, bạn cần cài đặt nó trước cùng với “ Cửa hàng bí mật ” mô-đun. Để làm như vậy, kiểm tra các thủ tục được cung cấp.
Bước 1: Cài đặt Mô-đun SecretManagement
Để cài đặt “ quản lý bí mật ” mô-đun, hãy thực hiện lệnh sau:
Cài đặt - Mô-đun Microsoft.PowerShell.SecretManagement
Sau khi thực hiện lệnh được mô tả ở trên, nó sẽ yêu cầu bạn nhấn phím cụ thể theo lựa chọn của bạn. Chẳng hạn, chúng tôi đã nhấn nút “ [MỘT] ” cho có cho tất cả:
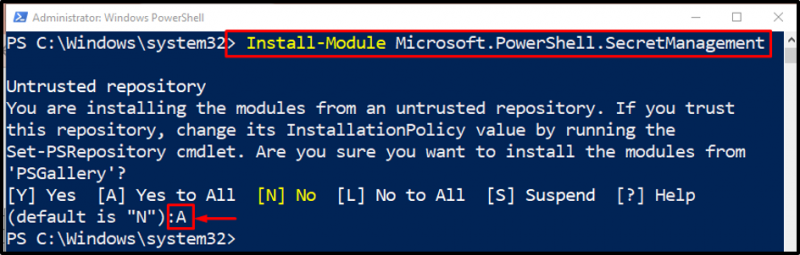
Bước 2: Cài đặt Secret Store trong PowerShell
Sau đó, chạy lệnh dưới đây để cài đặt kho lưu trữ bí mật trong PowerShell:
Cài đặt - Mô-đun Microsoft.PowerShell.SecretStore 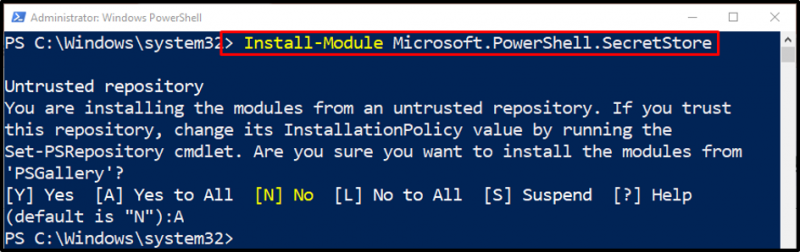
Làm cách nào để quản lý Mô-đun quản lý bí mật PowerShell?
Như chúng ta đã biết rằng PowerShell “ quản lý bí mật ” mô-đun chịu trách nhiệm quản lý và lưu trữ các bí mật. Bây giờ, hãy xem phần trình diễn thực tế của lý thuyết đã nêu ở trên.
Bước 1: Tạo SecretVault trong PowerShell
Để tạo ra một ' hầm bí mật ”, chỉ cần chạy mã đã cho:
Đăng ký - hầm bí mật -Tên PowerShellDB - ModuleName Microsoft.PowerShell.SecretStore - Vault mặc địnhTrong mã được mô tả ở trên:
- Đầu tiên, chỉ định “ Registry-SecretVault ” lệnh ghép ngắn.
- Tiếp theo, gõ “ -Tên ” tham số có giá trị đã nêu được gán cho nó.
- Tiếp tục, viết ra một thông số khác “ -ModuleName ” và gán giá trị được đề cập.
- Cuối cùng, chỉ định tham số “ -Mặc địnhVault ”:
 Bước 2: Đặt mật khẩu trên SecretVault
Bước 2: Đặt mật khẩu trên SecretVault
Sau khi tạo “ hầm bí mật ”, bước tiếp theo là đặt mật khẩu. Để làm như vậy, hãy sử dụng lệnh được chỉ định bên dưới:
Lấy - SecretStoreCấu Hình 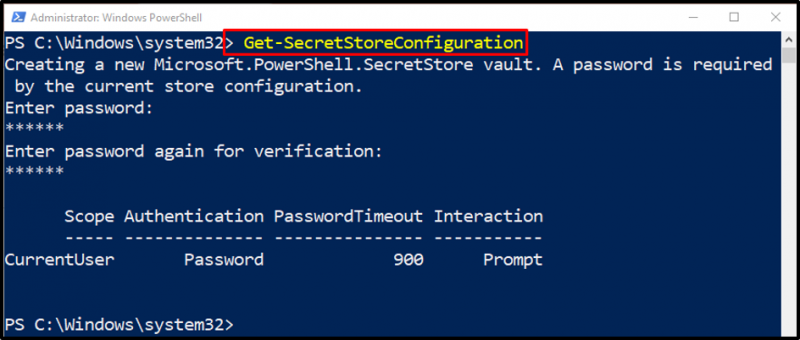
Ghi chú: Bất cứ khi nào lệnh được thực thi, nó sẽ yêu cầu nhập mật khẩu hai lần để đặt mật khẩu.
Bước 3: Thêm thông tin xác thực vào SecretVault
Thực hiện lệnh được cung cấp bên dưới để thêm thông tin đăng nhập vào “ hầm bí mật ”:
Bộ - Bí mật - Vault PowerShellDB -Tên adm_acc - Bí mật ( Nhận thông tin xác thực powershellDB.local\adm_acc ) - metadata @ { Sự miêu tả = 'Tài khoản quản trị của PowerShell' }Theo mã trên:
- Đầu tiên, đặt “ Đặt bí mật ” cmdlet và “ -Vault ” tham số đã gán giá trị đã nêu.
- Di chuyển xa hơn, chỉ định “ -Tên ”, “ -Bí mật ', và ' -Metadata ” tham số với các giá trị đã nêu được gán cho chúng:
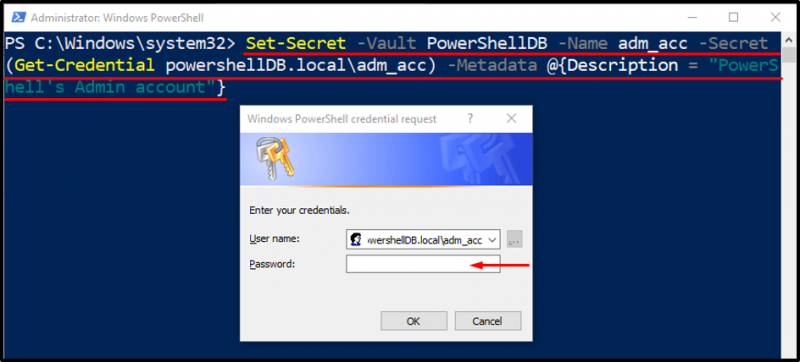
Bước 4: Xác minh SecretVault
Sau khi tạo SecretVault, hãy sử dụng lệnh được cung cấp và nhập mật khẩu để xác minh:
Lấy - thông tin bí mật | Định dạng-Danh sáchĐây:
- Bắt đầu với “ Get-Secretinfo ” cmdlet cùng với “ | ” đường ống.
- Sau đó, chỉ định “ Định dạng-Danh sách ” để lấy thông tin ở định dạng bảng.
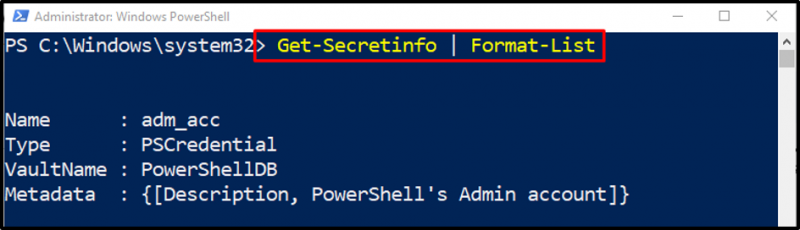
Phần kết luận
PowerShell “ quản lý bí mật ” mô-đun được sử dụng để quản lý và lưu trữ các bí mật. Nó có thể được cài đặt bằng cách thực hiện “ Mô-đun cài đặt Microsoft.PowerShell.SecretManagement ” lệnh ghép ngắn. Trong hướng dẫn cụ thể này, mô-đun “Quản lý bí mật” đã được giải thích khá rõ ràng.