Bài viết này cung cấp hướng dẫn để giữ cho Windows 10 luôn hoạt động.
Làm cách nào để giữ cho Windows 10 luôn hoạt động?
Quá trình đánh thức Windows 10 ngăn hệ thống chuyển sang chế độ ngủ hoặc chế độ ngủ đông. Điều này rất quan trọng trong nhiều trường hợp khác nhau, chẳng hạn như tải xuống, mô phỏng phức tạp hoặc biên dịch phần mềm. Người dùng có thể giữ cho Windows 10 luôn hoạt động bằng cách:
Cách 1: Điều chỉnh thời gian ngủ
Để giữ cho Windows 10 luôn hoạt động, người dùng có thể điều chỉnh thời gian ngủ của mình. Ban đầu, hãy nhấn nút Phím Windows tìm kiếm Cài đặt , chọn nó và nhấp vào Mở lựa chọn:
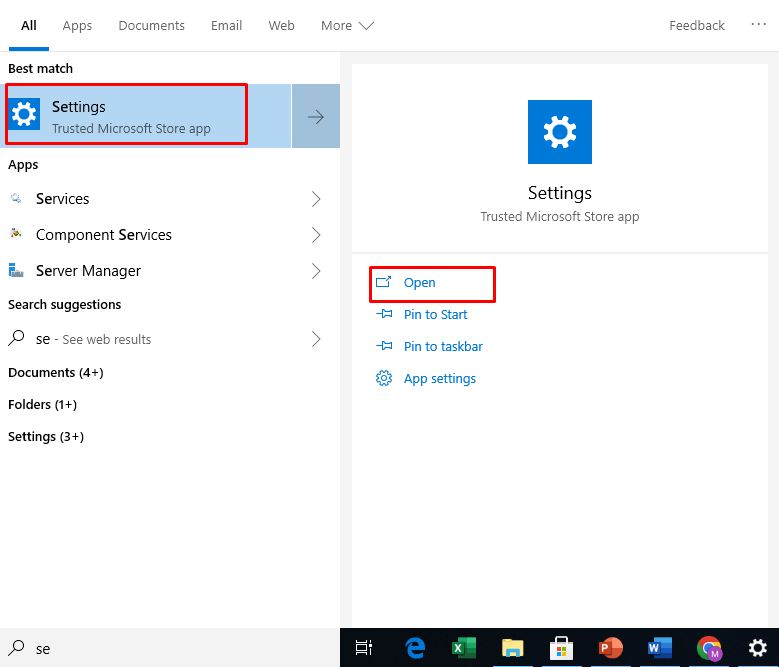
Bây giờ, hãy xác định vị trí và truy cập Hệ thống tab bằng cách nhấp vào nó:
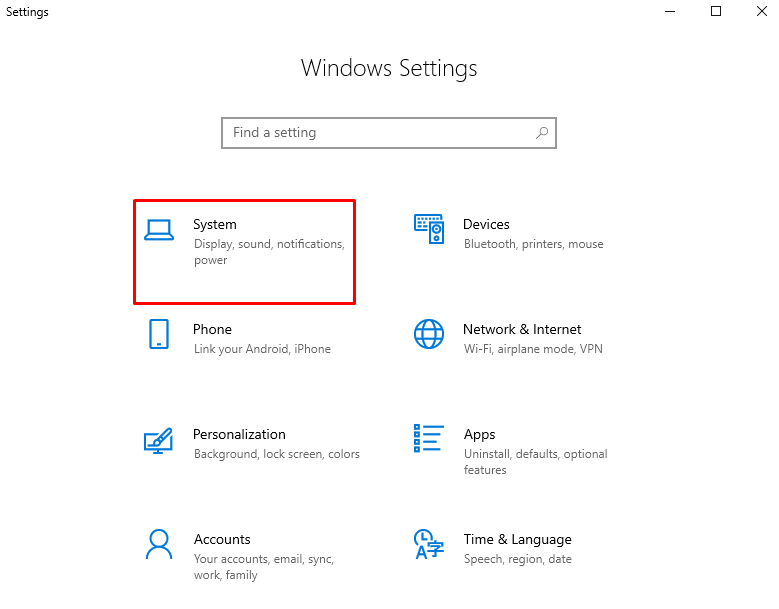
Sau đó, chọn Sức mạnh và giấc ngủ lựa chọn:
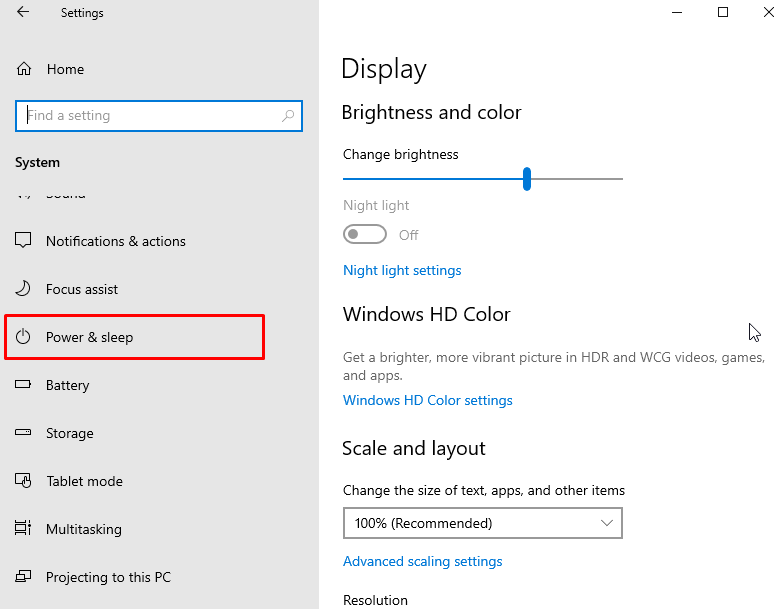
Tiếp theo, đặt thời gian tắt màn hình thành Không bao giờ khi cắm vào và cả khi hệ thống bật năng lượng pin :
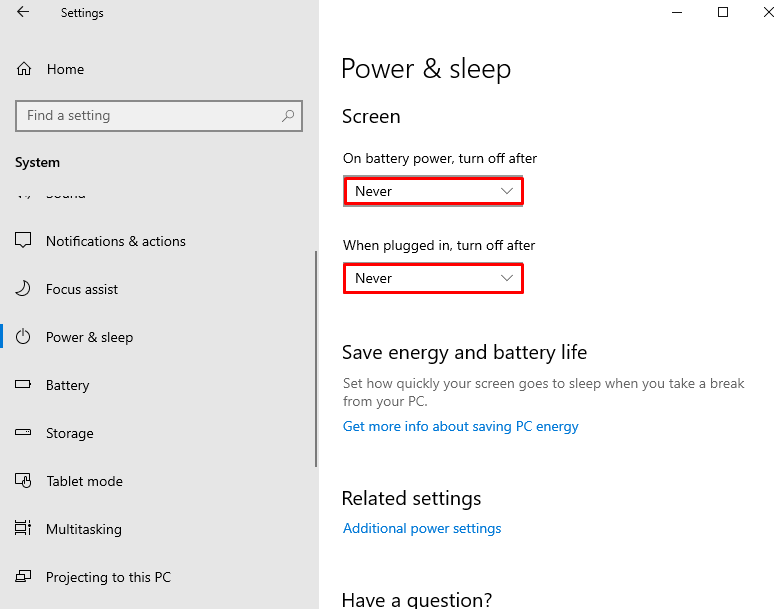
Phương pháp 2: Kích hoạt công cụ PowerToys
PowerToy là phần mềm được phát triển bởi Microsoft. Nó được sử dụng để nâng cao năng suất và hiệu suất của người dùng Windows. PowerToys có các công cụ giúp Windows luôn hoạt động. Để sử dụng phần mềm này:
- Người dùng cần tải xuống trước từ liên kết và cài đặt nó.
- Sau đó, nhấn nút Phím Windows tìm kiếm PowerToys (Xem trước) , chọn nó và nhấp vào Chạy như quản trị viên :
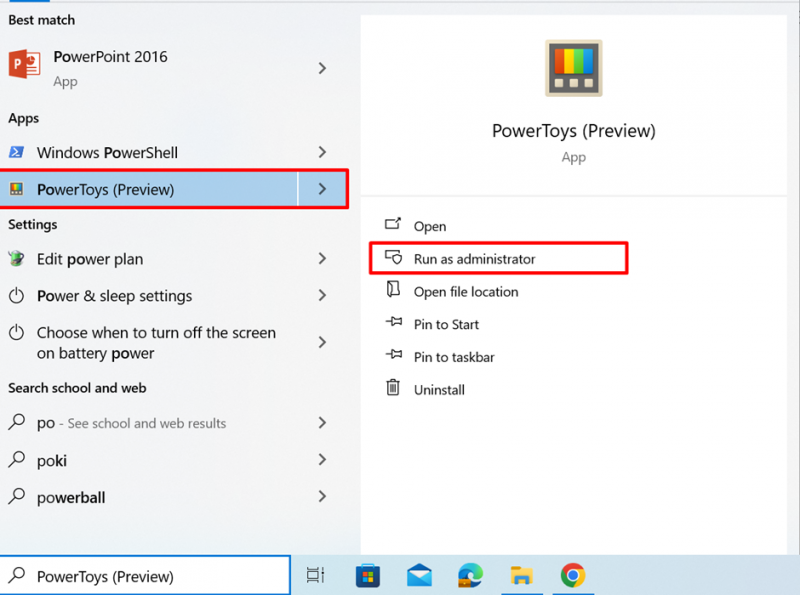
Bây giờ, hãy tìm kiếm Thức giấc từ menu bên trái và mở nó:
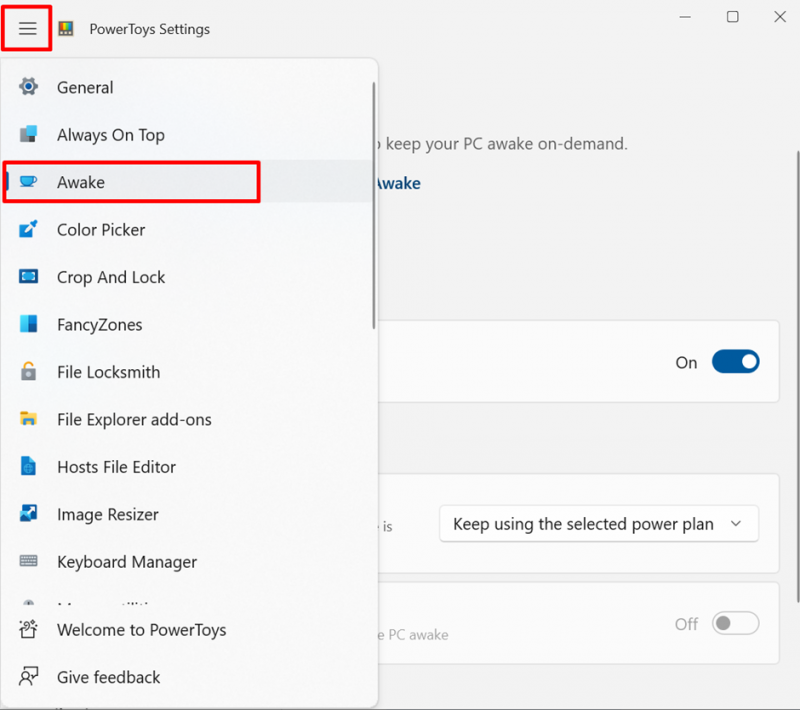
Tiếp theo, bật Kích hoạt tính năng đánh thức , chọn chế độ Giữ tỉnh táo vô thời hạn , và bật Giữ màn hình luôn bật :
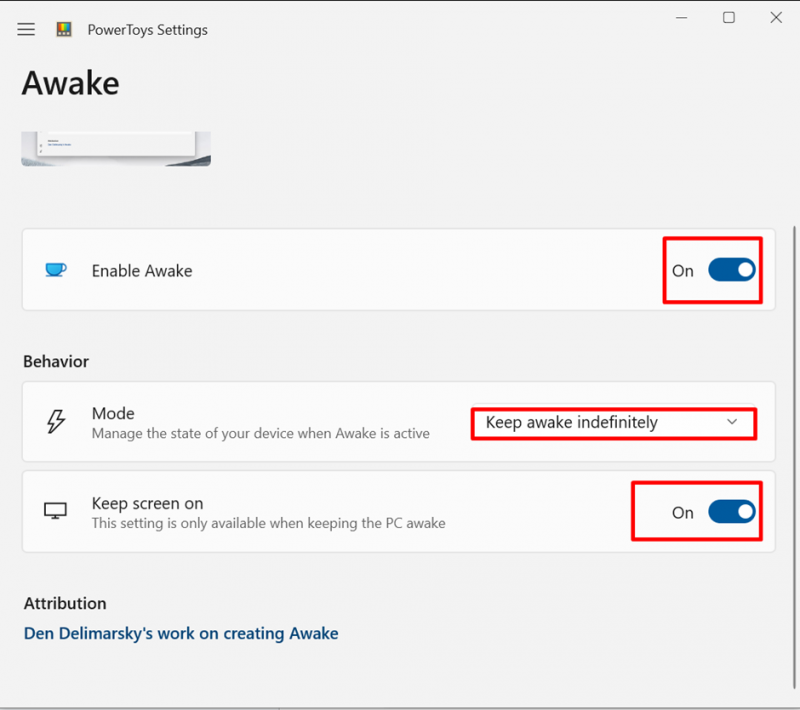
Điều này sẽ giữ cho màn hình luôn hoạt động cho đến khi bạn chỉ định Cách thức để tắt màn hình sau một thời gian nhất định.
Ghi chú: Sau đó, người dùng có thể tắt màn hình đánh thức bằng cách tắt Kích hoạt tính năng đánh thức :
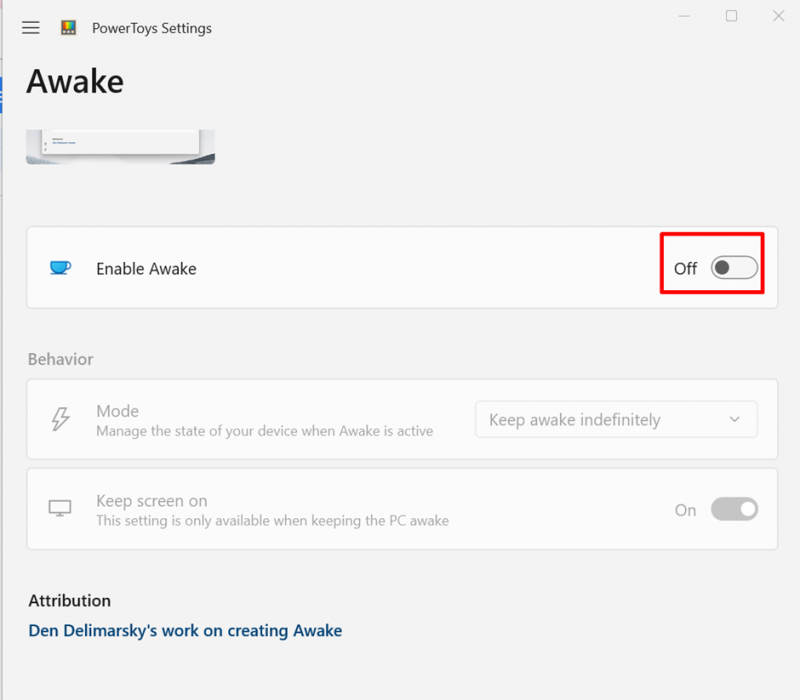
Phần kết luận
Để ngăn Windows 10 chuyển sang chế độ ngủ hoặc giữ cho máy luôn hoạt động, để có năng suất và khả năng truy cập tốt hơn, hãy điều chỉnh tùy chọn ngủ thành “Không bao giờ”. Hơn nữa, người dùng có thể sử dụng các công cụ PowerToys để nâng cao hiệu suất và hiệu quả của Windows 10. Bài viết này trình bày các phương pháp giúp Windows 10 luôn hoạt động.