Bất cứ khi nào bạn kết nối một thiết bị bên ngoài, chẳng hạn như ổ cứng , USB, hoặc thiết bị tương tự, bạn có thể thấy cửa sổ bật lên có nội dung: “Chọn để chọn điều gì sẽ xảy ra với thiết bị này”: nó được gọi là Tự chạy hoặc Tự động phát của Windows. các cửa sổ Tự chạy chỉ định hành động được thực hiện khi một thiết bị cụ thể được kết nối với hệ thống qua cổng USB.
Hướng dẫn này sẽ thảo luận về các phương pháp quản lý Cài đặt Windows AutoPlay:
Windows AutoPlay là gì?
các cửa sổ Tự chạy là một tính năng có trong Microsoft Windows nhằm hỗ trợ người dùng nhanh chóng hoạt động như các thiết bị USB được kết nối. Nó hoạt động cho nhiều thiết bị USB khác nhau, chẳng hạn như điện thoại di động, ổ bút USB, ổ cứng ngoài và SSD. Nó được kích hoạt tự động bất cứ khi nào một thiết bị có thể sử dụng được kết nối với hệ thống và nó xuất hiện như sau:
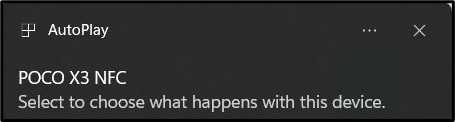
Nếu bạn nhấp/nhấn vào Windows AutoPlay, thông báo sau sẽ bao gồm các tùy chọn để truy cập trực tiếp vào nhiều nội dung khác nhau của thiết bị được kết nối:
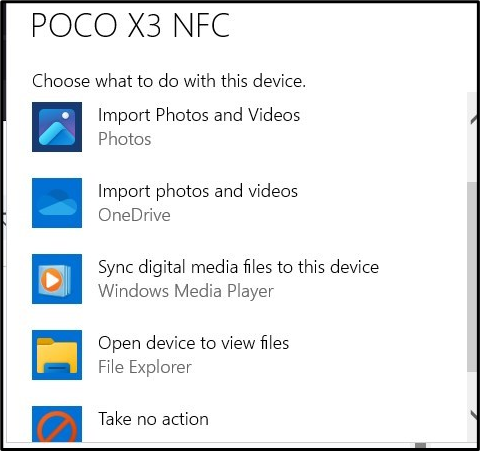
Làm cách nào để quản lý/thay đổi cài đặt Windows AutoPlay?
Mặc dù Tự động phát Windows cài đặt hoàn hảo như mong muốn, một số người dùng có thể muốn thêm các thay đổi, chẳng hạn như sửa đổi chúng theo loại thiết bị. Để quản lý/sửa đổi Tự chạy cài đặt trên Microsoft Windows, hãy thử một trong các phương pháp sau:
Phương pháp 1: Quản lý/Thay đổi cài đặt Windows AutoPlay thông qua ứng dụng Cài đặt Windows
Để quản lý/thay đổi Cài đặt Tự động phát của Windows thông qua Ứng dụng cài đặt , hãy làm theo các bước sau:
Bước 1: Mở ứng dụng Cài đặt Windows
Các Ứng dụng cài đặt Windows chứa nhiều cấu hình và cài đặt hệ thống khác nhau mà bạn có thể quản lý. Để mở nó, nhấn nút Windows + tôi các phím và để quản lý Tự chạy cài đặt , hướng đến Bluetooth và thiết bị > Tự động phát:
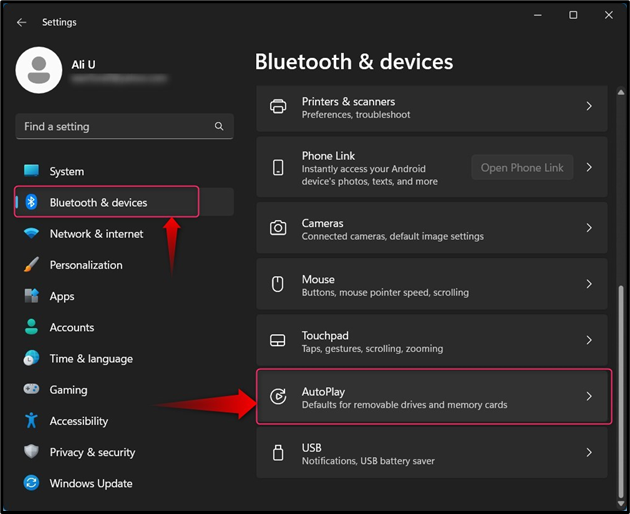
Bước 2: Quản lý/Thay đổi cài đặt Windows AutoPlay
bên trong Tự chạy cài đặt, bạn có thể quản lý/thay đổi các mục sau:
-
- Tùy chọn “ Sử dụng Tự động phát cho tất cả phương tiện và thiết bị ” kích hoạt hoặc vô hiệu hóa Tự chạy trên Microsoft Windows.
- Bạn có thể chỉ định các giá trị mặc định cho Ổ đĩa di động, Thẻ nhớ, và của bạn Điện thoại di động ( Poco X3 NFC trong trường hợp này):
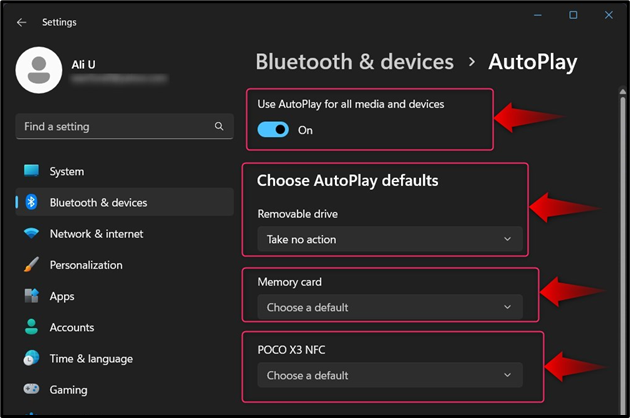
Các Tự chạy bao gồm những điều sau đây:
-
- Các Định cấu hình cài đặt lưu trữ (Cài đặt) tùy chọn sẽ đưa ra Kho cài đặt từ nơi bạn có thể xem và định cấu hình bộ nhớ cho thiết bị được kết nối.
- Các Không hành động nhắc hệ điều hành không làm gì khi thiết bị được kết nối; tuy nhiên, Tự chạy cửa sổ bật lên sẽ vẫn hiển thị.
- Các Mở thư mục để xem file (File Explorer) kích hoạt File Explorer để mở nội dung của phương tiện được kết nối.
- Các ' Hãy hỏi tôi mọi lúc” tùy chọn được sử dụng để nhắc người dùng thực hiện bất kỳ hành động nào được hiển thị (một lần):
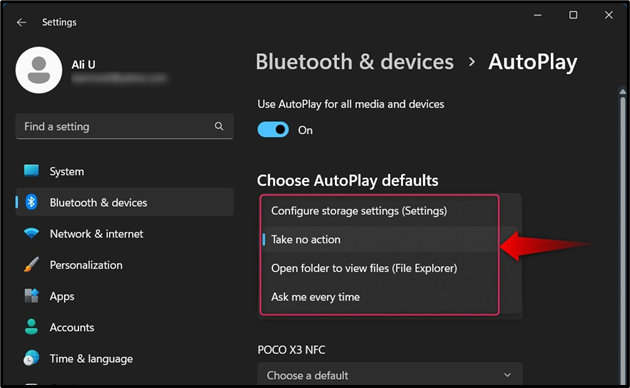
Nếu bạn đã chèn một Thẻ nhớ , bạn sẽ thấy các tùy chọn sau trong Windows Tự động phát :
-
- Các Nhập ảnh và video (Ảnh) tùy chọn kích hoạt quá trình sao chép ảnh và video từ thiết bị của bạn sang PC (trong thư mục Ảnh).
- Các Nhập ảnh và video (OneDrive) tùy chọn sẽ kích hoạt quá trình nhập ảnh và video từ thiết bị của bạn vào OneDrive.
- Các Chơi (Windows Media Player) tùy chọn kích hoạt Windows Media Player để phát các tệp phương tiện trên thiết bị USB được kết nối.
- Các Không hành động nhắc hệ điều hành không làm gì khi thiết bị được kết nối; tuy nhiên, Tự chạy cửa sổ bật lên sẽ vẫn hiển thị.
- Các Mở thư mục để xem file (File Explorer) kích hoạt File Explorer để mở nội dung của phương tiện được kết nối.
- Các Hỏi tôi mọi lúc tùy chọn được sử dụng để nhắc người dùng thực hiện bất kỳ hành động nào được hiển thị (một lần):
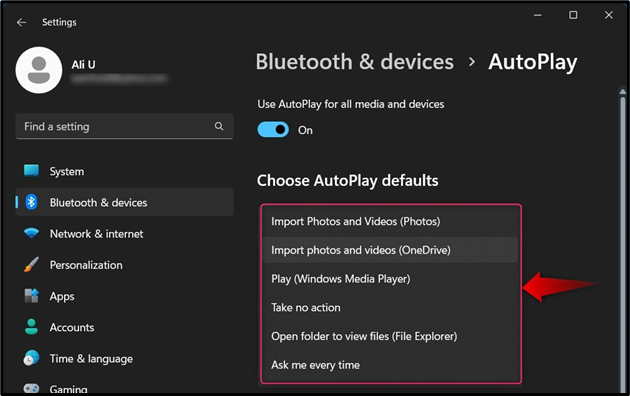
Nếu bạn đã kết nối điện thoại di động qua USB, bạn sẽ thấy thông tin sau Tự chạy tùy chọn:
-
- Các Photoshop (Photoshop) tùy chọn mở hình ảnh từ điện thoại di động được kết nối vào Adobe Photoshop (nếu đã cài đặt).
- Các Nhập ảnh và video (Ảnh) tùy chọn sẽ kích hoạt quá trình nhập ảnh và video từ điện thoại di động sang PC (trong thư mục Ảnh).
- Các Nhập ảnh và video (OneDrive) tùy chọn kích hoạt quá trình nhập ảnh và video từ điện thoại di động của bạn vào OneDrive.
- Các Đồng bộ hóa các tệp phương tiện kỹ thuật số với thiết bị này (Windows Media Player) tùy chọn kích hoạt đồng bộ hóa các tệp phương tiện trên điện thoại của bạn để phát các tệp phương tiện.
- Đang lấy không có hành động nhắc hệ điều hành không làm bất cứ điều gì khi điện thoại di động được kết nối; tuy nhiên, Tự chạy cửa sổ bật lên sẽ vẫn hiển thị.
- Các Mở thư mục để xem file (File Explorer) kích hoạt File Explorer để mở nội dung của điện thoại di động.
- Các Hỏi tôi mọi lúc tùy chọn được sử dụng để nhắc người dùng thực hiện bất kỳ hành động nào được hiển thị (một lần):
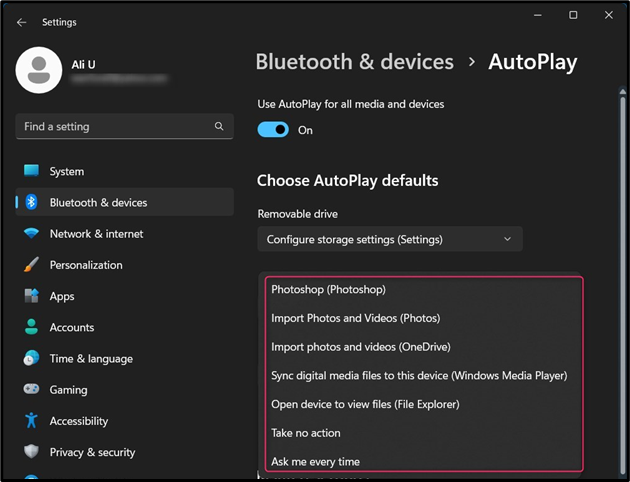
Phương pháp 2: Quản lý/Thay đổi cài đặt Windows AutoPlay qua Control Panel
ĐẾN quản lý/thay đổi Cài đặt Windows AutoPlay thông qua Bảng điều khiển, hãy làm theo các bước sau:
Bước 1: Mở Control Panel
Để mở Bảng điều khiển, sử dụng menu Bắt đầu của Windows để tìm kiếm và nhấn Mở lựa chọn:
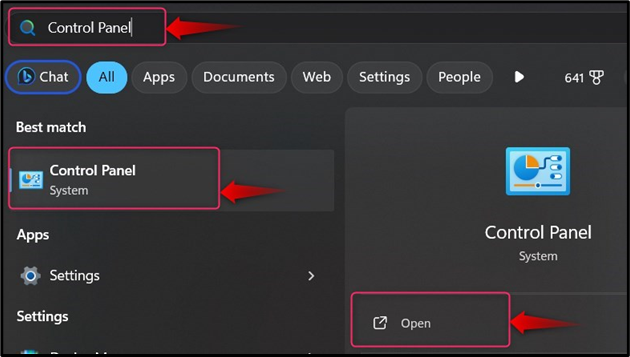
Bước 2: Quản lý/Thay đổi cài đặt Windows AutoPlay
bên trong Bảng điều khiển, lựa chọn Tự chạy từ đó bạn có thể quản lý/thay đổi cài đặt của nó; nếu bạn không thể tìm thấy nó, hãy đặt Xem ĐẾN Biểu tượng nhỏ hoặc Các biểu tượng lớn :
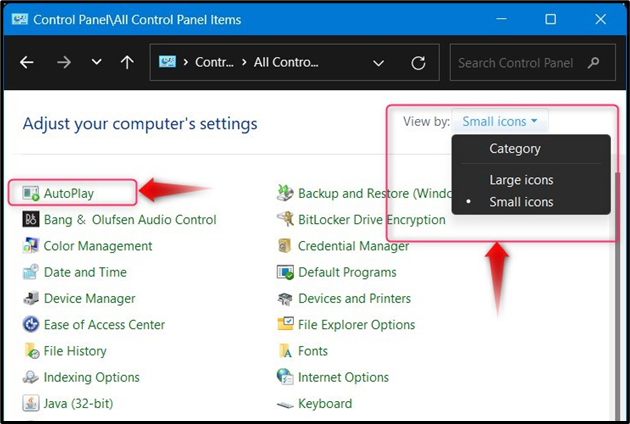
Các Tự chạy từ Bảng điều khiển mang lại nhiều tự do hơn để quản lý cài đặt của nó theo những cách sau:
-
- Các Sử dụng Tự động phát cho tất cả phương tiện và thiết bị tùy chọn được sử dụng để bật hoặc tắt Tự chạy cài đặt trên Microsoft Windows.
- Các Ổ đĩa di động chỉ định những gì nên làm (theo mặc định) khi thiết bị được kết nối.
- Các Lưu trữ máy ảnh (Thẻ nhớ) được sử dụng để định cấu hình những gì sẽ xảy ra khi lắp thẻ nhớ vào PC.
- Các đĩa DVD cài đặt trong Tự chạy được sử dụng để đặt mặc định cho những gì hệ thống phải thực hiện khi đĩa DVD được chèn vào:
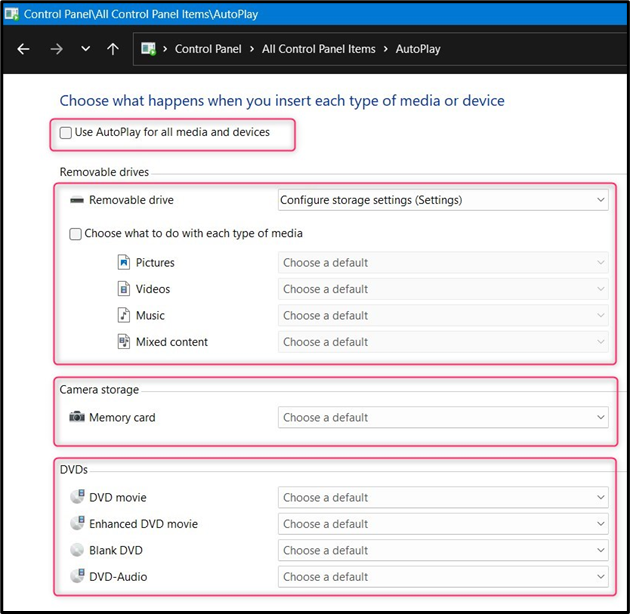
Nếu cuộn xuống, bạn sẽ tìm thấy nhiều cài đặt hơn cho thiết bị đa phương tiện, như được giải thích bên dưới:
-
- Các đĩa Blu-ray cài đặt trong Tự chạy chỉ định những gì hệ thống sẽ làm khi đưa đĩa Blu-ray vào.
- Các Băng đĩa cài đặt chỉ định những gì hệ thống sẽ làm khi đưa đĩa CD vào hệ thống.
- Các Phần mềm cài đặt trong Tự chạy chỉ định những gì hệ thống sẽ làm khi đưa một phần mềm hoặc đĩa CD/DVD trò chơi vào hệ thống. Nó có thể tự động khởi chạy trình hướng dẫn thiết lập nếu được nhắc.
- Các Thiết bị cài đặt trong Tự chạy chỉ định những gì hệ thống sẽ làm khi một thiết bị, chẳng hạn như điện thoại di động được kết nối với hệ thống. Ngoài ra, nếu bạn muốn đặt lại tất cả các tùy chỉnh mà bạn đã thực hiện, hãy nhấn vào Đặt lại tất cả các giá trị mặc định Bên dưới Thiết bị bảng điều khiển của Tự chạy cài đặt:
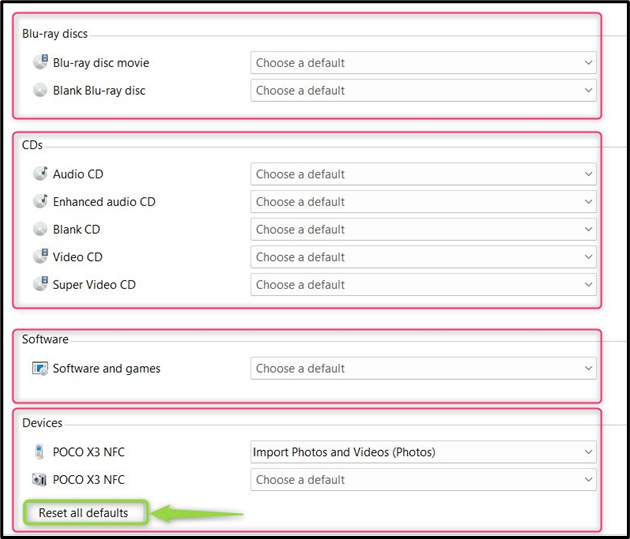
Làm cách nào để ngăn Windows tự động mở ổ USB?
ĐẾN Ngăn Windows tự động mở ổ USB , hãy thử một trong các phương pháp sau:
Phương pháp 1: Ngăn Windows tự động mở ổ USB thông qua ứng dụng Cài đặt
Để ngăn Windows tự động mở ổ USB thông qua ứng dụng Cài đặt Windows, hãy nhấn nút Windows + tôi để mở ứng dụng Cài đặt. Từ đây, điều hướng đến Bluetooth và thiết bị > Tự động phát và chuyển đổi tùy chọn được đánh dấu:
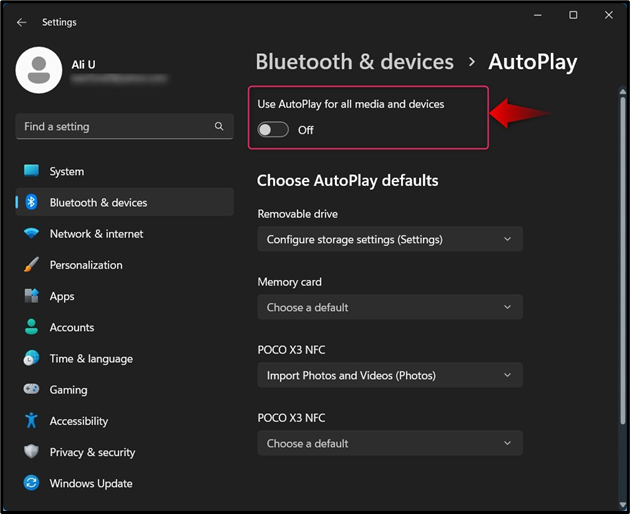
Phương pháp 2: Ngăn Windows tự động mở ổ USB thông qua Control Panel
Để ngăn Windows tự động mở ổ USB thông qua Bảng điều khiển, hãy mở Bảng điều khiển Windows và chọn Tự chạy ; từ đây bạn có thể vô hiệu hóa Tự chạy bằng cách bỏ chọn hộp kiểm được đánh dấu:
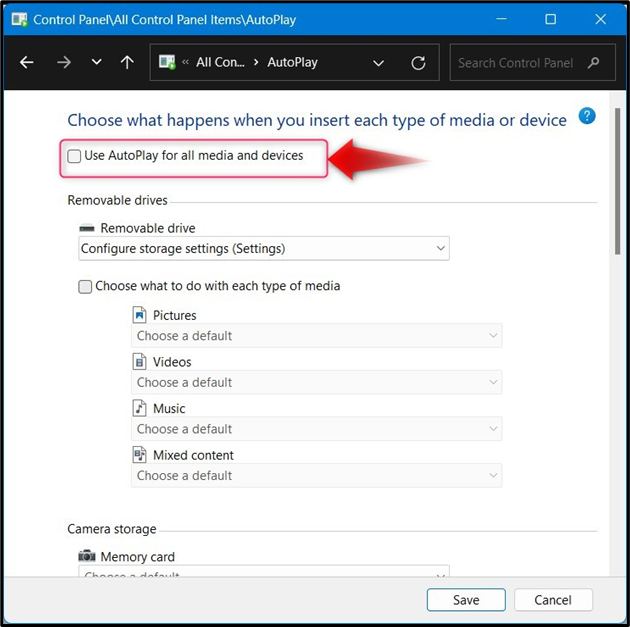
Phần kết luận
ĐẾN quản lý/thay đổi Cài đặt Windows AutoPlay, hướng đến Cài đặt > Bluetooth và thiết bị > Tự động phát hoặc Bảng điều khiển > Tự động phát và đặt mặc định cho các thiết bị khi bạn kết nối chúng với PC. AutoPlay cho phép người dùng nhanh chóng thao tác trên các thiết bị được kết nối và đặt các hành động mặc định. Các Tự chạy có thể bị vô hiệu hóa từ Ứng dụng cài đặt và Bảng điều khiển Như đã giải thích ở trên.