Người dùng phải viết ra các bản ghi nhớ hoặc thông tin hữu ích, chẳng hạn như địa chỉ email, số điện thoại và ID Facebook/Twitter, nhưng giờ đây thời thế đã thay đổi. Phương pháp cũ này rất hữu ích nhưng với sự phát triển nhanh chóng của công nghệ, giờ đây nó được coi là cổ xưa và để khắc phục điều này, Microsoft đã giới thiệu một ứng dụng có tên Ghi chú dán. Các Ghi chú dán ứng dụng cho phép người dùng viết ghi chú nhanh chóng và quản lý dễ dàng.
Sau khi xem qua hướng dẫn này, người dùng sẽ tìm hiểu cách “sử dụng Ghi chú dán trên Windows”:
-
- Ứng dụng Ghi chú dán của Windows là gì và tại sao nó được sử dụng?
- Làm cách nào để cài đặt ứng dụng Ghi chú dán trên Microsoft Windows?
- Làm cách nào để sử dụng ứng dụng Ghi chú dán trên Microsoft Windows?
- Làm cách nào để chuyển/sao chép ghi chú dán từ hệ thống này sang hệ thống khác?
- Làm cách nào để xem ứng dụng Sticky Notes trên thiết bị Android/IOS?
Ứng dụng Ghi chú dán của Windows là gì và tại sao nó được sử dụng?
dính Ghi chú lần đầu tiên được phát hành vào Windows Vista và hiện đã được bao gồm trong tất cả các phiên bản mới nhất. Với Cập nhật kỷ niệm Windows 10 2016 , các Ghi chú dán ứng dụng đã được cách mạng hóa với một số tính năng mới và nhiều cải tiến so với những tính năng hiện có. Các Ghi chú dán ứng dụng dành cho Microsoft Windows là giải pháp kỹ thuật số của bạn để tạo, quản lý và chia sẻ ghi chú trên các thiết bị.
Làm cách nào để cài đặt ứng dụng Ghi chú dán trên Microsoft Windows?
Các Ghi chú dán ứng dụng thường được cài đặt sẵn trên hệ thống Windows và nếu bạn đã xóa ứng dụng này, hãy làm theo các bước sau để cài đặt ứng dụng từ Microsoft Store - trung tâm cơ sở dữ liệu khổng lồ gồm các ứng dụng an toàn và đã được xác minh:
Bước 1: Mở Microsoft Store
Để mở Microsoft Store, hãy sử dụng thanh tìm kiếm trong menu Bắt đầu của Windows và khởi chạy nó bằng nút Mở lựa chọn:
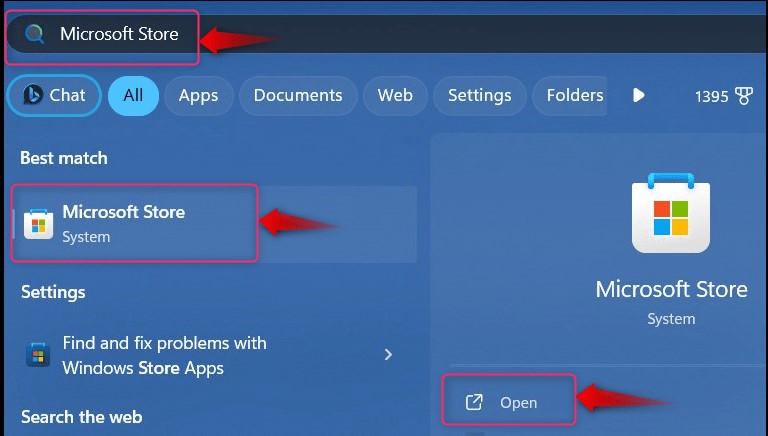
Bước 2: Cài đặt ứng dụng Sticky Notes
Trong Microsoft Store, tìm kiếm Ghi chú dính của Microsoft, và đánh Lấy nút để kích hoạt quá trình tải xuống:
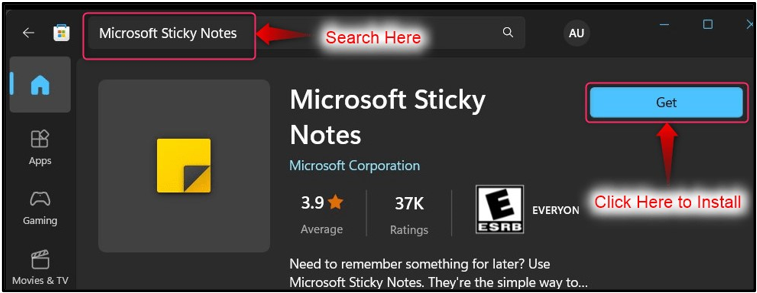
Sau khi quá trình tải xuống hoàn tất, hãy khởi chạy Ghi chú dán ứng dụng thông qua menu Bắt đầu của Windows. Ở đây, nó cũng cung cấp một số phím tắt cho phép truy cập trực tiếp vào Ghi chú dán đặc trưng:

Làm cách nào để sử dụng ứng dụng Ghi chú dán trên Microsoft Windows?
Các Ghi chú dán app trên Windows có thể được sử dụng hiệu quả theo những cách sau:
Làm cách nào để tạo ghi chú mới trong ứng dụng Sticky Notes?
Để tạo Ghi chú mới trong Ghi chú dán ứng dụng, hãy sử dụng “ + Nút ” ở góc trên bên trái màn hình:
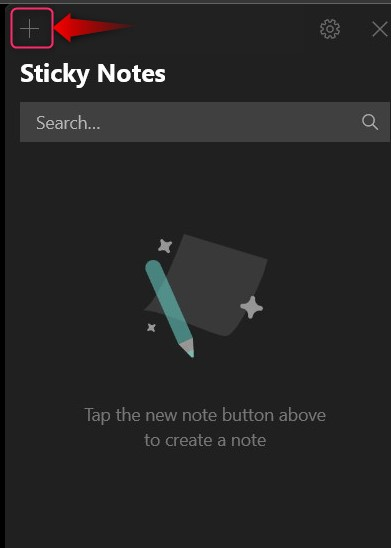
Nó sẽ mở một cửa sổ mới để tạo một Ghi chú mới:
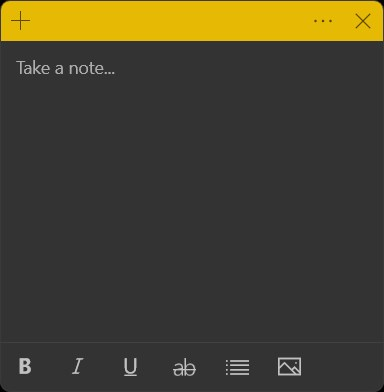
bên trong Ghi chú dán ứng dụng, Microsoft cung cấp các tùy chọn chỉnh sửa văn bản cơ bản bao gồm:
-
- Các B để in đậm văn bản (Sử dụng phím tắt CTRL + B để kích hoạt tính năng này).
- Các TÔI để in nghiêng văn bản (Sử dụng phím tắt CTRL + I để kích hoạt tính năng này).
- Các để gạch chân văn bản (Sử dụng phím tắt CTRL + U để kích hoạt tính năng này).
- Các bụng để tạo chữ gạch ngang (Sử dụng phím tắt CTRL + T để kích hoạt tính năng này).
- Các Chuyển đổi đạn tạo các dấu đầu dòng ở vị trí hiện tại của con trỏ (Sử dụng phím tắt CTRL + Shift + L để kích hoạt tính năng này. Sử dụng hai lần cho danh sách số và ba lần cho danh sách alpha):

Sau khi ghi chú, hãy nhấn vào Đóng (X) ở góc trên bên phải và nó sẽ được lưu tự động:
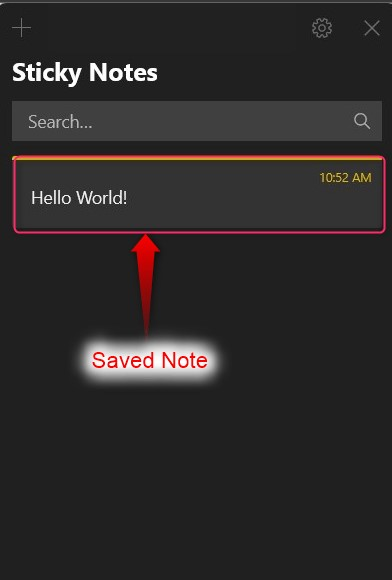
Làm cách nào để thêm hình ảnh vào ghi chú trong ứng dụng Sticky Notes?
Hình ảnh giúp bạn dễ nhớ nội dung của ghi chú hơn. Để thêm hình ảnh vào Ghi chú mới trong Ghi chú dán ứng dụng, hãy sử dụng “ + ” ở góc trên bên trái của màn hình và từ cửa sổ mới, chọn Hình ảnh nút, như được đánh dấu:
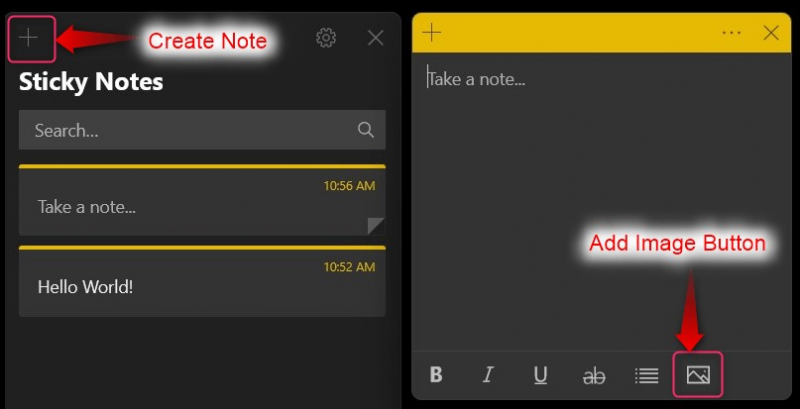
Các Ghi chú dán ứng dụng cho phép người dùng thêm hình ảnh vào ghi chú hiện có. Để làm điều đó, bấm đúp vào hiện có Ghi chú và từ cửa sổ mới, hãy sử dụng Thêm hình ảnh nút, như được thấy dưới đây:
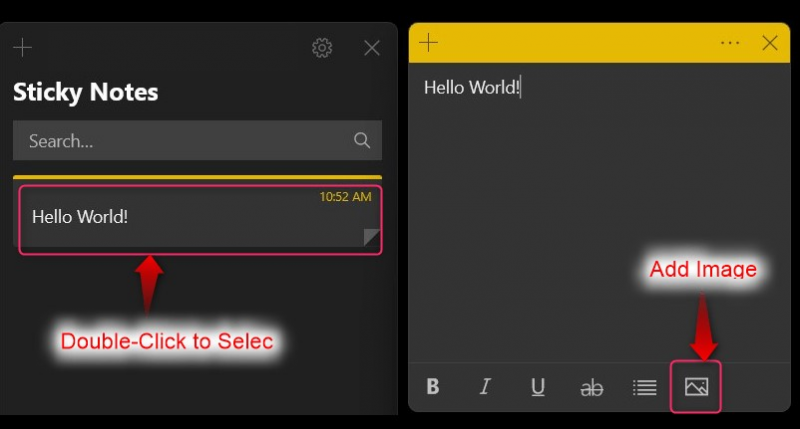
Làm cách nào để xóa ghi chú trong ứng dụng Sticky Notes?
Để xóa một Ghi chú bên trong Ghi chú dán ứng dụng, hãy nhấp vào ba dấu chấm trên Ghi chú bạn muốn xóa và chọn Xóa ghi chú lựa chọn:
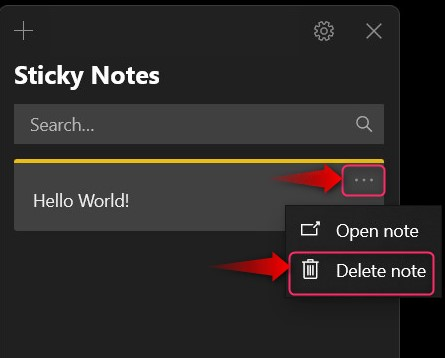
Làm cách nào để tùy chỉnh ứng dụng Sticky Notes?
Các Ghi chú dán ứng dụng có thể được tùy chỉnh thông qua Bánh răng gần X nút ở góc trên bên phải:
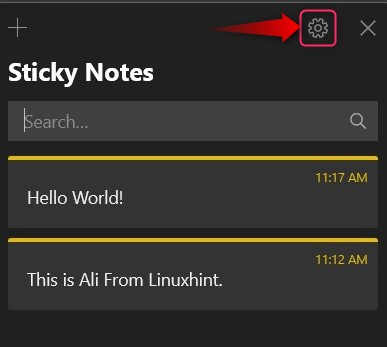
Nó mở ra Cài đặt, nơi bạn có thể tùy chỉnh như sau:
-
- Sử dụng Đăng nhập để đăng nhập vào tài khoản Microsoft của bạn và bật đồng bộ hóa đám mây cho Ghi chú dán mà bạn đã tạo ra. Bằng cách này, bạn cũng có thể xem Ghi chú dán từ các thiết bị khác.
- Các Cho phép hiểu biết sâu sắc tùy chọn cho phép Ghi chú dán ứng dụng để đọc địa chỉ Email, số điện thoại, địa chỉ trang web, v.v. Nó cũng cung cấp lời nhắc.
- Mặc dù người dùng có thể xóa ghi chú, cho phép Xác nhận trước khi xóa tùy chọn sẽ nhắc xác nhận trước khi xóa nó.
- Các Ghi chú dán ứng dụng cung cấp các cách phối màu khác nhau như Tối sáng, hoặc Sử dụng chế độ Windows của tôi (sử dụng bảng màu hiện tại của Windows):
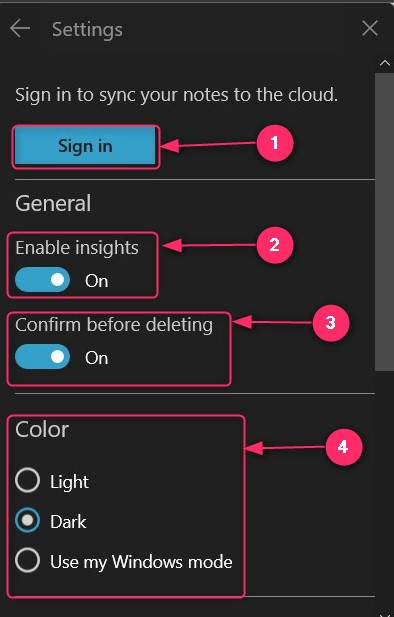
Làm cách nào để thay đổi màu của ghi chú dán trong ứng dụng ghi chú dán?
Màu sắc có thể giúp người dùng xác định mức độ ưu tiên của ghi chú. Để làm được điều này, Microsoft đã đưa hệ thống tô màu vào Ghi chú dán ứng dụng. Để làm điều đó, hãy chọn ba dấu chấm ở bên trái của X cái nút:
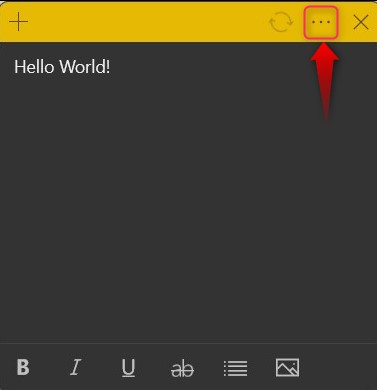
Bây giờ nó sẽ mở ra các màu mà bạn có thể chọn:
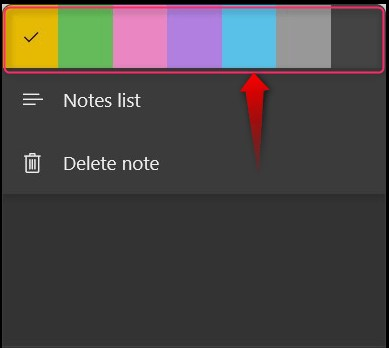
Ghi chú: Màu sắc có thể được đặt thành Ghi chú mới hoặc cũ được tạo trong ứng dụng Ghi chú dán của Windows.
Làm cách nào để chuyển/sao chép ghi chú dán từ hệ thống này sang hệ thống khác?
Các Ghi chú dán có thể được sao chép hoặc chuyển từ hệ thống này sang hệ thống khác bằng cách làm theo các bước sau:
Bước 1: Điều hướng đến Thư mục ghi chú dán
Để sao chép Ghi chú dán từ hệ thống này sang hệ thống khác, nhấn nút Windows + R để mở Windows Run và dán lệnh sau để mở Windows Run Ghi chú dán thư mục:
% Dữ liệu ứng dụng cục bộ % \Gói\Microsoft.MicrosoftStickyNotes_8wekyb3d8bbwe\LocalState
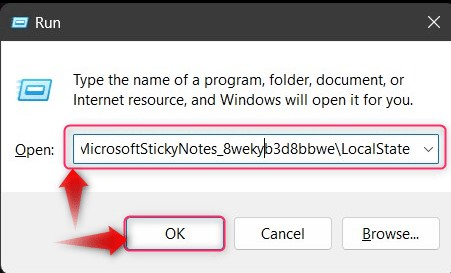
Bước 2: Sao chép và dán tệp .shm
Các ' .shm ” tập tin chứa bản ghi của Ghi chú dán ; sao chép nó và dán nó vào hệ thống khác mà bạn muốn thêm Ghi chú dán . Nếu bạn không muốn loại bỏ Ghi chú dán trên hệ thống khác, đổi tên tệp đã sao chép rồi dán nó:
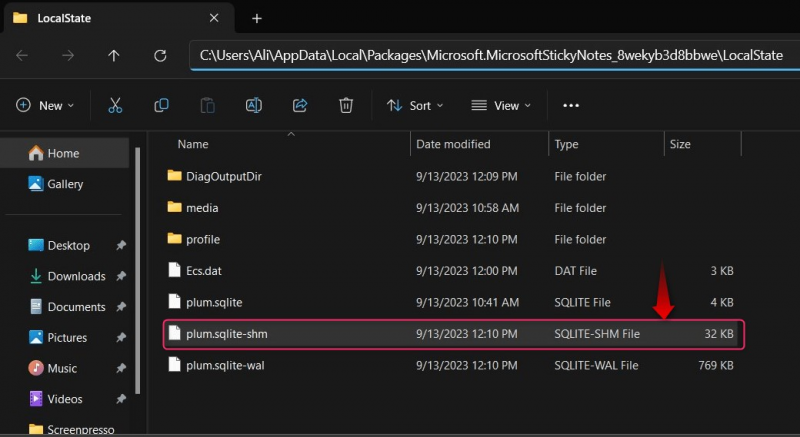
Làm cách nào để xem ứng dụng Sticky Notes trên thiết bị Android/IOS?
Các Ghi chú dán có thể được đồng bộ hóa với đám mây để có thể sử dụng trên nhiều thiết bị, bao gồm Android Và iOS thiết bị. Nó có sẵn dưới dạng Một lưu ý ứng dụng ở cả hai Google Và Quả táo store và có thể được tải xuống qua các liên kết sau:
Trước khi có thể sử dụng Ghi chú dán từ Windows tới Android/IOS thiết bị, đi đến Cài đặt (Từ ứng dụng Ghi chú dán của Windows ), cuộn xuống và sử dụng Đồng bộ hóa ngay bây giờ nút để đồng bộ hóa các ghi chú hiện đã lưu trên các thiết bị:
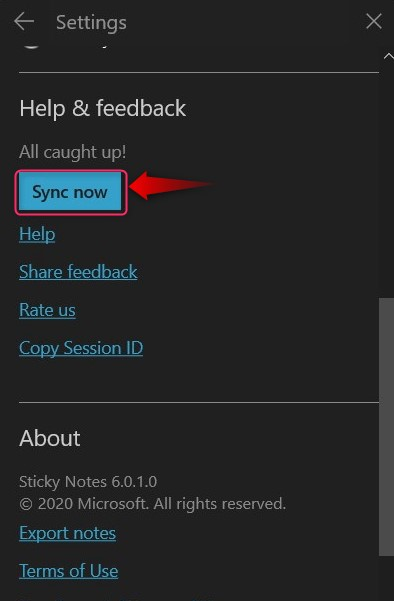
Đó là tất cả những gì sử dụng ứng dụng Sticky Notes trên Windows.
Phần kết luận
Các Ghi chú dán ứng dụng cho phép người dùng viết, chỉnh sửa và quản lý các ghi chú dán trên Microsoft Windows. Đây là một ứng dụng dựa trên đám mây có thể được đồng bộ hóa và bạn có thể sử dụng Sticky Ghi chú trên nhiều thiết bị, bao gồm Android Và iOS thiết bị. Nó cũng có thể được tùy chỉnh ở một mức độ nào đó và Ghi chú dán có thể được sao chép/chuyển từ hệ thống này sang hệ thống khác một cách dễ dàng.