Bài viết này sẽ minh họa:
- Cửa hàng ứng dụng Amazon là gì?
- Yêu cầu thiết bị để tải xuống/cài đặt Amazon Appstore trên Windows 11
- Các bước tiên quyết để tải xuống/cài đặt Amazon Appstore trên Windows 11
- Làm cách nào để tải xuống/cài đặt Amazon Appstore trên Windows 11?
Cửa hàng ứng dụng Amazon là gì?
Cửa hàng ứng dụng Amazon là một thị trường trực tuyến dành cho các ứng dụng di động do Amazon.com sở hữu và phát triển. Nó cung cấp nhiều ứng dụng, trò chơi và nội dung kỹ thuật số khác có thể tải xuống và cài đặt trên điện thoại thông minh, máy tính bảng Android và các thiết bị khác. Hơn nữa, nó có thể được cài đặt và sử dụng trên Windows 11.
Yêu cầu thiết bị để tải xuống/cài đặt Amazon Appstore trên Windows 11
Để cài đặt Amazon Appstore trên Windows 11, thiết bị phải đáp ứng yêu cầu về phần cứng. Sau đây là các yêu cầu đối với Amazon Appstore:
| BẠN | Windows 11 |
| ĐẬP | 8 GB (tối thiểu), 16 GB (khuyên dùng) |
| Ngành kiến trúc | x64, ARM64 |
| Bộ xử lý | Intel Core i3 (thế hệ thứ 8), AMD Ryze 3000 hoặc Qualcomm Snapdragon 8c trở lên |
| Kho | SSD |
Các bước tiên quyết để tải xuống/cài đặt Amazon Appstore trên Windows 11
Amazon Appstore có mặt ở hơn 200 quốc gia và vùng lãnh thổ. Bạn có thể kiểm tra danh sách các quốc gia đủ điều kiện trên Amazon.com . Tuy nhiên, nếu Amazon Appstore không có sẵn ở quốc gia của bạn, bạn cần thay đổi vùng trên PC và đặt thành Hoa Kỳ (nếu bạn ở ngoài Hoa Kỳ). Hơn nữa, bạn cũng sẽ cần kích hoạt ảo hóa trên PC của mình.
Thực hiện theo các bước được cung cấp để làm như vậy:
Bước 1: Đặt Vùng thành Hoa Kỳ
Đầu tiên, hãy mở Cài đặt và chọn “ Thời gian & ngôn ngữ ” tùy chọn từ menu bên trái. Tiếp theo, chọn “ Ngôn ngữ & khu vực ” như bạn có thể thấy trong ảnh chụp màn hình bên dưới:
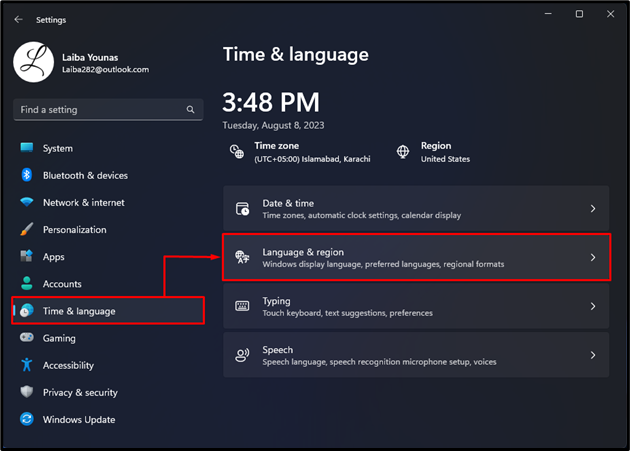
Sau đó, nhấp vào “ Quốc gia hoặc khu vực ” tùy chọn dưới Vùng đất phần và chọn “ Hoa Kỳ ” trong menu thả xuống:
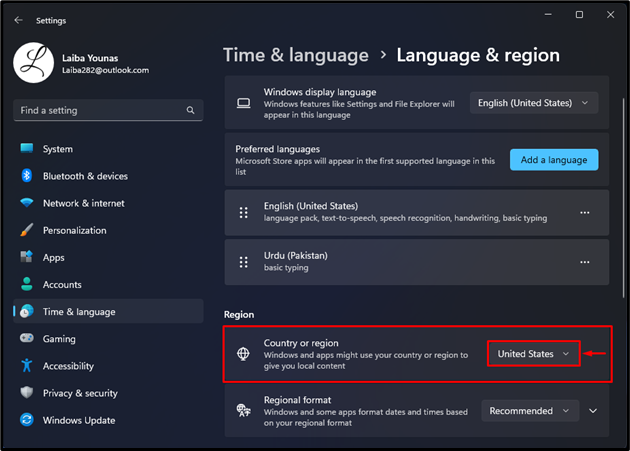
Bước 2: Kích hoạt ảo hóa
Trong menu Tìm kiếm, tìm kiếm “ Bật hoặc tắt các tính năng của Windows ” và mở nó:
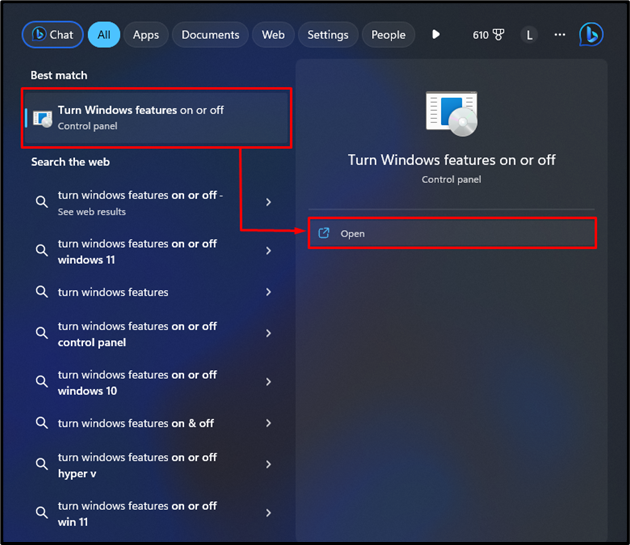
Sau đó, hãy tìm “ Nền tảng máy ảo ” và đánh dấu nó để kích hoạt ảo hóa. Sau đó, chạm vào “ ĐƯỢC RỒI ” và khởi động lại PC của bạn:
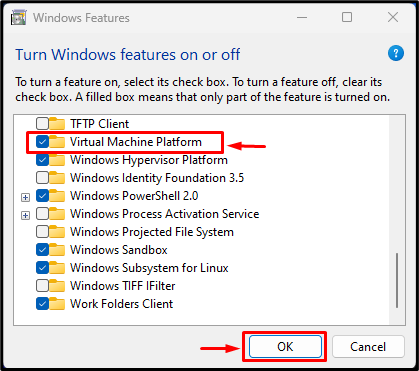
Làm cách nào để tải xuống/cài đặt Amazon Appstore trên Windows 11?
Để tải xuống Amazon Appstore trên Windows 11, hãy làm theo hướng dẫn từng bước được cung cấp bên dưới:
Trước tiên, hãy nhấp vào biểu tượng được đánh dấu bên dưới trên thanh tác vụ để mở Microsoft Store:
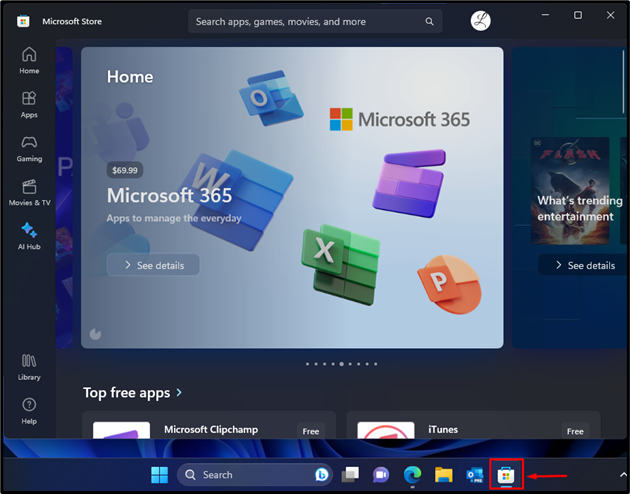
Sau đó gõ “ Cửa hàng ứng dụng Amazon ” vào thanh tìm kiếm và mở nó:
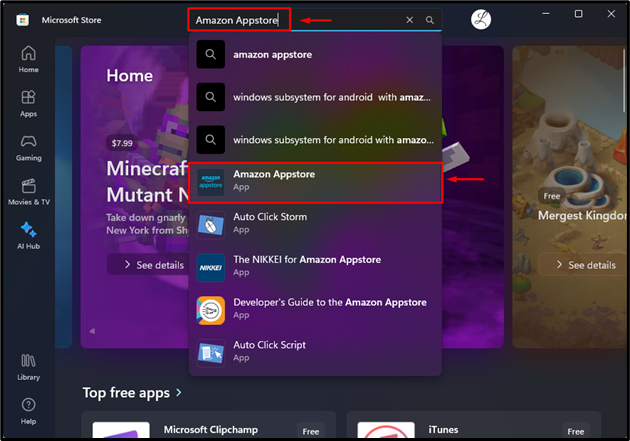
Bây giờ, hãy nhấp vào “ Cài đặt Nút ” để cài đặt nó trên PC của bạn:
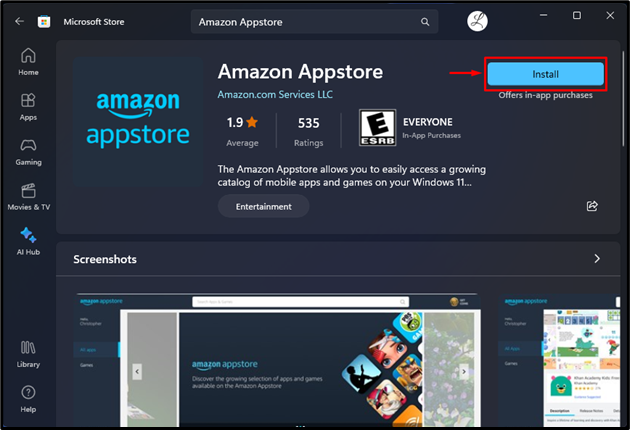
Tiếp theo, nhấn vào “ Tải xuống ' cái nút:
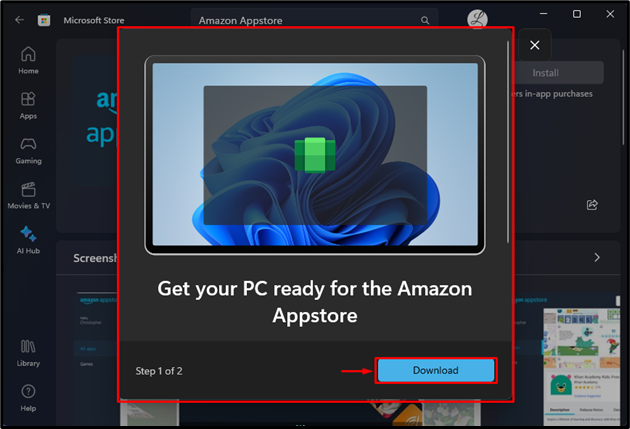
Sau khi quá trình tải xuống hoàn tất, hãy nhấn vào “ Mở kho ứng dụng Amazon ' cái nút:
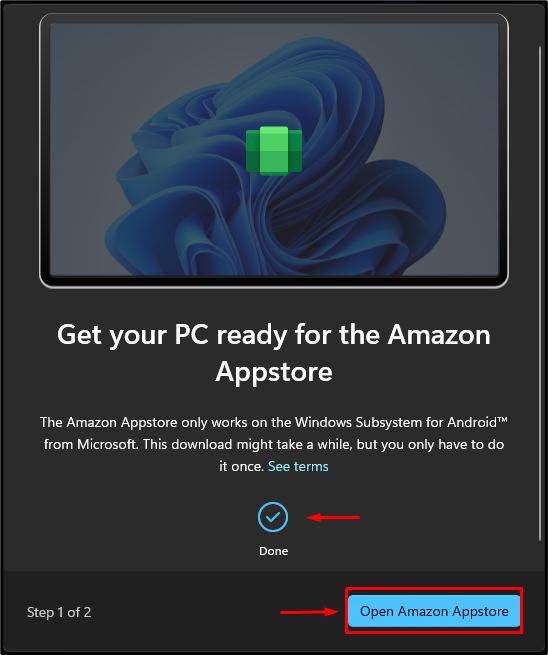
Khi làm như vậy, Cửa hàng ứng dụng Amazon sẽ được mở trên PC của bạn. Bây giờ, hãy đăng ký hoặc đăng nhập vào tài khoản Amazon của bạn và bắt đầu:
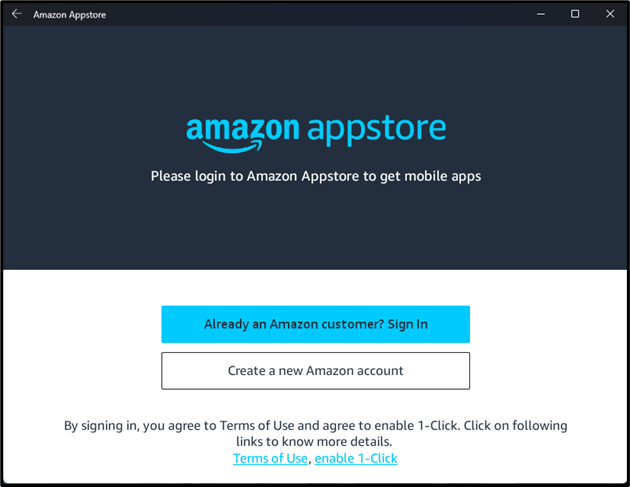
Chúng tôi đã giải thích một cách hiệu quả phương pháp tải xuống Amazon Appstore trên Windows 11.
Phần kết luận
Để tải xuống/cài đặt Amazon Appstore trên Windows 11, trước tiên, hãy kiểm tra các yêu cầu hệ thống để tải xuống Amazon Appstore. Sau đó, hãy truy cập Microsoft Store, tìm “ Cửa hàng ứng dụng Amazon ”, và mở nó ra. Tiếp theo, nhấp vào “ Cài đặt ' cái nút. Sau đó, chạm vào “ Tải xuống ' Và ' Mở kho ứng dụng Amazon ' nút. Cuối cùng, đăng ký hoặc đăng nhập vào tài khoản Amazon và bắt đầu sử dụng tài khoản đó. Bài viết này đã giải thích các yêu cầu hệ thống, các bước tiên quyết và phương pháp tải xuống Amazon Appstore trên Windows 11.