Netflix là một ứng dụng phổ biến cung cấp dịch vụ phát trực tuyến phim/chương trình trực tuyến. Một trong những tính năng tuyệt vời của nó là tải xuống các bộ phim/chương trình bạn muốn và xem ngoại tuyến. Tính năng này khá hữu ích trong các tình huống như không có kết nối internet hoặc đang đi nghỉ/đi đâu đó.
Hướng dẫn này sẽ trình bày cách tải xuống phim/chương trình Netflix để xem ngoại tuyến.
Phác thảo nhanh:
- Đối với Android/IOS:
- Tải xuống phim và chương trình Netflix để xem ngoại tuyến
- Đặt chất lượng tải xuống cho phim/chương trình Netflix
- Dành cho máy tính để bàn/Mac:
- Tải xuống phim và chương trình Netflix để xem ngoại tuyến
- Đặt chất lượng tải xuống cho phim/chương trình Netflix
- Bật tải xuống tự động trên Netflix
- Thay đổi vị trí lưu trữ của phim/chương trình Netflix đã tải xuống
- Hạn chế tải xuống phim/chương trình Netflix
- Mẹo bổ sung: Xóa phim/chương trình đã tải xuống
- Dòng dưới cùng
Làm cách nào để tải xuống phim và chương trình Netflix để xem ngoại tuyến trên Android/IOS?
Như đã mô tả trước đó, Netflix cung cấp dịch vụ phát trực tuyến phim/chương trình truyền hình. Tải xuống phim/chương trình Netflix rất đơn giản. Bạn có thể chỉ cần tải xuống các bộ phim/chương trình yêu thích của mình bằng cách sử dụng nút “ Tải xuống ' lựa chọn. Hãy kiểm tra hướng dẫn này một cách thực tế.
Bước 1: Chọn Phim/Chương trình
Trước tiên, hãy mở ứng dụng Netflix của bạn, chọn và nhấn vào phim/chương trình ưa thích:
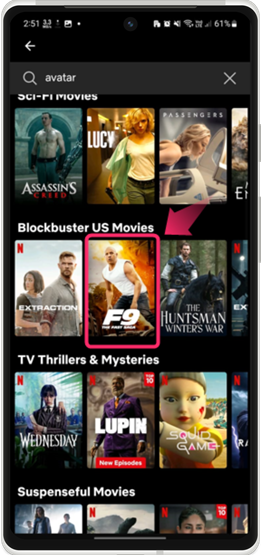
Bước 2: Tải phim/chương trình xuống
Sau đó, chạm vào “ Tải xuống ” để tải xuống:
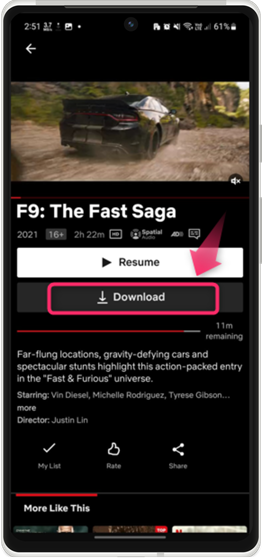
Quá trình tải xuống sẽ mất một chút thời gian tùy thuộc vào kích thước video và kết nối internet.
Bước 3: Vào Tải xuống
Sau khi phim được tải xuống, hãy mở “ Thông tin của tôi ” phần từ thanh dưới cùng và đi tới “ Tải xuống ”:
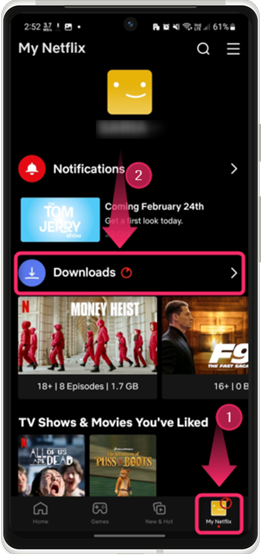
Bước 3: Truy cập Phim/Chương trình đã tải xuống
Bây giờ, hãy kiểm tra phim/chương trình đã tải xuống của bạn tại đây:
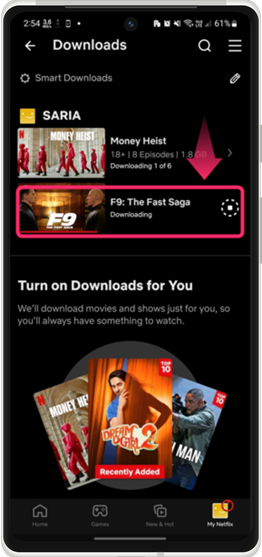
Làm cách nào để đặt chất lượng tải xuống cho phim/chương trình Netflix trên Android/IOS?
Bạn cũng có thể đặt chất lượng video để tải xuống phim/chương trình Netflix. Tính năng này rất hữu ích khi bạn có dữ liệu internet hạn chế. Để làm như vậy, chỉ cần thực hiện các bước dưới đây.
Bước 1: Đi tới Hồ sơ của tôi
Từ ứng dụng Netflix của bạn, hãy truy cập 'Thông tin của tôi' và nhấn vào “ bánh hamburger ” biểu tượng để có thêm tùy chọn:
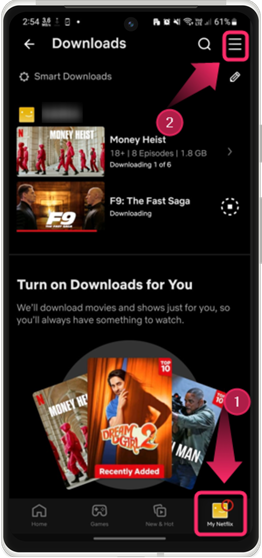
Bước 2: Mở Cài đặt ứng dụng
Một menu bật lên sẽ xuất hiện, chạm vào “Cài đặt ứng dụng” tùy chọn để mở nó:
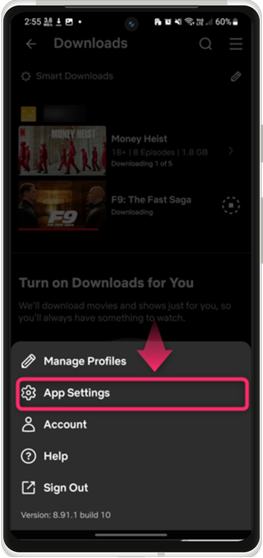
Bước 3: Đặt chất lượng video tải xuống
Từ “Cài đặt ứng dụng” , chạm vào “Tải xuống chất lượng video” lựa chọn:
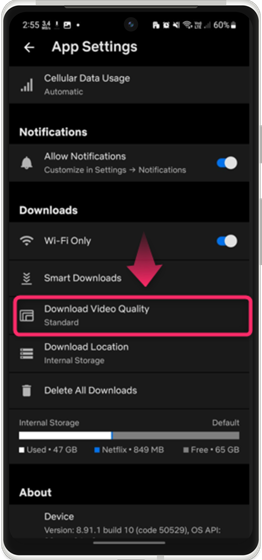
Tiếp theo, chọn chất lượng video thành “ Tiêu chuẩn ' hoặc ' Cao ”:
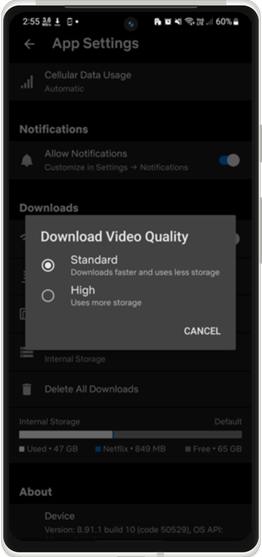
Làm cách nào để tải xuống phim và chương trình Netflix để xem ngoại tuyến trên máy tính để bàn / Mac?
Đối với người dùng Netflix trên máy tính để bàn, hãy xem các bước sau để tải phim/chương trình Netflix xuống để xem ngoại tuyến.
Bước 1: Chọn Phim/Chương trình
Mở ứng dụng Netflix, chọn và nhấp vào phim/chương trình tương ứng:
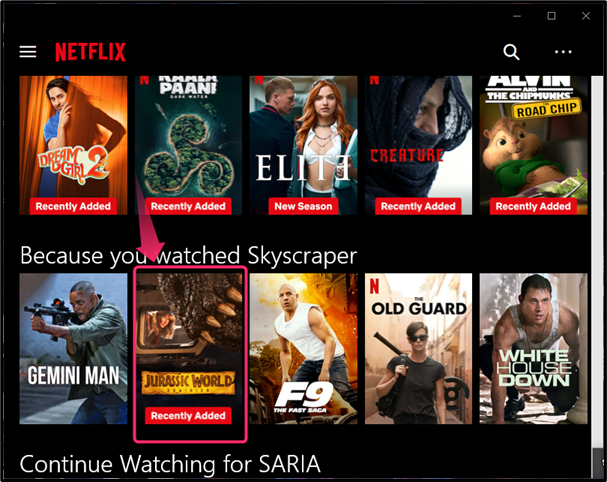
Bước 2: Tải phim/chương trình xuống
Tiếp theo, nhấp vào “ Tải xuống ” tùy chọn để tải xuống bộ phim cụ thể:
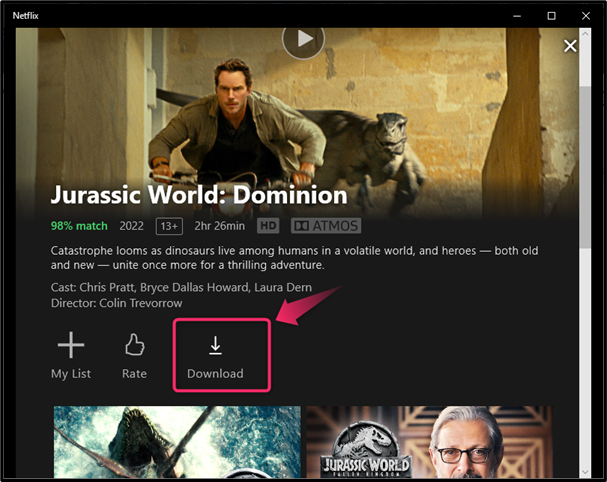
Bước 3: Mở thanh bên
Sau đó nhấn nút “ bánh hamburger ” biểu tượng ở góc trên bên trái để mở thanh bên:
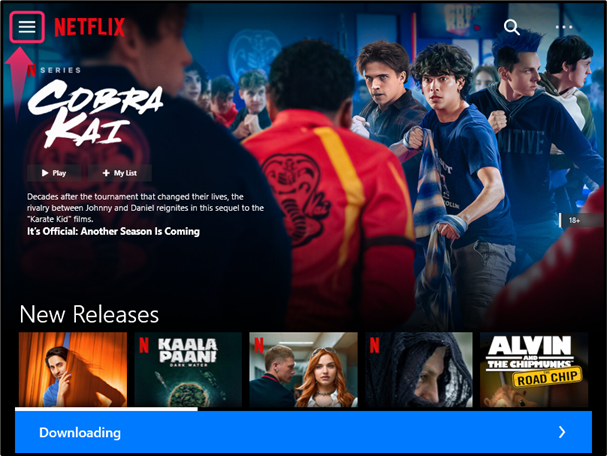
Bước 4: Vào Tải xuống
Từ thanh bên đã mở, hãy đi tới “ Tải xuống của tôi ” tùy chọn bằng cách nhấp vào nó:
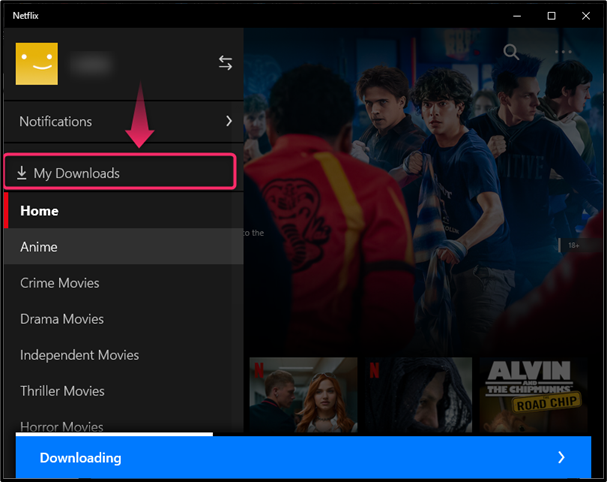
Bước 3: Truy cập Phim/Chương trình đã tải xuống
Bây giờ, truy cập phim đã tải xuống và xem ngoại tuyến:
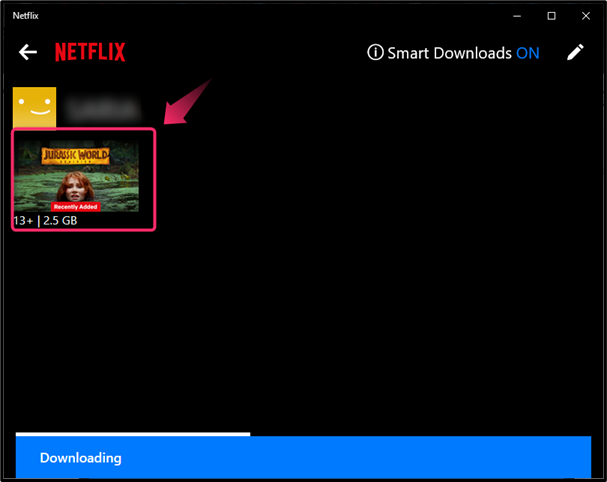
Làm cách nào để đặt chất lượng tải xuống cho phim/chương trình Netflix trên máy tính để bàn/máy Mac?
Để đặt chất lượng tải xuống cho phim/chương trình Netflix trên Máy tính để bàn, hãy xem xét các bước sau.
Bước 1: Mở Cài đặt ứng dụng
Từ giao diện chính của ứng dụng Netflix, nhấp vào “ hình elip ” biểu tượng và nhấn nút “ Cài đặt ' lựa chọn:
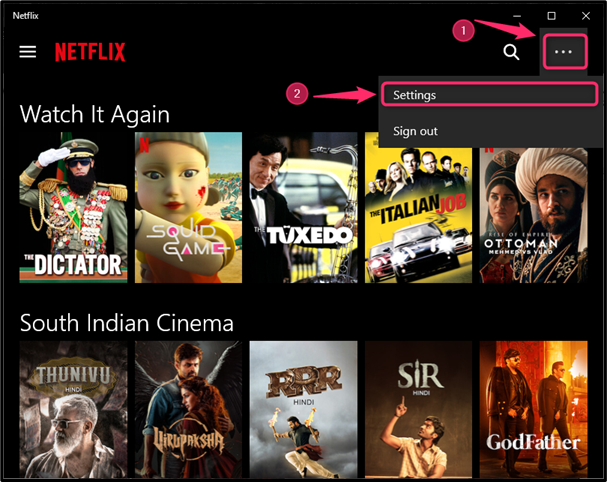
Bước 2: Đặt chất lượng video
Một menu sẽ bật lên, nhấp vào 'Chất lượng video' tùy chọn trong phần “ Tải xuống ” phần và đặt nó thành “ Tiêu chuẩn ' hoặc ' Cao ”:
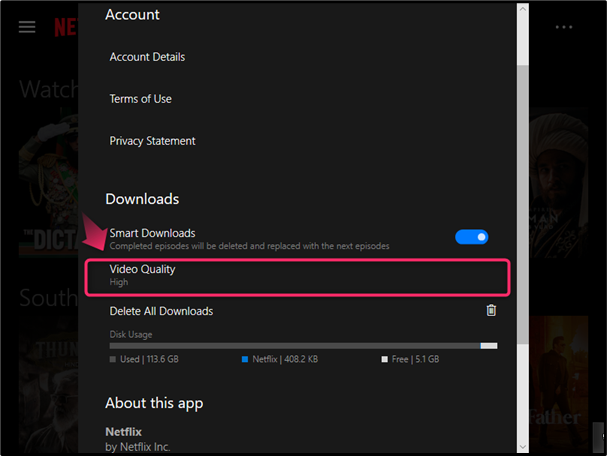
Làm cách nào để bật tải xuống tự động trên Netflix?
Điều thú vị là Netflix cho phép bạn tự động tải xuống phim/chương trình bằng cách sử dụng “Tải xuống thông minh” tính năng. Đôi khi, bạn chưa tải xuống bất cứ thứ gì trên Netflix nhưng nó sẽ phân tích hoạt động xem của bạn và tải xuống một số phim/chương trình liên quan. Vì vậy, bất cứ khi nào bạn có thứ gì đó để xem ngoại tuyến. Ngoài ra, nếu bạn đang xem một tập đã tải xuống cụ thể của phần đó, tập tiếp theo sẽ được tải xuống tự động; và việc hoàn thành trước đó sẽ bị xóa. Để sử dụng/kích hoạt tính năng Netflix tuyệt đẹp này, hãy xem nhanh hướng dẫn 2 bước.
Bước 1: Mở Cài đặt ứng dụng
Mở cài đặt ứng dụng Netflix và đi tới “Tải xuống thông minh” tính năng:
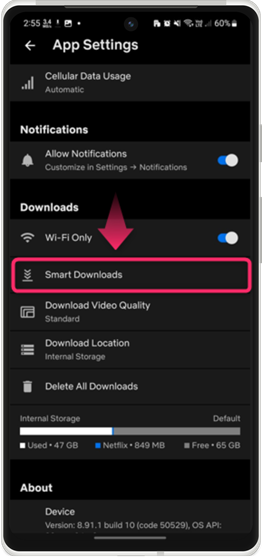
Bước 2: Kích hoạt Tải xuống thông minh
Bật tùy chọn tải xuống thông minh cho tập tiếp theo hoặc phim/chương trình liên quan hoặc cả hai tùy theo nhu cầu:
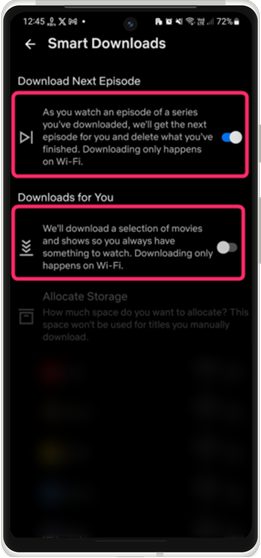
Làm cách nào để thay đổi vị trí lưu trữ của phim/chương trình Netflix đã tải xuống?
Việc tải xuống phim/chương trình Netflix chiếm dung lượng lưu trữ di động của bạn và có thể thay đổi nếu cần. Bạn có thể thay đổi vị trí lưu trữ thành bên trong hoặc bên ngoài tùy theo lựa chọn của bạn. Để làm điều này, sau đây được coi là các bước.
Bước 1: Đi tới Vị trí tải xuống
Mở cài đặt Ứng dụng Netflix và nhấn vào “Vị trí tải xuống” lựa chọn:
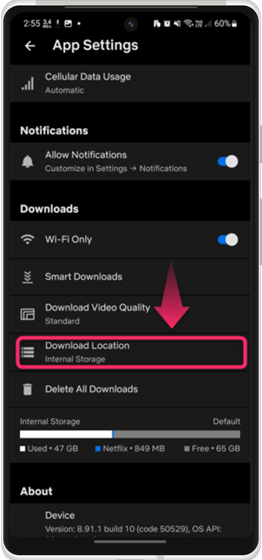
Bước 2: Thay đổi vị trí lưu trữ
Tiếp theo, thay đổi và nhấn vào vị trí lưu trữ mong muốn:
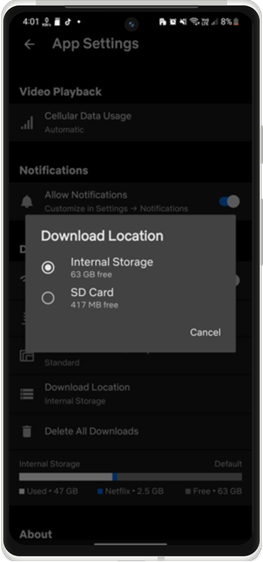
Ghi chú : Mặc dù Netflix sử dụng bộ nhớ điện thoại di động nhưng không thể truy cập được bên ngoài ứng dụng Netflix.
Những hạn chế khi tải xuống phim/chương trình Netflix là gì?
Mặc dù Netflix cho phép bạn tải phim/chương trình xuống và xem ngoại tuyến nhưng vẫn có một số hạn chế mà bạn nên biết.
Hạn chế :
- Không phải tất cả phim/chương trình đều có thể tải xuống trên Netflix, bạn có thể tải xuống những phim/chương trình được phép tải xuống.
- Phim/chương trình đã tải xuống chỉ có thể truy cập được trên cùng một thiết bị. Ví dụ: nếu bạn đang tải xuống một bộ phim/chương trình trên Android và truy cập nó trên máy tính để bàn. Về mặt kỹ thuật, điều này là không thể.
- Có một số phim/Chương trình chỉ được phép tải xuống một số lần giới hạn cho mỗi tài khoản/năm. Nếu bạn vượt quá giới hạn tải xuống phim/Chương trình, bạn sẽ không thể tải xuống lại cho đến ngày được chỉ định.
- Tải xuống phim/chương trình sẽ không còn khả dụng ngay khi đăng ký tài khoản của bạn kết thúc.
- Sử dụng Netflix trên trình duyệt không cho phép bạn tải xuống phim/chương trình.
Mẹo bổ sung: Làm cách nào để xóa phim/chương trình đã tải xuống?
Nếu bạn muốn xóa phim/chương trình đã tải xuống khỏi ứng dụng Netflix, hãy xem nhanh 2 bước sau.
Bước 1: Mở Tải xuống
Từ ứng dụng Netflix, hãy mở “ Tải xuống ' Bên dưới 'Thông tin của tôi' chuyển hướng:
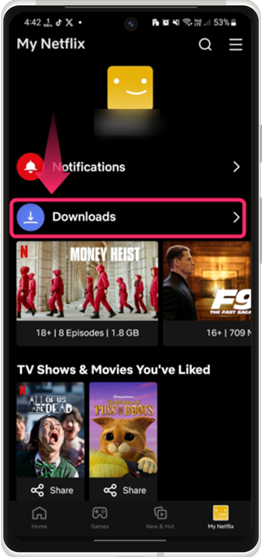
Bước 2: Xóa Phim/Chương trình
Tiếp theo, nhấn vào biểu tượng được đánh dấu bên dưới và nhấn vào “Xóa tải xuống” lựa chọn:
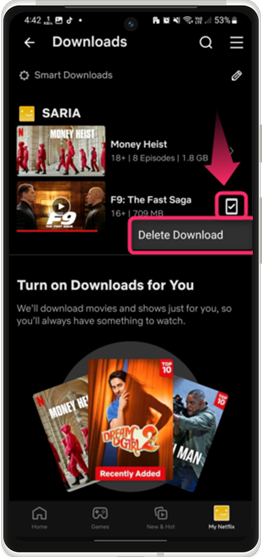
Nếu bạn muốn xóa tất cả phim/chương trình đã tải xuống trên Netflix, hãy mở “Cài đặt ứng dụng ” và sử dụng “Xóa tất cả tải xuống” lựa chọn:
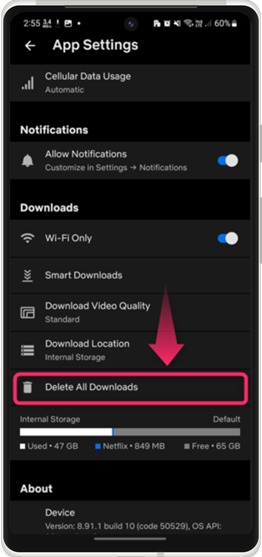
Dòng dưới cùng
Để tải xuống phim/chương trình Netflix, hãy chọn và nhấn vào phim/chương trình tương ứng rồi nhấn vào “ Tải xuống ' lựa chọn. Sau đó, hãy vào “ Tải xuống ' dưới ' Thông tin của tôi ” và truy cập phim/chương trình đã tải xuống. Đối với ứng dụng dành cho máy tính để bàn, các hướng dẫn tương tự cũng được sử dụng. Ngoài ra, bạn có thể kích hoạt tải xuống thông minh cho phim/chương trình Netflix và cũng có thể thay đổi vị trí lưu trữ cho phim/chương trình đã tải xuống. Ngoài ra còn có một số hạn chế khi tải xuống phim/chương trình. Tất cả những hướng dẫn này được đề cập trong bài viết trên.