Hướng dẫn này sẽ giải thích nội dung sau:
- Làm cách nào để tạo thụt lề treo trong Microsoft Word trên Windows?
- Làm cách nào để tạo thụt lề treo trong Microsoft Word trên macOS?
- Làm cách nào để tạo thụt lề treo trong Microsoft Word trên điện thoại di động?
- Làm cách nào để tạo thụt lề treo trong Microsoft Word Online?
- Làm cách nào để xóa vết lõm treo trong Microsoft Word?
- Phần kết luận
Làm cách nào để tạo thụt lề treo trong Microsoft Word trên Windows?
Để tạo Thụt lề treo trong Microsoft Word trên Windows, hãy làm theo các bước sau:
Bước 1: Đánh dấu văn bản để tạo thụt lề treo.
Bước 2 : Nhấp chuột phải và chọn Đoạn văn.
Bước 3 : Từ Khối thụt lề, chọn “Treo” từ tùy chọn đặc biệt:
Các bước trên được minh họa như sau:
Bước 1: Đánh dấu văn bản
Để tạo Thụt lề treo, bạn có thể đánh dấu văn bản; sử dụng chuột hoặc phím bàn phím để đánh dấu. Nếu bạn muốn văn bản của mình được viết bằng cách thụt lề treo
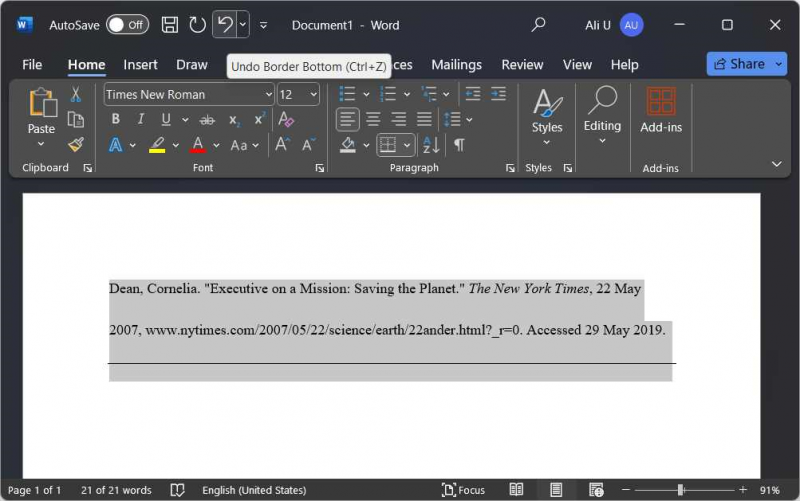
Bước 2: Mở Cài đặt đoạn văn
Cài đặt Đoạn văn cho phép người dùng quản lý Thụt lề, Khoảng cách, Dòng và Ngắt trang. Để mở chúng, nhấp chuột phải vào văn bản được đánh dấu và chọn Đoạn:
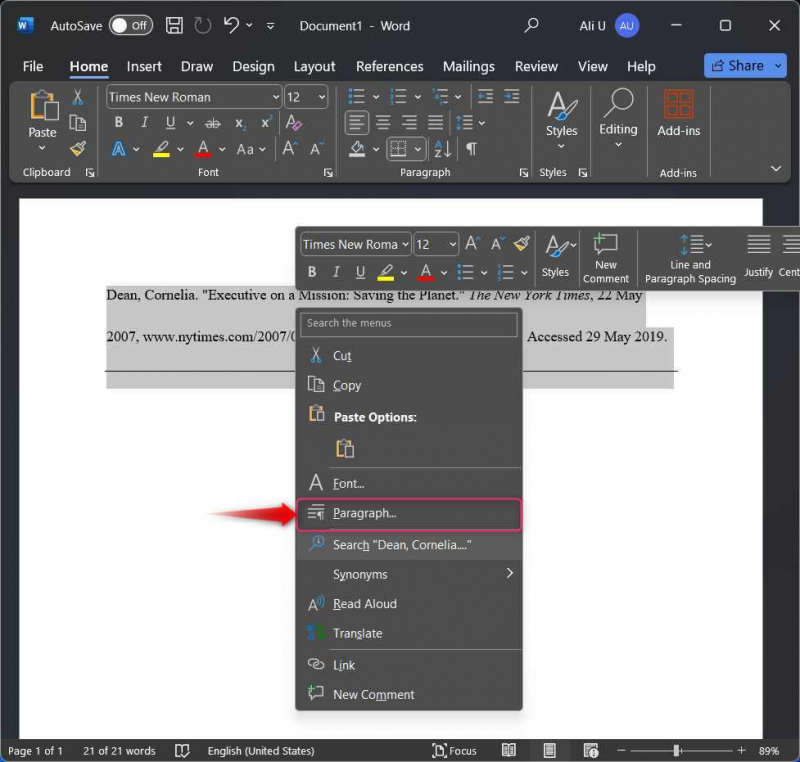
Bạn có thể truy cập trực tiếp vào Cài đặt đoạn văn bằng cách sử dụng ‘  ’ trong nhóm Đoạn văn:
’ trong nhóm Đoạn văn:
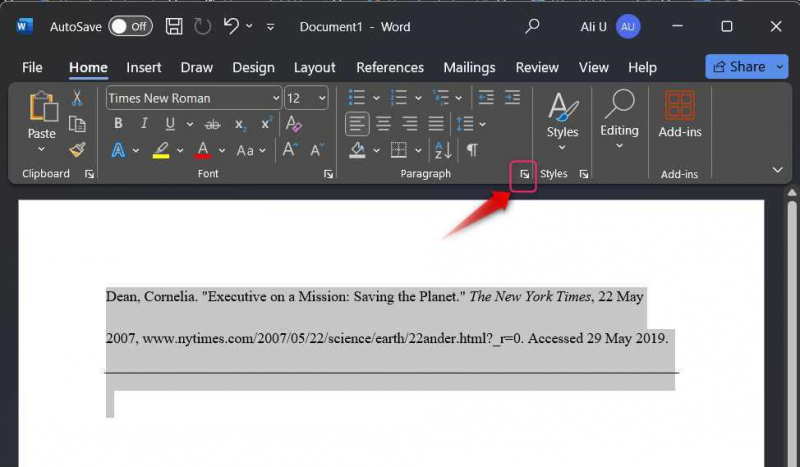
Bước 3: Tạo/Áp dụng thụt lề treo
Để tạo/áp dụng Thụt lề treo, hãy chọn Thụt lề và giãn cách tab, sau đó là treo tùy chọn từ bên dưới “ Đặc biệt ” thả xuống. Nhấn vào ĐƯỢC RỒI để áp dụng Thụt lề treo cho văn bản đã chọn:
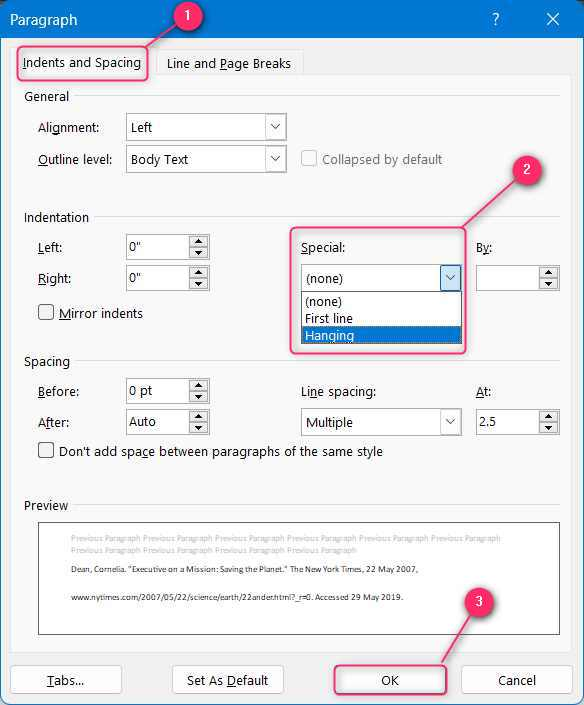
Mẹo chuyên nghiệp : Phím tắt để thêm Hang động thụt lề trong Microsoft Word trên Windows vào văn bản đã chọn, nhấn tổ hợp phím “Ctrl + M” và để xóa, nhấn tổ hợp phím “Ctrl + Shift + M”.
Làm cách nào để tạo thụt lề treo trong Microsoft Word trên macOS?
Để tạo/tạo Thụt lề treo trong Microsoft Word trên macOS, hãy làm theo các bước sau:
Bước 1 : Nhấp chuột phải và chọn Đoạn văn.
Bước 2 : Từ Khối thụt lề, chọn “Treo” từ tùy chọn đặc biệt:
Các bước trên được minh họa như sau:
Bước 1: Mở Cài đặt đoạn văn
Cài đặt Đoạn văn hỗ trợ người dùng quản lý Thụt lề, Khoảng cách, Dòng và Ngắt trang. Để mở chúng, hãy nhấp chuột phải vào văn bản được đánh dấu hoặc chỗ trống và chọn Đoạn. Các phím tắt để mở cài đặt Đoạn văn trên macOS là “ Lệnh + M ” phím:
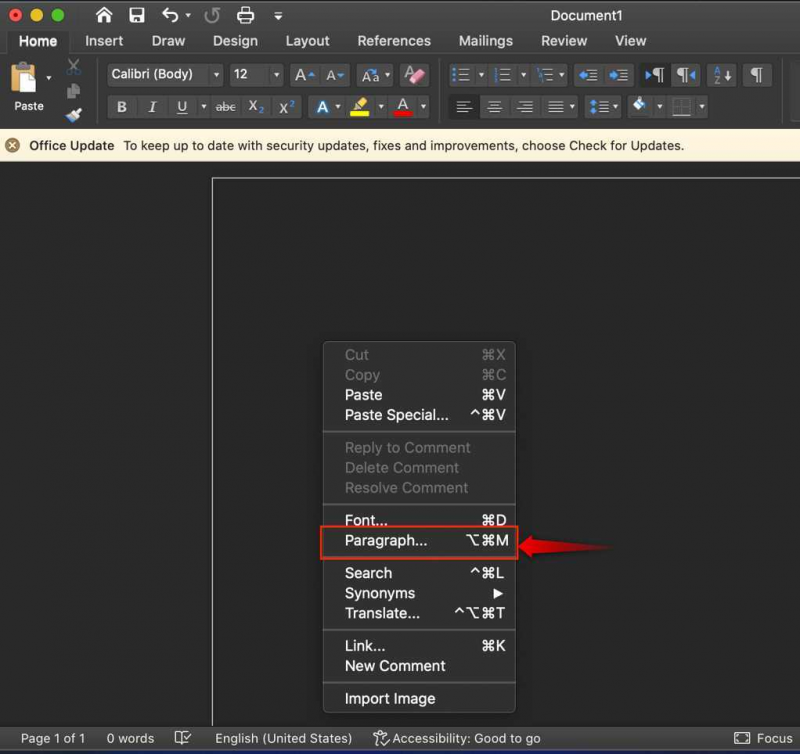
Bước 2: Tạo/Áp dụng thụt lề treo
Từ Cài đặt đoạn văn, chọn Inde nts và khoảng cách tab và từ bên dưới “ Đặc biệt ” thả xuống, chọn treo :
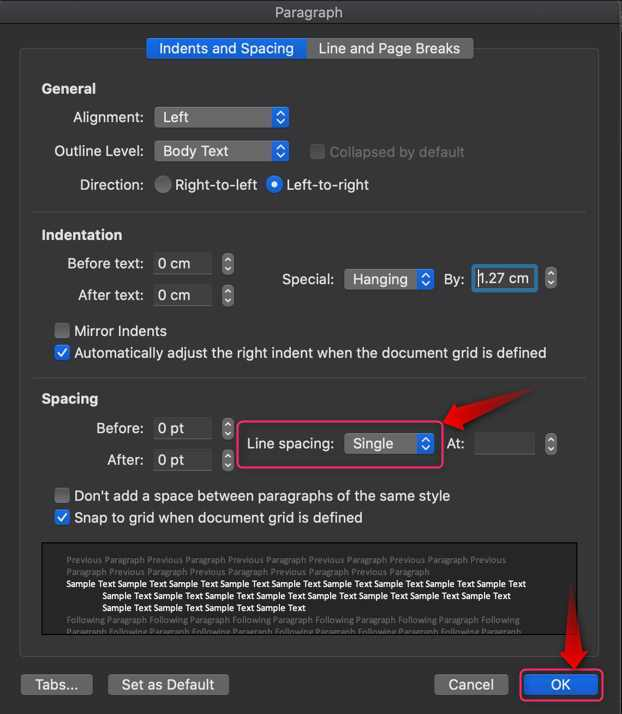
Mẹo chuyên nghiệp : Phím tắt để thêm Thụt lề treo trong Microsoft Word trên Windows vào văn bản đã chọn, nhấn phím “Ctrl + Shift + M” và để xóa nó, nhấn phím “⌘+Shift+M”.
Làm cách nào để tạo thụt lề treo trong Microsoft Word trên điện thoại di động?
Microsoft Word đã chính thức có sẵn cho các thiết bị chạy Android/iOS. Nó hỗ trợ hầu hết tất cả các chức năng của ứng dụng máy tính để bàn, bao gồm cả quản lý Thụt lề. Để tạo Thụt lề treo trên điện thoại di động, hãy làm theo các bước sau:
Bước 1 : Đánh dấu văn bản và cài đặt đoạn văn mở.
Bước 2 : Thêm/Tạo thụt lề treo.
Các bước trên được minh họa như sau:
Bước 1: Đánh dấu văn bản và mở cài đặt đoạn văn
Để tạo Thụt lề treo trong Microsoft Word trên điện thoại di động, hãy tô sáng văn bản và nhấn vào Hiển thị lệnh hoặc '  ' cái nút:
' cái nút:
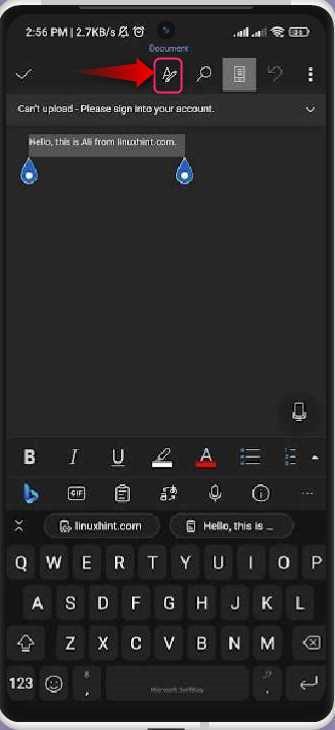
Bước 2: Thêm/Tạo thụt lề treo
Sau khi chạm vào Hiển thị lệnh có văn bản được chọn, một vài tùy chọn sẽ xuất hiện từ phía dưới. Cuộn xuống và chọn Paragr Định dạng aph:
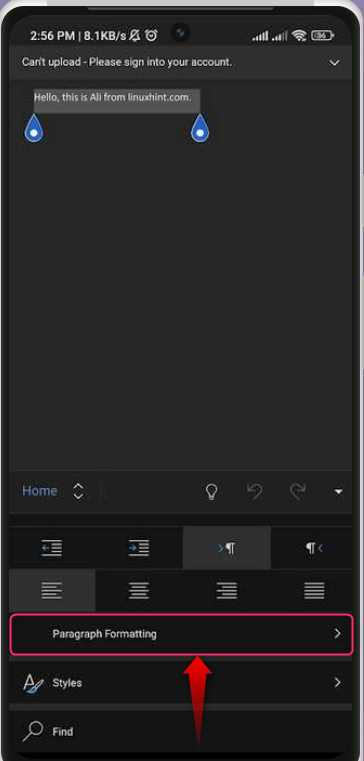
Từ Định dạng đoạn văn, chạm vào Thụt lề đặc biệt lựa chọn:
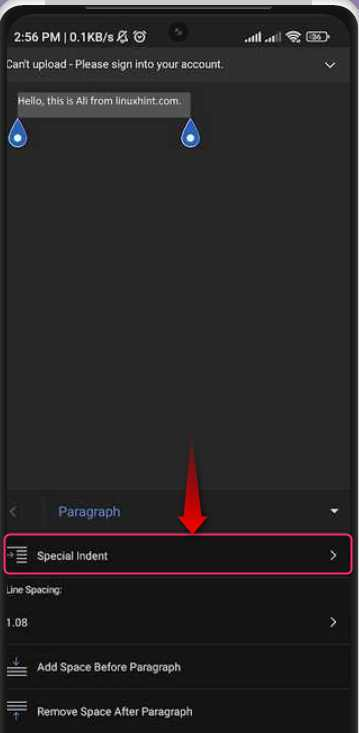
Từ tùy chọn Thụt lề Đặc biệt, chọn treo tùy chọn áp dụng Thụt lề treo trên văn bản được đánh dấu:
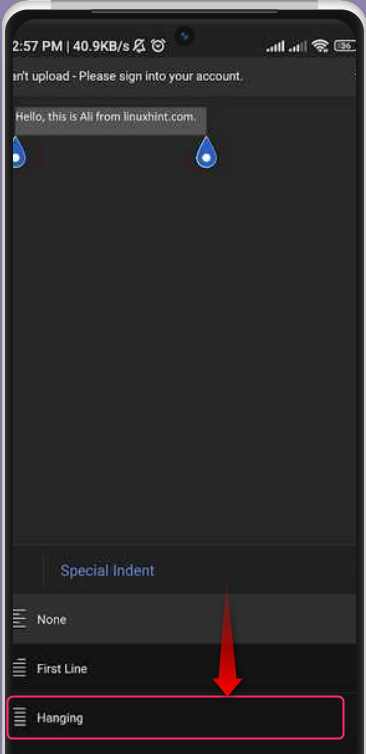
Làm cách nào để tạo thụt lề treo trong Microsoft Word Online?
Microsoft Word có thể được sử dụng trực tuyến một cách hiệu quả và cũng miễn phí, vì vậy bạn không cần phải mua giấy phép riêng. Nó được tải gần như tất cả các tính năng của ứng dụng máy tính để bàn Microsoft Word. Nó cũng bao gồm tùy chọn tạo/tạo Thụt lề treo. Để làm điều đó, hãy làm theo các bước sau:
Bước 1 : Đánh dấu các tùy chọn văn bản và mở đoạn văn.
Bước 2 : Tạo thụt lề treo.
Các bước trên được minh họa như sau:
Bước 1: Đánh dấu tùy chọn văn bản và mở đoạn văn
Để tạo Thụt lề treo trong Microsoft Word Online, hãy tô sáng văn bản, nhấp chuột phải và chọn Tùy chọn đoạn:
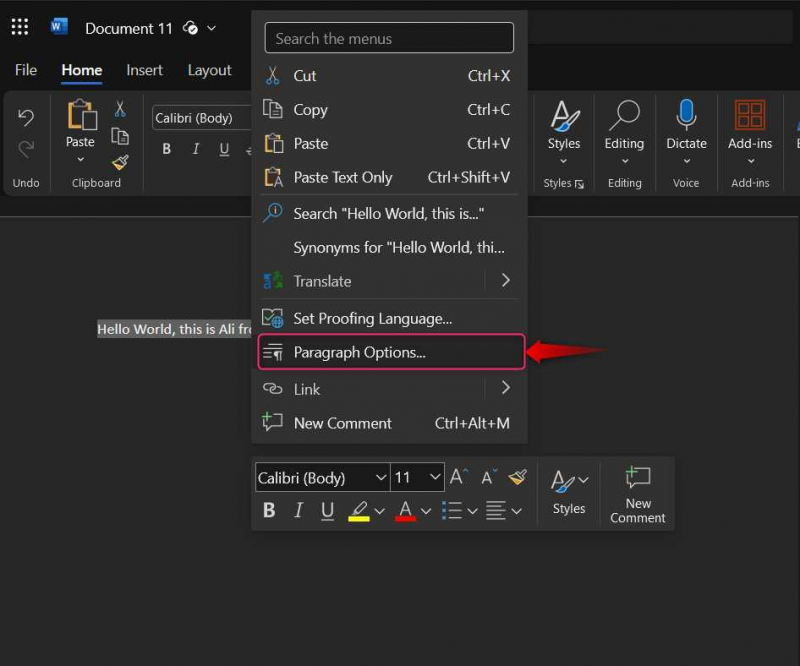
Ngoài ra, bạn có thể sử dụng Tùy chọn đoạn văn từ góc dưới bên phải của Đoạn văn nhóm:
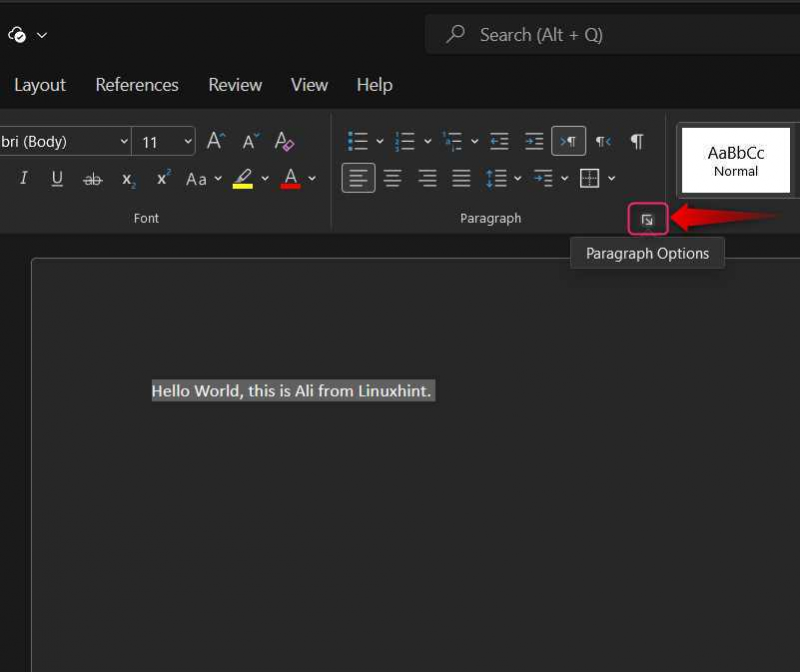
Bước 2: Tạo thụt lề treo
Trong Tùy chọn đoạn văn, chọn treo từ trình đơn thả xuống bên cạnh “ Đặc biệt ” và đánh ĐƯỢC RỒI nút để kích hoạt các thay đổi:
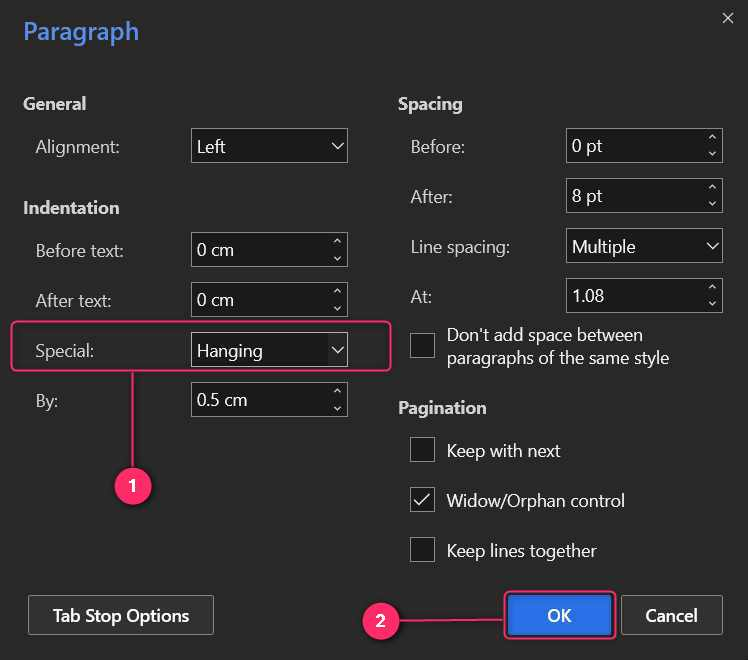
Làm cách nào để xóa vết lõm treo trong Microsoft Word?
Để loại bỏ các thụt lề treo trong Microsoft Word, hãy chọn tùy chọn Không có từ hộp Cài đặt đoạn ⇒ Thụt lề ⇒ Đặc biệt. Điều này giống nhau đối với tất cả các nền tảng mà Microsoft Word được hỗ trợ, bao gồm cả phiên bản Trực tuyến:
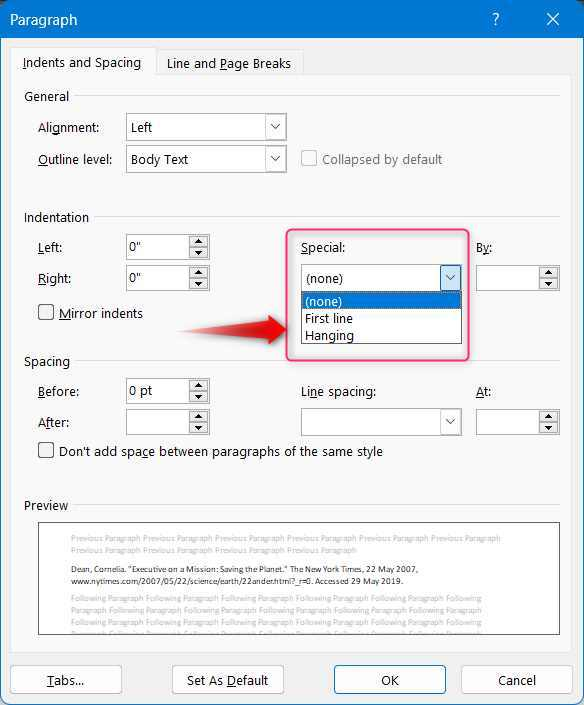
Phần kết luận
Để tạo Thụt lề treo trong Microsoft Word, hãy đánh dấu văn bản bạn muốn tạo, nhấp chuột phải và chọn Đoạn văn . Từ đây chọn Thụt lề và giãn cách tab, sau đó là treo từ dưới “ Đặc biệt ” thả xuống. Nhấn vào ĐƯỢC RỒI để thêm Thụt lề treo vào văn bản đã chọn. Không nhất thiết phải tạo Thụt lề treo trên một số văn bản nhưng bạn cũng có thể kích hoạt nó và khi đó văn bản bạn viết sẽ được Thụt lề treo. Thụt lề treo rất hữu ích cho việc tạo cấu trúc cho các trích dẫn và tài liệu tham khảo vì nó làm đẹp chúng đồng thời làm cho chúng dễ đọc hơn.