Máy tính từ xa (RDP) là một tính năng được sử dụng phổ biến trong Windows, cho phép chúng ta truy cập và điều khiển máy tính hoặc máy ảo từ xa từ một thiết bị/vị trí khác. Cổng mặc định cho RDP là “ 3389 ”, là một cảng nổi tiếng. Vì vậy, nó có thể làm tăng cơ hội tấn công nguy hiểm vì những kẻ tấn công thường nhắm mục tiêu vào các hệ thống dễ bị tổn thương bằng cách tìm kiếm các cổng nổi tiếng. Do đó, việc thay đổi cổng nghe cho Máy tính Từ xa có thể thêm một lớp bảo mật bổ sung.
Bài đăng này sẽ minh họa các phương pháp sau để thay đổi cổng nghe cho máy tính để bàn từ xa trong Windows:
Làm cách nào để thay đổi cổng nghe cho RDP bằng Trình chỉnh sửa sổ đăng ký?
Registry Editor là cách dễ dàng và thuận tiện nhất để thay đổi cổng nghe cho RDP. Để làm điều đó, bạn cần làm theo các hướng dẫn từng bước được cung cấp bên dưới:
Bước 1: Khởi chạy Registry Editor
Mở “Registry Editor” từ Windows Search Bar:
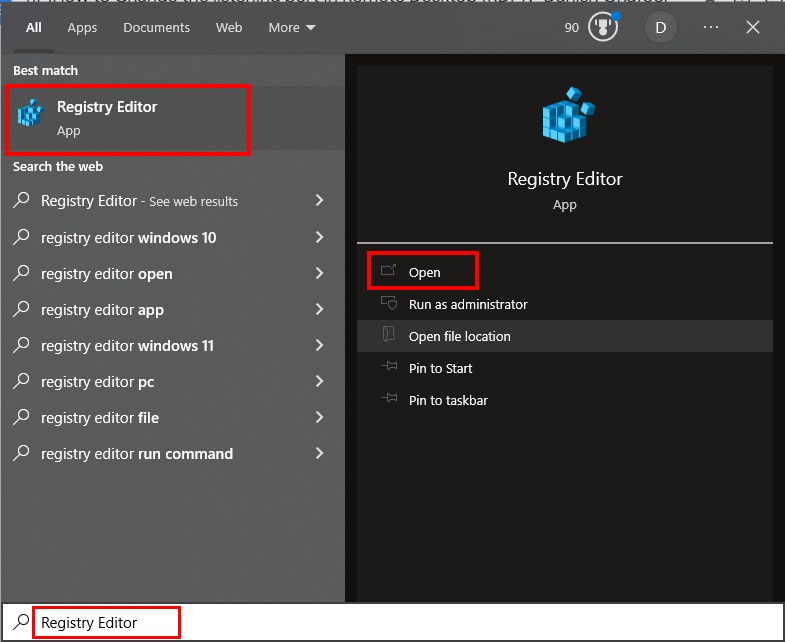
Bước 2: Điều hướng đến Khóa con đăng ký
Nhập đường dẫn sau vào hộp tìm kiếm của Registry Editor:
“HKEY_LOCAL_MACHINE\System\CurrentControlSet\Control\Terminal Server\WinStations\RDP-Tcp”:
Đường dẫn đã cho sẽ điều hướng bạn đến thư mục “RDP-Tcp”:
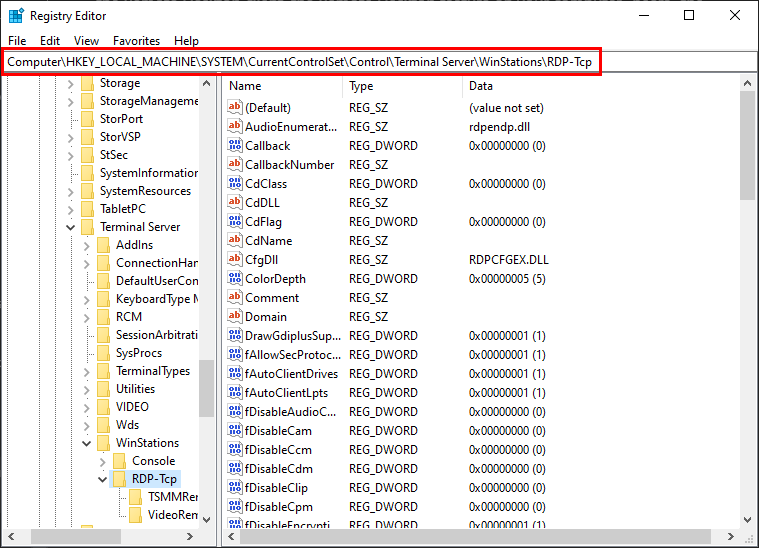
Bước 3: Tìm và thay đổi số cổng
xác định vị trí “ Số cổng ”, nhấp chuột phải vào nó và chọn “ Biến đổi… ' lựa chọn:
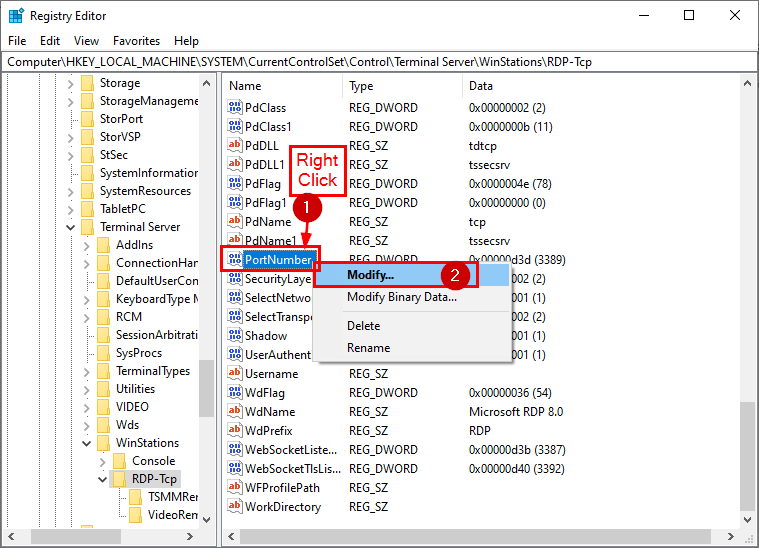
Chọn Căn cứ là “ Số thập phân ”, chỉ định số cổng trong “ giá trị dữ liệu ”, nhấn vào “ ĐƯỢC RỒI nút ”, đóng nút “ Trình chỉnh sửa sổ đăng ký ', Và ' Khởi động lại ” hệ thống để thực hiện các thay đổi:
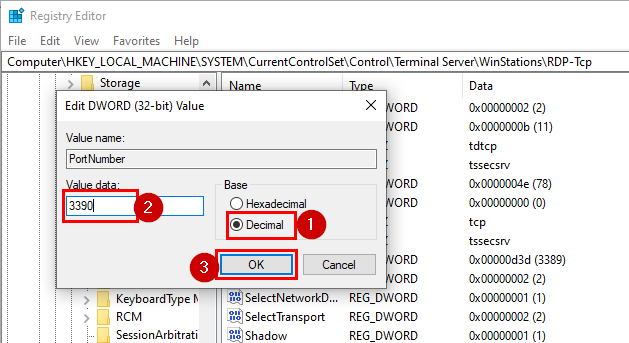
Sau khi bạn khởi động lại hệ thống, dịch vụ Máy tính Từ xa sẽ bắt đầu lắng nghe trên cổng mới được chỉ định.
Làm cách nào để thay đổi/đặt cổng nghe cho RDP bằng Windows PowerShell?
Nếu bạn thấy phương pháp trên không hiệu quả hoặc thích cách tiếp cận dựa trên CLI hơn, thì hãy làm theo các bước bên dưới để thay đổi cổng nghe cho Máy tính Từ xa bằng PowerShell:
Bước 1: Mở PowerShell
Định vị “PowerShell” trong hộp/menu tìm kiếm của Windows và mở nó với tư cách quản trị viên:
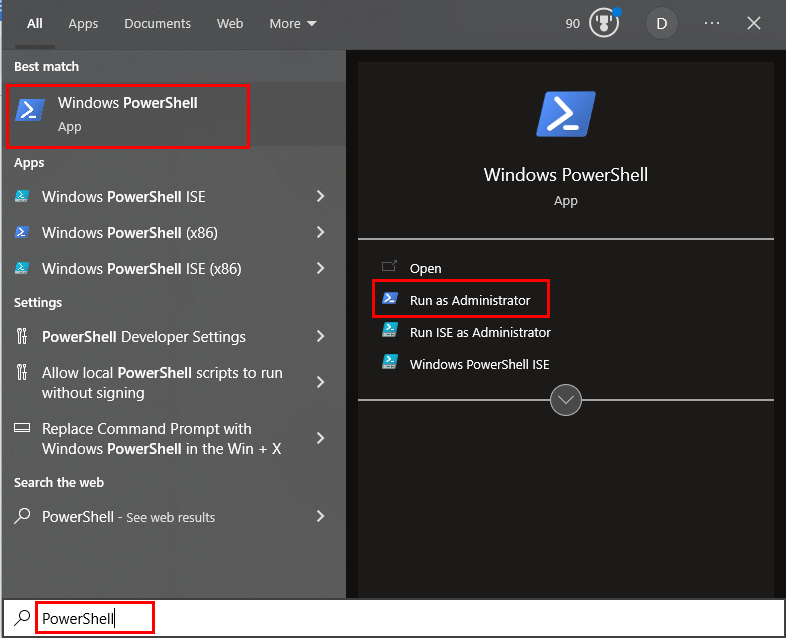
Bước 2: Tìm cổng hiện tại
Thực thi lệnh ghép ngắn sau để tìm cổng nghe hiện tại cho RDP:
Get-ItemProperty -Con đường 'HKLM:\SYSTEM\CurrentControlSet\Control\Terminal Server\WinStations\RDP-Tcp' -tên 'Số cổng'
Đoạn mã sau đây minh họa rằng “ Get-ItemProperty ” lệnh được thực thi thành công và truy xuất tất cả các chi tiết:
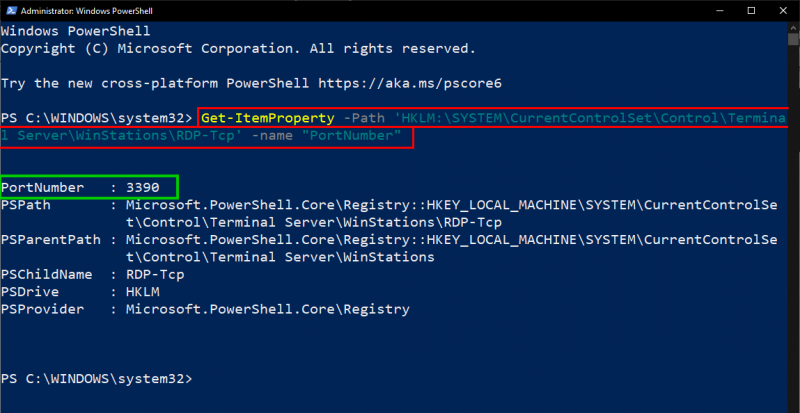
Bước tiếp theo liên quan đến việc tiến hành quá trình thay đổi cổng.
Bước 3: Thay đổi/Sửa đổi Cổng hiện tại
Sử dụng lệnh ghép ngắn được cung cấp bên dưới để thay đổi cổng hiện tại:
$ giá trị cổng = 3389
Lệnh ghép ngắn ở trên sẽ chỉ định một cổng nghe mới cho RDP, tức là, “ 3389 ”:

Bước 4: Thêm Cổng RDP vào Sổ đăng ký
Thực thi đoạn mã sau để thêm/đặt Cổng RDP mới vào sổ đăng ký:
Set-ItemProperty -Con đường 'HKLM:\SYSTEM\CurrentControlSet\Control\Terminal Server\WinStations\RDP-Tcp' -tên 'Số cổng' -Giá trị $portvalue
Con trỏ di chuyển đến dòng sau cho biết cổng RDP đã được thêm thành công vào sổ đăng ký:

Con trỏ di chuyển đến dòng tiếp theo cho biết cổng RDP đã được thêm thành công vào sổ đăng ký.
Bước 5: Thay đổi TCP và UDP
RDP sử dụng TCP làm giao thức vận chuyển mặc định để thiết lập các kết nối từ xa. Tuy nhiên, các cổng RDP có thể được thay đổi trong Windows khi cần. Chạy lệnh sau để thay đổi cổng TCP:
Quy tắc tường lửa mạng mới -Tên hiển thị 'RDPPORT-TCP-In mới nhất' -Hồ sơ 'Công cộng' -Phương hướng trong nước -Hoạt động Cho phép -Giao thức TCP -Cổng cục bộ $portvalue
Khi thực hiện thành công lệnh ghép ngắn đã cho, người dùng sẽ nhận được đầu ra sau bao gồm “Tên”, “Tên hiển thị”, “Hồ sơ”, “Trạng thái”, v.v.
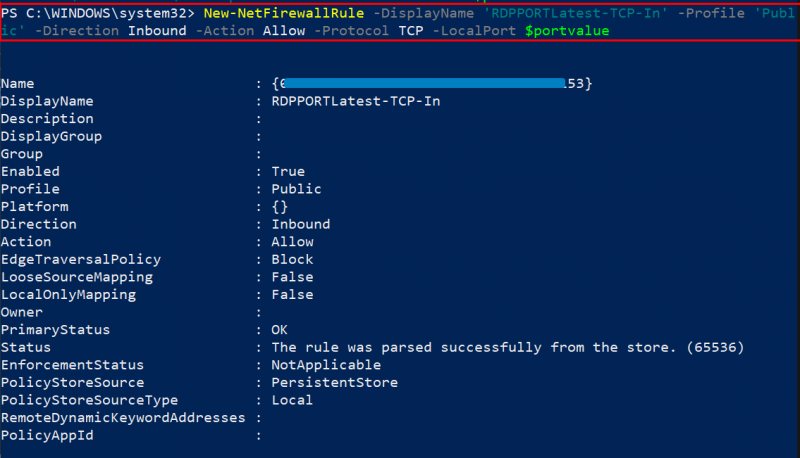
Tương tự, người dùng có thể thay đổi cổng UDP bằng cách thực hiện lệnh dưới đây:
Đoạn mã dưới đây chứng minh rằng việc thực thi lệnh ghép ngắn đã cho sẽ truy xuất các chi tiết thay đổi cổng UDP, chẳng hạn như “Tên”, “Tên hiển thị”, “Hồ sơ”, “Hướng”, “Trạng thái chính”, v.v.
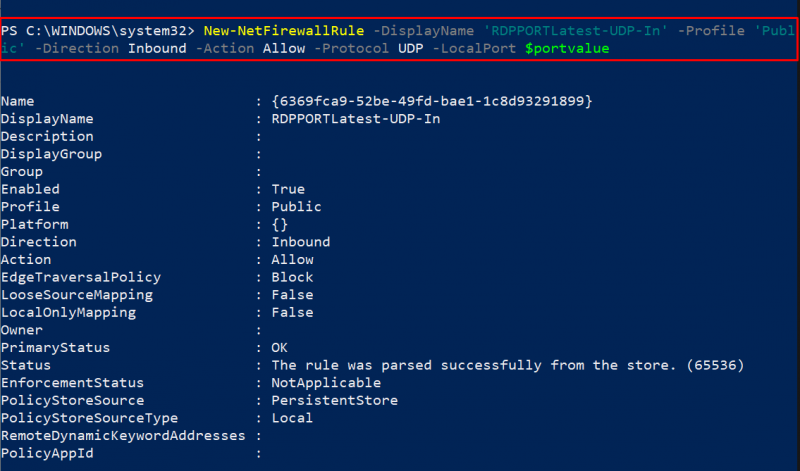
Bước 6: Xác nhận
Sử dụng lệnh ghép ngắn sau để xác minh xem cổng nghe cho Máy tính Từ xa đã bị thay đổi hay chưa:
Get-ItemProperty -Con đường 'HKLM:\SYSTEM\CurrentControlSet\Control\Terminal Server\WinStations\RDP-Tcp' -tên 'Số cổng'
Đoạn mã được cung cấp bên dưới hiển thị số Cổng cùng với các chi tiết khác như “PSPath”, “PSProvider”, v.v., xác nhận việc thay đổi cổng:
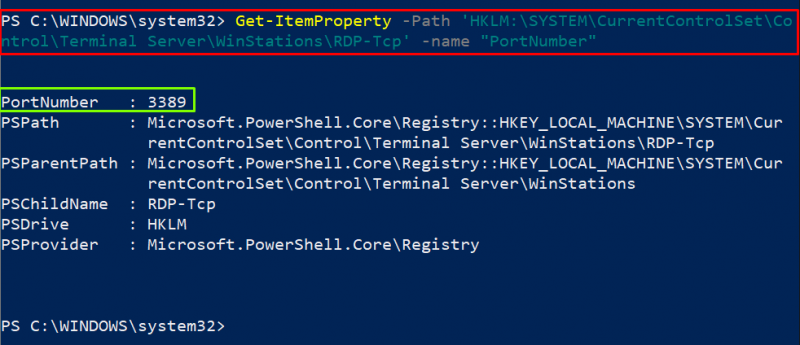
Đó là tất cả về việc thay đổi cổng nghe cho RDP trong Windows.
Phần kết luận
Sử dụng Registry Editor hoặc PowerShell để thay đổi cổng nghe cho RDP (Remote Desktop) trong Windows. Chẳng hạn, để thay đổi cổng nghe cho RDP, hãy khởi chạy Registry Editor, điều hướng đến khóa con đăng ký, tìm PortNumber, chọn Cơ sở là “Số thập phân”, chỉ định số cổng trong “dữ liệu giá trị”, nhấn nút “OK”, đóng “Trình chỉnh sửa sổ đăng ký” và “Khởi động lại” hệ thống để thực hiện các thay đổi. Bài đăng này đã xây dựng một số phương pháp để thay đổi cổng nghe cho RDP.