Trước đó, mọi người thường điều hướng đến trang nơi phần cụ thể bắt đầu (được tìm thấy qua trang Tiêu đề), đây là một công việc mệt mỏi. Nhưng với sự phát triển của công nghệ, Dấu trang là xu hướng và được sử dụng trong hầu hết mọi tài liệu khác. Dấu trang cho phép người dùng nhanh chóng điều hướng đến một phần của tài liệu để đọc hấp dẫn. Dấu trang trong Microsoft Word được coi như siêu liên kết.
Các Đánh dấu tính năng này chỉ khả dụng cho Microsoft Word trên Windows & macOS và không thể thêm vào thiết bị Android hoặc iOS.
Hướng dẫn này sẽ thảo luận về quy trình từng bước để “Thêm dấu trang” trong Microsoft Word trên nhiều hệ điều hành.
Phác thảo nhanh
- Làm cách nào để thêm dấu trang trong Microsoft Word trên Windows?
- Làm cách nào để thêm dấu trang trong Microsoft Word trên macOS?
- Mẹo bổ sung: Làm cách nào để sửa lỗi dấu trang không hiển thị trong Microsoft Word?
- Dòng dưới cùng
Làm cách nào để thêm dấu trang trong Microsoft Word trên Windows?
Để thêm Dấu trang trong Microsoft Word trên Windows, hãy làm theo các bước sau:
Bước 1 : Đánh dấu văn bản mà bạn muốn thêm dấu trang.
Bước 2 : Chọn tab “Chèn” và Nhấp/Nhấn vào “Dấu trang” trong Nhóm Liên kết.
Bước 3 : Đặt tên cho Dấu trang và nhấn nút Thêm để Thêm nó vào Văn bản được đánh dấu.
Bước 4 : Dấu trang liên kết.
Hình minh họa các bước trên như sau:
Bước 1: Đánh dấu văn bản
Để tạo Bookmark, người dùng phải bôi đen đoạn văn bản muốn thêm Bookmark. Để đánh dấu văn bản, nhấp và kéo chuột qua văn bản hoặc sử dụng bàn phím:
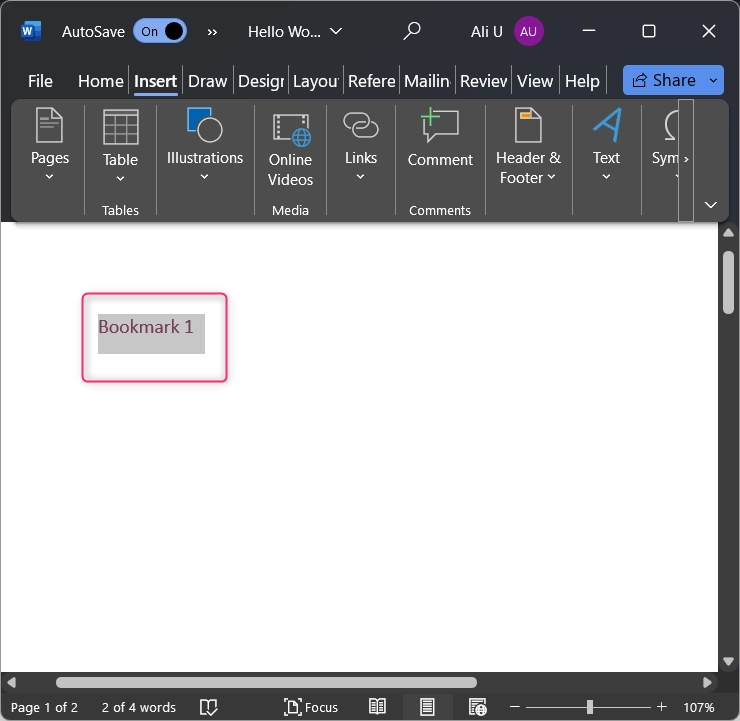
Bước 2: Sử dụng tùy chọn đánh dấu
Sau khi đánh dấu văn bản, chọn Chèn từ Thanh công cụ Ribbon và nhấp/nhấn vào Đánh dấu tùy chọn từ Liên kết nhóm:
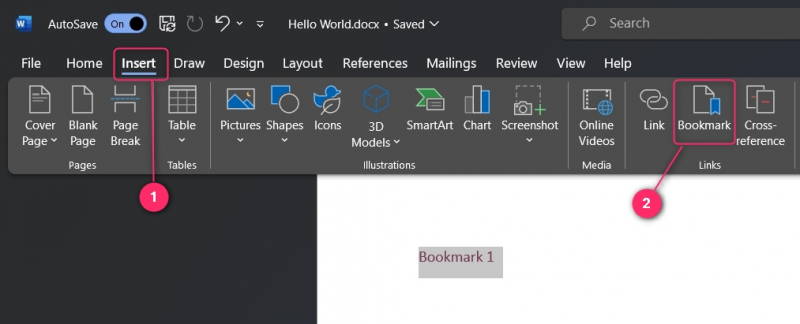
Bước 3: Thêm dấu trang
Sau khi đánh dấu văn bản và nhấp vào tùy chọn Bookmark, đặt tên cho Bookmark và nhấn nút Thêm vào cái nút:
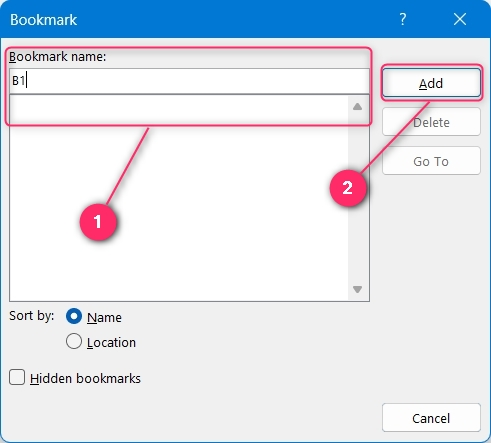
Ghi chú : Tên Bookmark trong Microsoft Word không được có khoảng trắng và phải bắt đầu bằng một bảng chữ cái.
Dấu trang hiện đã được tạo.
Bước 4: Đánh dấu liên kết
Sau khi thêm Bookmark (làm theo các bước trên), bạn phải liên kết đến một số văn bản để có thể sử dụng được. Để làm điều đó, hãy đánh dấu văn bản nơi bạn muốn liên kết Dấu trang và nhấn nút Ctrl + K phím. Việc làm đó sẽ mang lại Chèn siêu liên kết cửa sổ, và từ đây, bạn phải chọn Đặt trong tài liệu này (1). Nhập Văn bản sẽ được hiển thị dưới dạng liên kết (2). Sau đó, chọn Bookmark mà bạn muốn liên kết (3). Bạn cũng có thể định nghĩa một Mẹo màn hình hiển thị khi mũi tên chuột di chuột qua văn bản được đánh dấu (4). Bạn có thể thiết lập Khung mục tiêu và chỉ định nơi họ muốn tài liệu xuất hiện (5). Để lưu các thay đổi, hãy sử dụng ĐƯỢC RỒI cái nút:
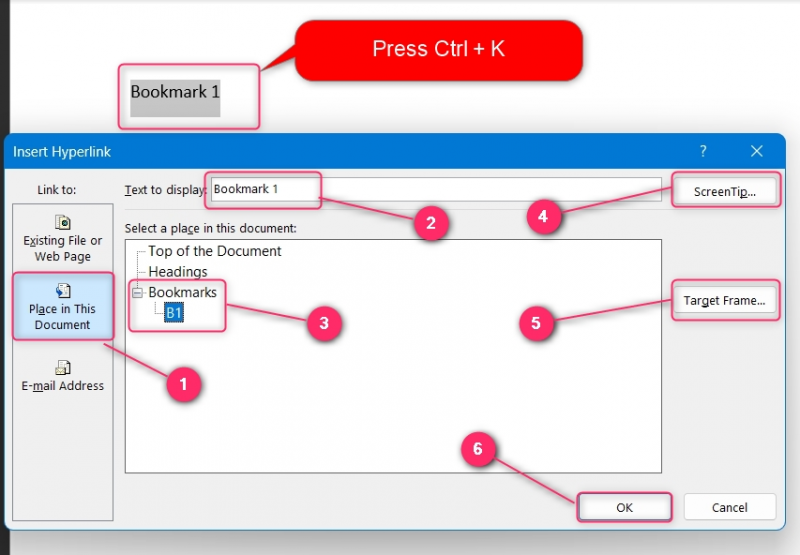
Khi bạn đã liên kết văn bản với Dấu trang được chỉ định, hãy di chuột qua mũi tên đó để xem Mẹo công cụ hoặc sử dụng Ctrl + Nhấp chuột (Click chuột) để điều hướng:
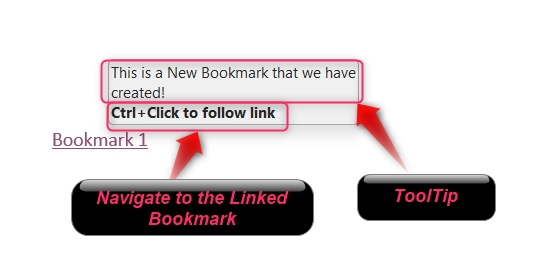
Để xóa một Dấu trang, hãy mở Đánh dấu tab, chọn Dấu trang để xóa và sử dụng Xóa bỏ nút để làm như vậy:
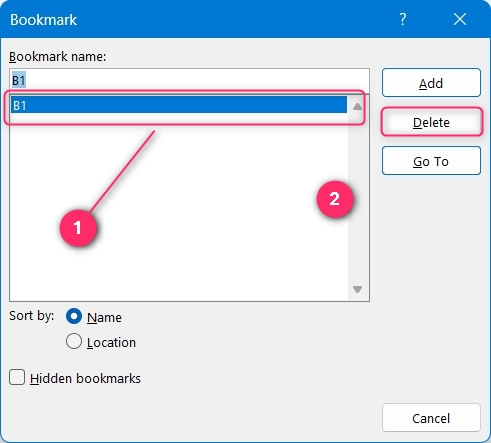
Làm cách nào để thêm dấu trang trong Microsoft Word trên macOS?
Để thêm Dấu trang trong Microsoft Word trên macOS, hãy làm theo các bước sau:
Bước 1: Đánh dấu văn bản và chọn tùy chọn “Đánh dấu” từ Nhóm liên kết.
Bước 2: Đặt tên cho Dấu trang và Thêm nó bằng nút OK.
Bước 3: Đánh dấu văn bản để liên kết dấu trang, nhấp chuột phải vào nó và chọn tùy chọn “Liên kết”.
Bước 4: Chọn tab “Tài liệu này”, chọn Dấu trang để liên kết và nhấn nút OK để liên kết.
Các bước trên được minh họa như sau:
Bước 1: Đánh dấu văn bản
Để tạo Dấu trang, hãy đánh dấu văn bản, nhấp/chạm vào Liên kết và sau đó trên Đánh dấu tùy chọn từ trình đơn thả xuống của nó:
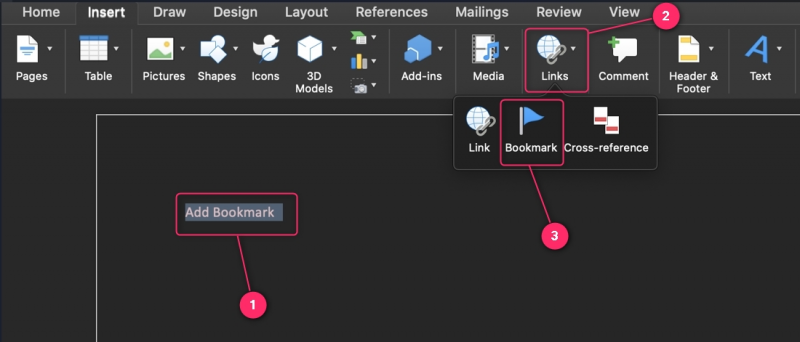
Bước 2: Đặt tên cho Bookmark
Để thêm Bookmark, người dùng phải đặt tên cho nó bằng cách nhập tên vào ô “Tên đánh dấu” trương Văn bản. Tên của nó không được có khoảng trắng và phải bắt đầu bằng một ký tự. Để tạo Dấu trang ẩn (ngụy trang thành văn bản bình thường), hãy kiểm tra “Dấu trang ẩn” hộp kiểm. Để lưu các thay đổi, hãy sử dụng Thêm vào cái nút:
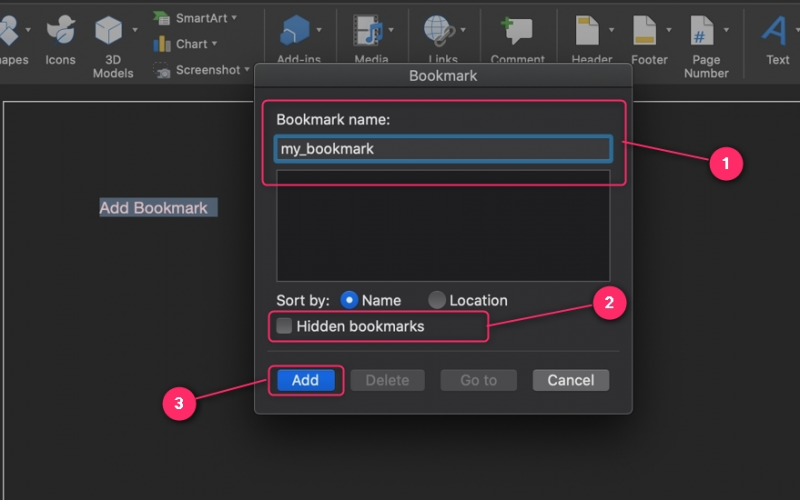
Dấu trang có thể bị xóa khỏi vị trí chính xác bằng cách chọn Dấu trang và sử dụng Xóa bỏ cái nút:
Bước 3: Đánh dấu văn bản
Tiếp đến người dùng phải bôi đen đoạn văn bản muốn liên kết vào Bookmark. Sau khi thực hiện xong, nhấp chuột phải và chọn liên kết lựa chọn:
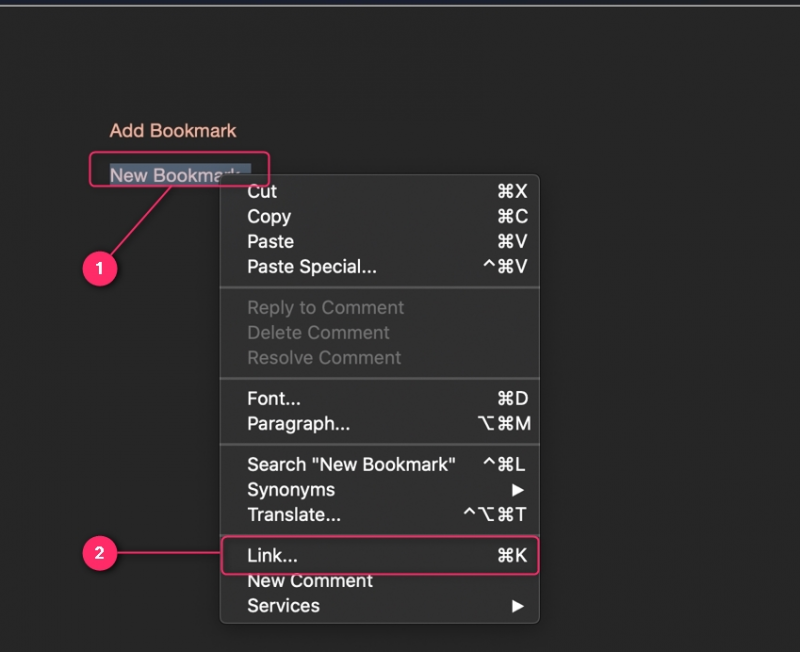
Bước 4: Liên kết Bookmark
Trong cửa sổ Chèn siêu liên kết, chọn 'Tài liệu này' và chọn Bookmark (phải được tạo trước đó). Ngoài ra, bạn có thể chỉ định Văn bản để hiển thị , đây sẽ là siêu liên kết của bạn và Mẹo công cụ nó sẽ bật lên khi bạn di chuột qua mũi tên. Sử dụng ĐƯỢC RỒI nút để kết hợp Dấu trang và Liên kết:
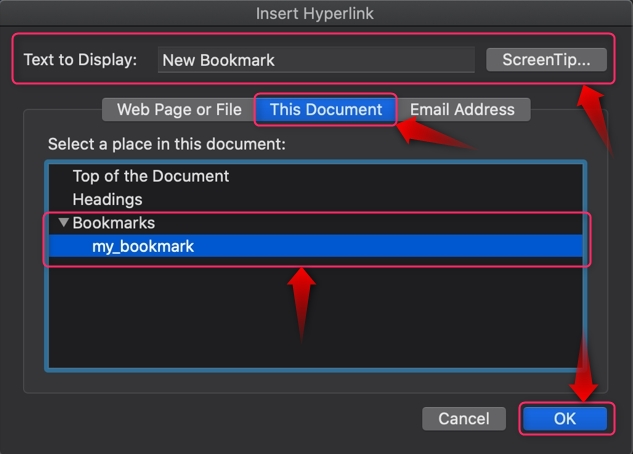
Mẹo bổ sung: Làm cách nào để sửa lỗi dấu trang không hiển thị trong Microsoft Word?
Đối với một số người dùng, Dấu trang không hiển thị ngay cả sau khi tạo chúng. Đó là vì Dấu trang bị ẩn theo mặc định. Để hiển thị Dấu trang trong Microsoft Word, hãy điều hướng đến Tệp ⇒ Tùy chọn . Từ đây, chọn Trình độ cao và từ khung bên phải, đánh dấu “Hiển thị dấu trang” hộp kiểm. Bây giờ nó sẽ hiển thị Dấu trang trên tài liệu Word của bạn:
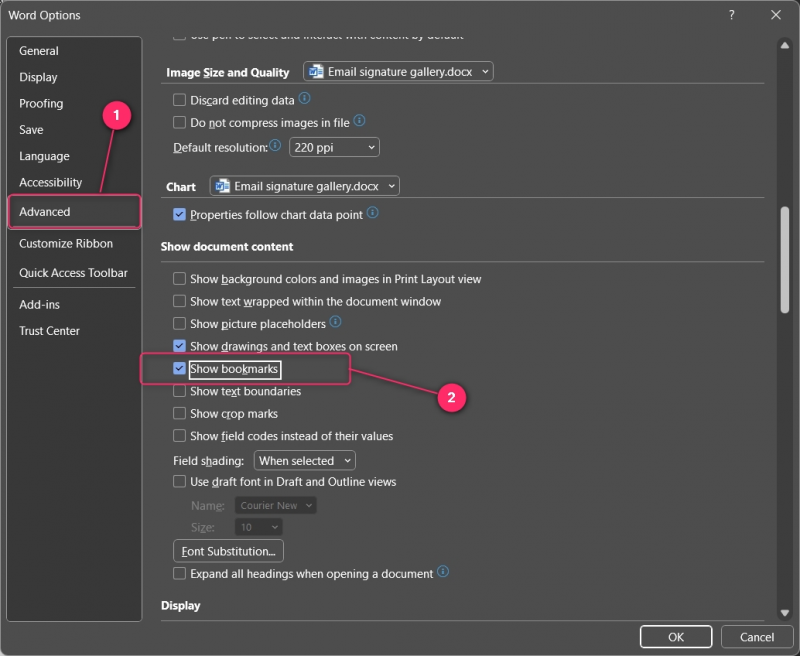
Dòng dưới cùng
Để thêm Dấu trang trong Microsoft Word trên Windows/macOS, hãy đánh dấu văn bản cần thêm, nhấp/nhấn vào Chèn tab và chọn Đánh dấu bên trong Liên kết nhóm. Sau đó, liên kết Dấu trang bằng cách tô sáng văn bản và chọn Dấu trang từ Đặt trong tài liệu này (Windows) và tùy chọn Tài liệu này (macOS).
Bạn phải bật khả năng hiển thị của Dấu trang từ Tệp ⇒ Tùy chọn ⇒ Nâng cao bằng cách đánh dấu “Hiển thị dấu trang” hộp kiểm. Việc này phải được thực hiện vì Dấu trang bị tắt theo mặc định.