Bài viết này sẽ minh họa các giải pháp khắc phục lỗi cập nhật Windows đã thảo luận.
Cách khắc phục/giải quyết lỗi cập nhật 0x800703F1 trong Windows 10?
Để khắc phục/giải quyết Lỗi cập nhật Windows 10 0x800703F1, hãy thử các giải pháp sau:
- Vô hiệu hóa phần mềm chống vi-rút
- Quay lại trình điều khiển
- Cập nhật trình điều khiển
- Kiểm tra các tập tin bị hỏng
- Trình khắc phục sự cố cập nhật Windows
- Khởi động lại các thành phần Windows Update
Phương pháp 1: Vô hiệu hóa Antivirus
Phần mềm chống vi-rút của hệ thống của bạn có thể đang ngăn một số dịch vụ chạy và có thể đã nhầm chúng là phần mềm độc hại hoặc trojan. Một số tệp quan trọng có thể đã bị phần mềm chống vi-rút cách ly hoặc xóa. Vì vậy, hãy tiến tới việc vô hiệu hóa phần mềm chống vi-rút trên hệ thống của bạn.
Bước 1: Mở ứng dụng Cài đặt
Nhấn phím “ Cửa sổ + tôi ” trên bàn phím để mở ứng dụng Cài đặt:
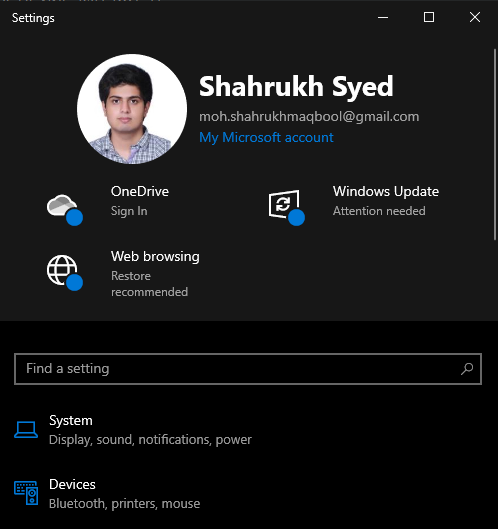
Bước 2: Điều hướng đến “Cập nhật và bảo mật”
Chọn “ Cập nhật & Bảo mật ' loại:
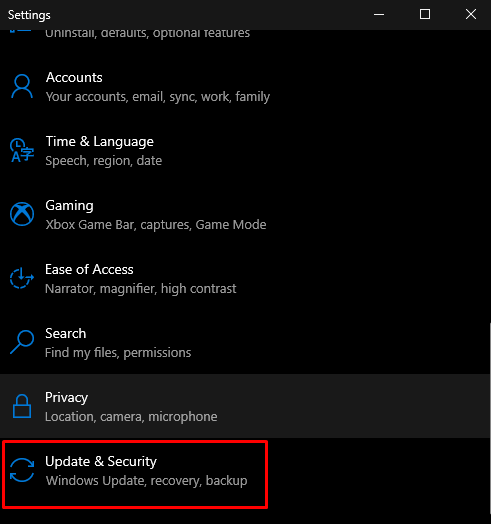
Bước 3: Điều hướng đến Bảo mật Windows
Nhấp vào “ Bảo mật Windows ' lựa chọn:
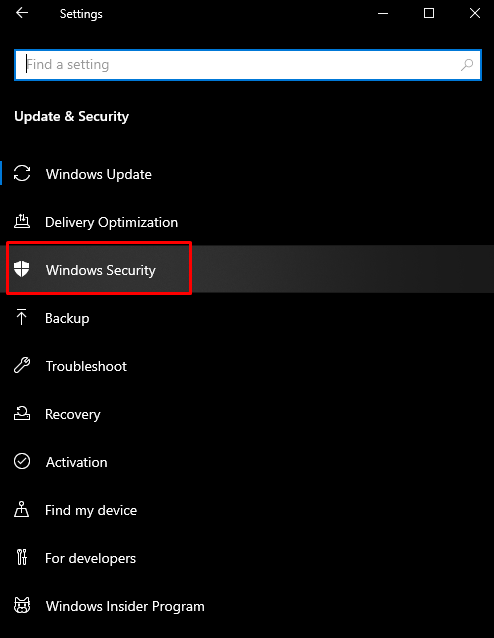
Bước 4: Xem Bảo vệ chống vi-rút & mối đe dọa
Nhấp vào “ Bảo vệ chống vi-rút và mối đe dọa ” nút để mở “ Bảo mật Windows ' màn hình:
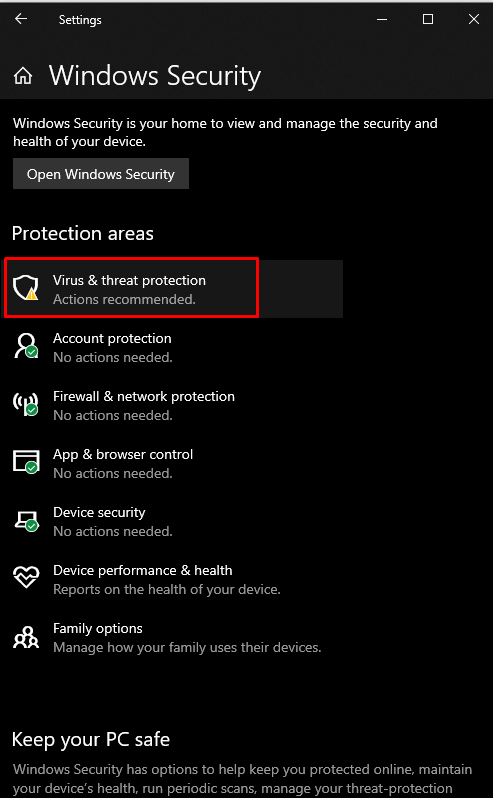
Bước 5: Định cấu hình cài đặt bảo vệ chống vi-rút và mối đe dọa
Bên dưới ' Cài đặt bảo vệ chống vi-rút và mối đe dọa ”, nhấn vào “ Quản lý cài đặt ' lựa chọn:
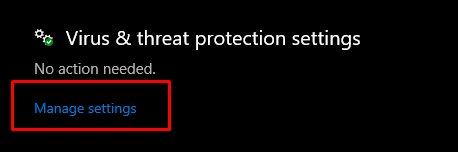
Bước 6: Tắt tính năng Real-time Protection
Bên dưới ' bảo vệ thời gian thực ” tiêu đề, có một nút chuyển đổi bạn cần tắt:
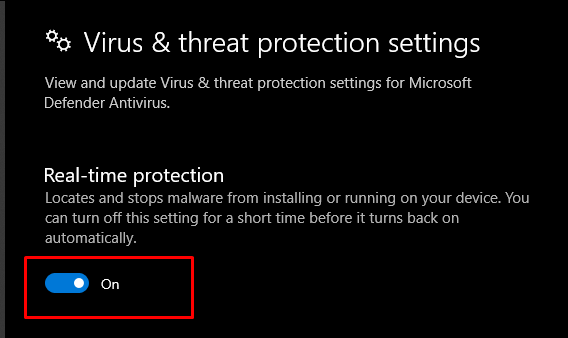
Phương pháp 2: Khôi phục trình điều khiển
Đôi khi, một bản cập nhật mới gây ra sự cố, có thể không tương thích hoặc bị hỏng với phần cứng hoặc thiết bị hiện tại của bạn. Tuy nhiên, bạn có thể thử các hướng dẫn được cung cấp bên dưới để quay lại phiên bản trình điều khiển cũ hơn.
Bước 1: Mở Trình quản lý thiết bị
Đầu tiên, mở hộp Run bằng cách nhấn nút “ Windows + R ” chìa khóa. Kiểu ' devmgmt.msc ” để mở Trình quản lý thiết bị:
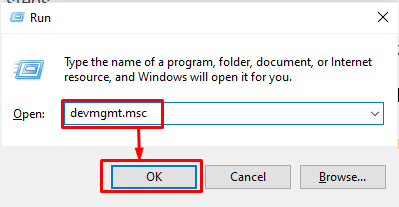
Bước 2: Chuyển đến Thuộc tính
Chọn phần cứng đang gây ra sự cố và nhấp chuột phải vào phần cứng đó. Sau đó, từ trình đơn thả xuống, hãy chọn “ Của cải ”:
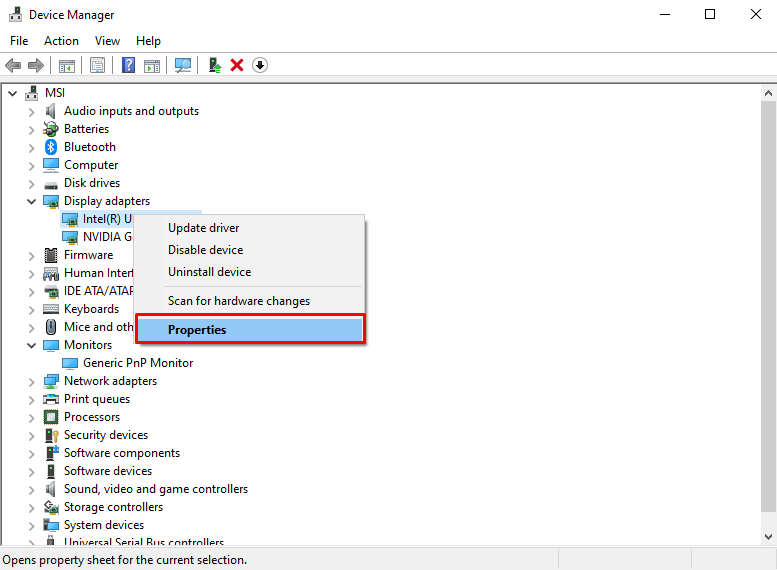
Bước 3: Di chuyển đến Tab Trình điều khiển
Chuyển hướng đến “ Tài xế ' chuyển hướng:
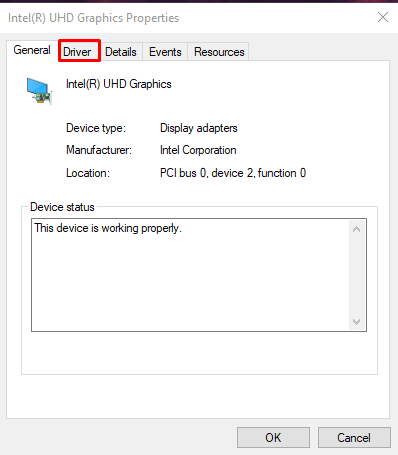
Bước 4: Quay lại trình điều khiển
nhấn “ Quay lại trình điều khiển ” để quay lại phiên bản trình điều khiển đã cài đặt trước đó:
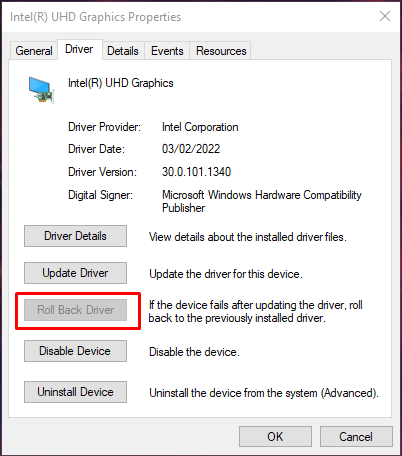
Khởi động lại hệ thống của bạn và đảm bảo rằng sự cố của bạn đã được khắc phục.
Phương pháp 3: Cập nhật trình điều khiển
Người dùng có thể biết về lỗi/sự cố này và phát hành bản cập nhật mới khắc phục sự cố này. Vì vậy, hãy làm theo các bước được cung cấp để cập nhật trình điều khiển thiết bị.
Bước 1: Chọn Cập nhật Driver
Đầu tiên, bạn mở Device Manager, chọn thiết bị muốn cập nhật phần mềm và nhấp chuột phải vào thiết bị đó. Bây giờ, hãy chọn “ Cập nhật driver ' lựa chọn:
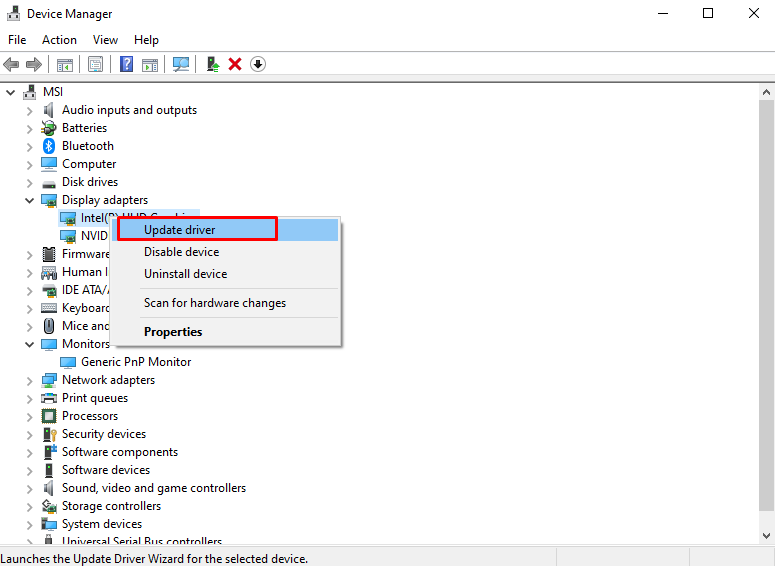
Bước 2: Thực hiện lựa chọn của bạn để cài đặt trình điều khiển
Lựa chọn ' Tự động tìm kiếm trình điều khiển ” từ cửa sổ bật lên xuất hiện:
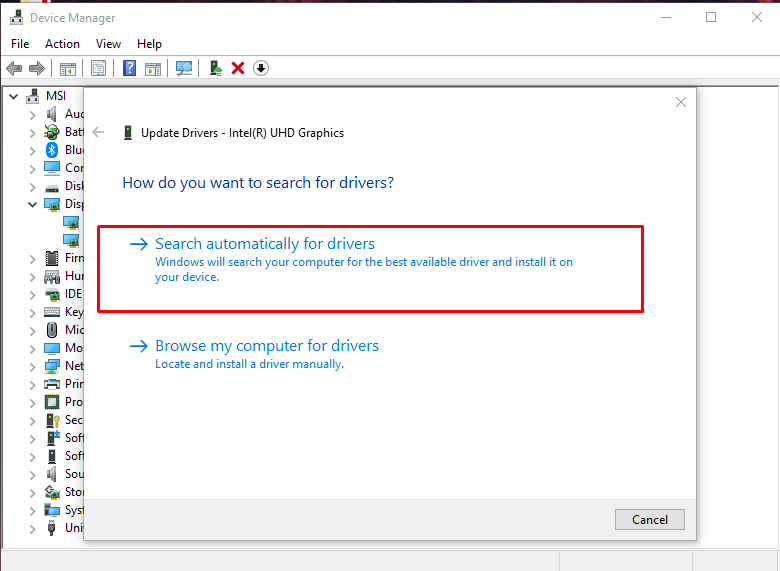
Kiểm tra xem sự cố của bạn có còn ở đây sau khi khởi động lại hệ thống không.
Phương pháp 4: Kiểm tra các tệp bị hỏng
Các tệp có thể bị hỏng nếu có điều gì đó xảy ra trong khi thực hiện thao tác đọc và ghi. Hệ thống của bạn có thể có các tệp bị hỏng kích hoạt “ Lỗi cập nhật Windows 10 0x800703F1 ”. Tuy nhiên, bạn có thể kiểm tra các tệp bị hỏng bằng cách thực hiện theo các bước bên dưới.
Bước 1: Chạy Dấu nhắc Lệnh
Nhấn phím “ các cửa sổ ” nút, gõ “ cmd ' và hãy nhấn ' CTRL+SHIFT+ENTER ” để chạy Command Prompt với quyền quản trị:

Bước 2: Chạy Công cụ SFC
Bây giờ, để định vị và sửa chữa các tệp bị hỏng, hãy chạy quét trình kiểm tra tệp hệ thống:
> sfc / quét ngay bây giờ 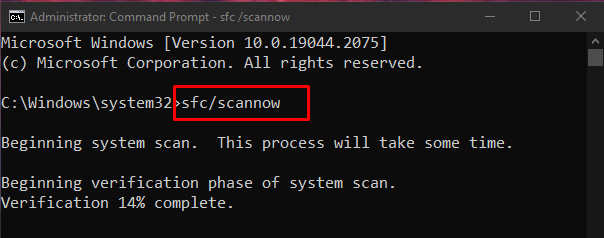
Nếu sự cố tồn tại sau khi khởi động lại, hãy chuyển sang bước tiếp theo.
Bước 3: Chạy Công cụ DISM
Bạn cũng có thể khôi phục tình trạng hình ảnh hệ thống với sự trợ giúp của tiện ích “dism”:
> DISM.exe / Trực tuyến / hình ảnh dọn dẹp / phục hồi sức khỏe 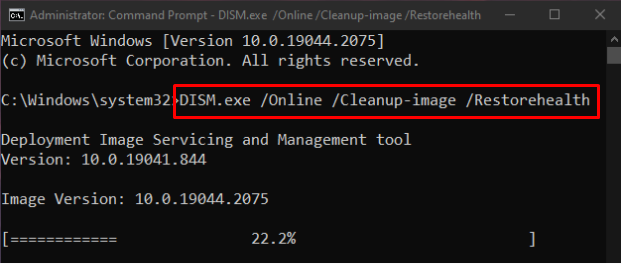
Phương pháp 5: Trình khắc phục sự cố Windows Update
Khắc phục sự cố là một tiện ích cơ bản do Microsoft Windows cung cấp. Cụ thể hơn, bạn có thể chạy trình khắc phục sự cố Windows Update để khắc phục mọi sự cố ngăn cửa sổ cập nhật bằng cách thực hiện theo các bước bên dưới.
Bước 1: Vào Cập nhật & Bảo mật
Tìm và mở “ Cập nhật & Bảo mật ” danh mục trong ứng dụng cài đặt hệ thống:
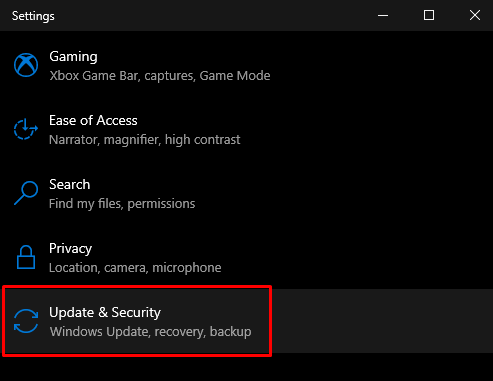
Bước 2: Nhấp vào Khắc phục sự cố
Điều hướng đến “ khắc phục sự cố ' màn hình:
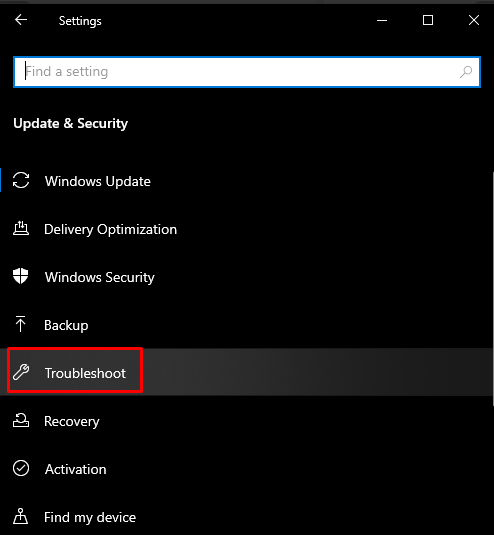
Bước 3: Chạy trình khắc phục sự cố
Bấm vào ' Trình khắc phục sự cố bổ sung ”:
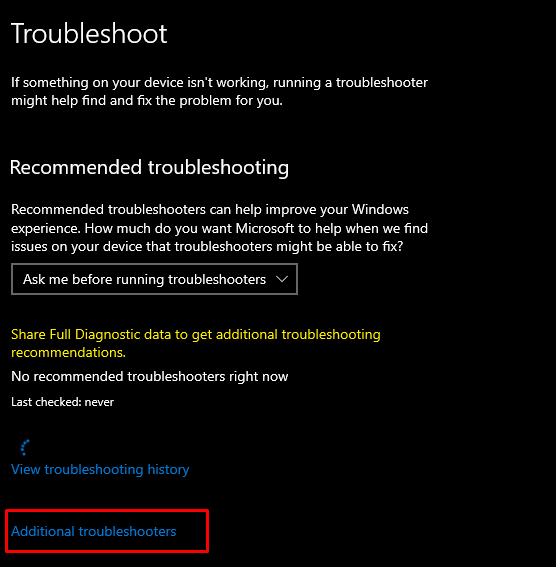
Từ ' Đứng dậy và chạy ”, hãy chọn phần “ Cập nhật hệ điều hành Window ' lựa chọn:
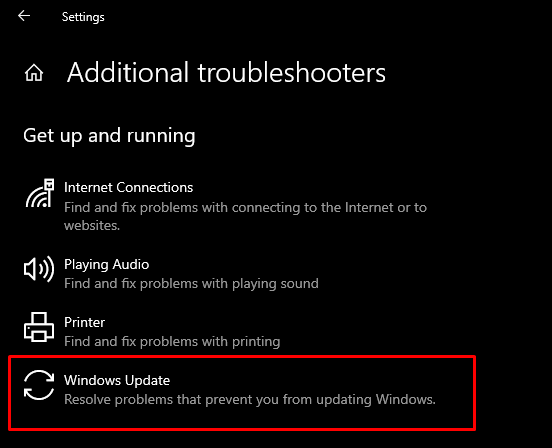
Sau đó, chọn “ Chạy trình khắc phục sự cố ' lựa chọn:
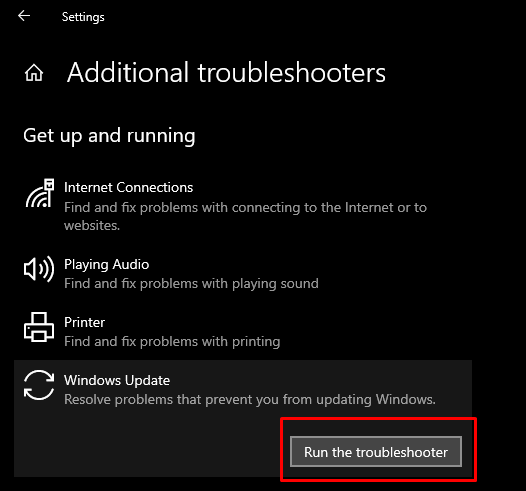
Khởi động lại hệ thống của bạn để áp dụng các thay đổi.
Phương pháp 6: Khởi động lại các thành phần Windows Update
Chạy ' Dấu nhắc lệnh ” với các đặc quyền quản trị như đã thảo luận trước đó và nhập các lệnh được liệt kê bên dưới vào lệnh Prompt terminal:
> dừng mạng wuauserv> dừng mạng cryptSvc
> bit dừng mạng
> mạng dừng msiserver
> ren C:WindowsSoftwareDistribution SoftwareDistribution.old
> ren C:WindowsSystem32catroot2 Catroot2.old
> bắt đầu mạng wuauserv
> bắt đầu mạng cryptSvc
> bit bắt đầu mạng
> khởi động mạng msiserver
Đây, ' wuauserv ” là Dịch vụ cập nhật Windows, “ chút ít ” chịu trách nhiệm truyền dữ liệu, “ cryptSvc ” là một dịch vụ Mật mã, và “ máy chủ ” quản lý các ứng dụng được cung cấp dưới dạng gói cài đặt:
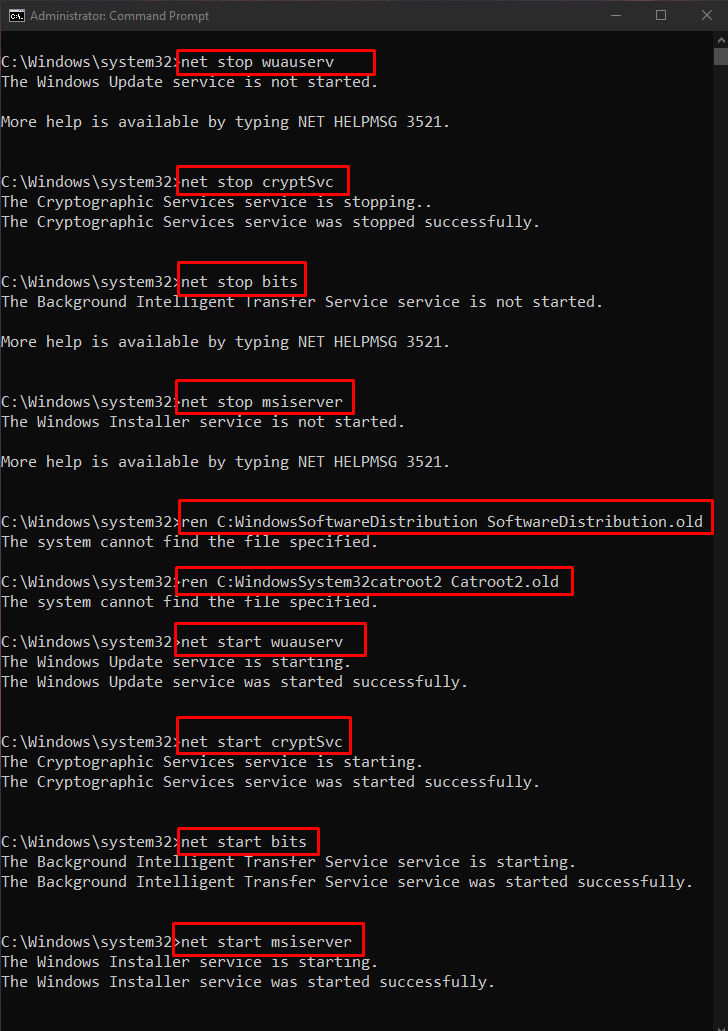
Bây giờ, hãy khởi động lại hệ thống của bạn để áp dụng các thay đổi
Phần kết luận
Lỗi cập nhật Windows 10 0x800703F1 có thể được giải quyết bằng nhiều phương pháp. Các phương pháp này bao gồm vô hiệu hóa phần mềm chống vi-rút, khôi phục trình điều khiển, cập nhật trình điều khiển, kiểm tra các tệp bị hỏng hoặc chạy trình khắc phục sự cố cập nhật Windows. Blog này cung cấp các giải pháp để khắc phục lỗi cập nhật được đề cập trong Windows 10.