Thông số kỹ thuật của PC là bản tóm tắt các thành phần phần cứng và phần mềm của thiết bị/máy tính. Nó cung cấp thông tin về loại bộ xử lý, bộ nhớ, bộ lưu trữ, card đồ họa, hệ điều hành và các tính năng bổ sung có trong máy tính. Điều cần thiết là phải tìm và hiểu thông số kỹ thuật của PC khi người dùng muốn mua PC mới, nâng cấp linh kiện, cài đặt ứng dụng cụ thể hoặc khắc phục sự cố. Người dùng có thể dễ dàng truy cập và hiểu thông số kỹ thuật của PC trên Windows 11.
Bài viết này sẽ trình bày các phương pháp khác nhau để truy cập và hiểu thông số kỹ thuật của PC trên Windows 11.
Làm cách nào để truy cập và hiểu thông số kỹ thuật của PC trên Windows 11?
Có rất nhiều phương pháp để truy cập và kiểm tra thông số PC trên Windows 11, chẳng hạn như:
Phương pháp 1: Truy cập và kiểm tra thông số kỹ thuật của PC bằng Công cụ cài đặt
Đầu tiên, chạm vào “ các cửa sổ ” biểu tượng trên thanh tác vụ và chọn “ Cài đặt ' ứng dụng:
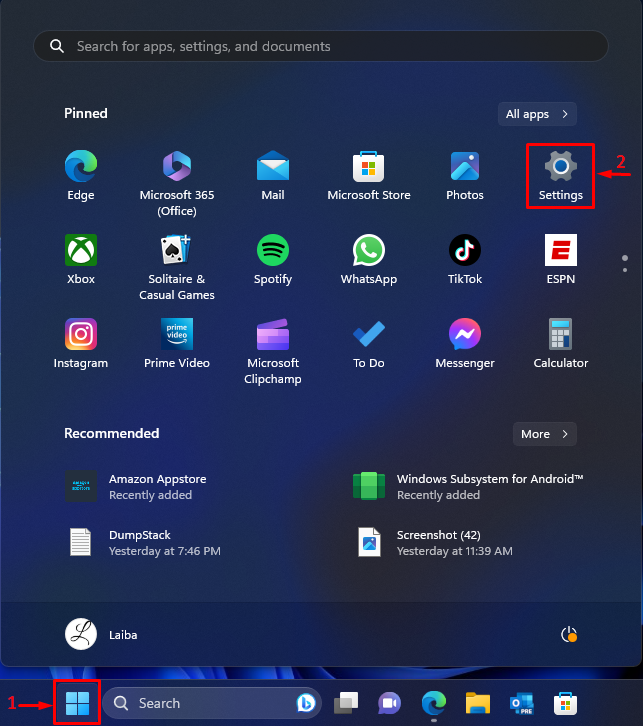
Sau đó, nhấp vào “ Về tab ” trong “ Hệ thống ' cửa sổ:
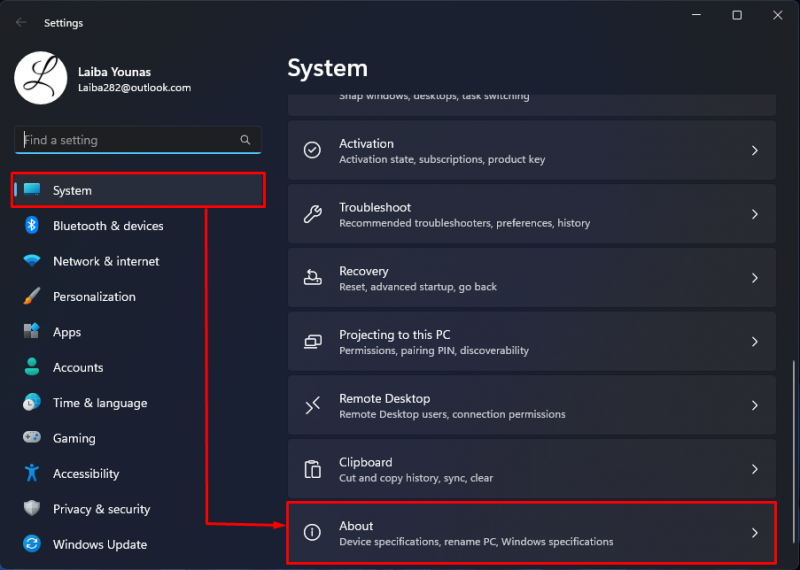
Sau đó, bạn sẽ thấy thông số kỹ thuật của thiết bị và thông số kỹ thuật của Windows. Các ' Thông số kỹ thuật của thiết bị Phần ” hiển thị thông số phần cứng, chẳng hạn như tên thiết bị, bộ nhớ hệ thống, bộ xử lý, kiến trúc cũng như hỗ trợ bút và cảm ứng.
Các ' Thông số kỹ thuật của Windows Phần ” hiển thị các thông số kỹ thuật của phần mềm, chẳng hạn như phiên bản Windows, phiên bản, ngày cài đặt, bản dựng hệ điều hành và trải nghiệm:
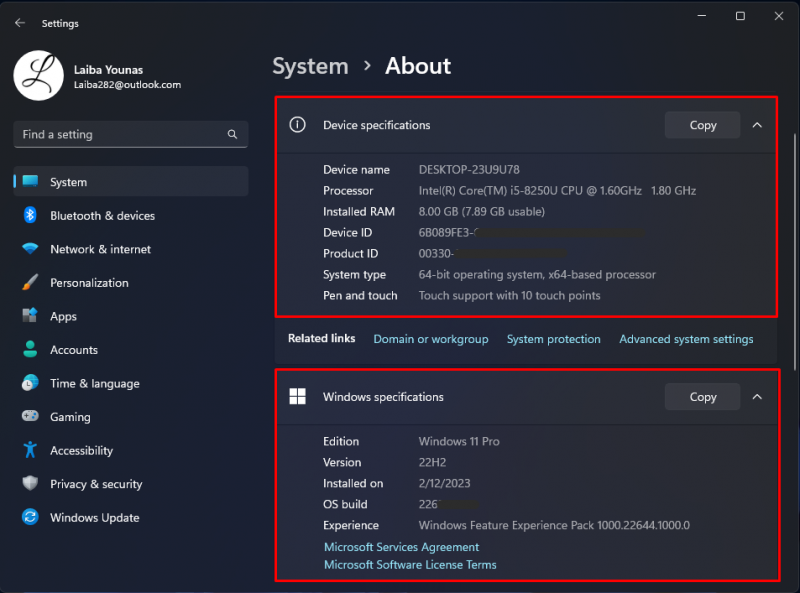
Phương pháp 2: Truy cập và kiểm tra thông số kỹ thuật của PC bằng thông tin hệ thống
Đầu tiên, nhấn nút “ Windows + R ” để khởi chạy hộp thoại Run. Sau đó gõ “ msinfo32 ” vào đó và nhấn vào “ Đi vào ' chìa khóa:
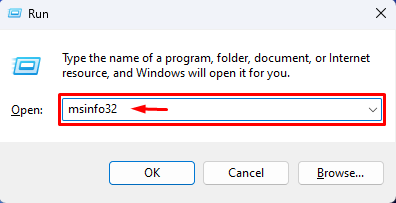
Khi làm như vậy, ứng dụng Thông tin hệ thống sẽ mở ra và bạn sẽ thấy tất cả các thông số kỹ thuật của PC:
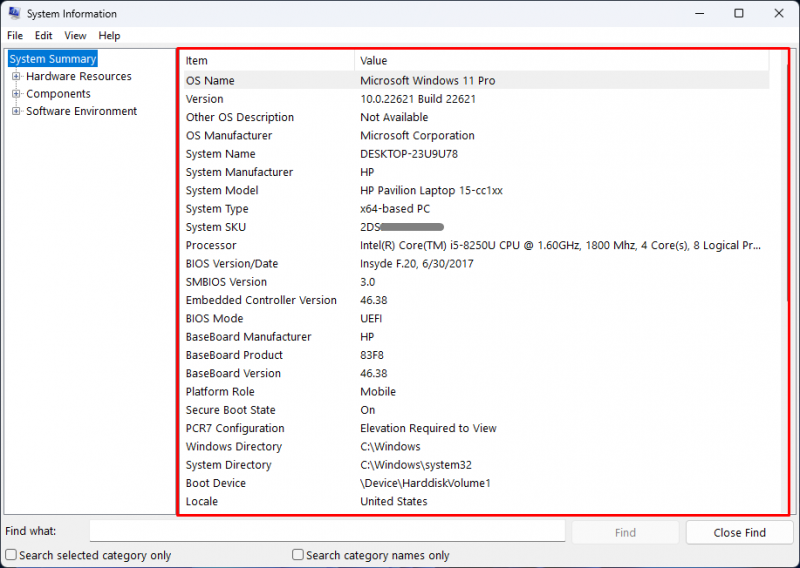
Hơn nữa, người dùng cũng có thể xem thông tin chi tiết về phần cứng, phần mềm và các thành phần khác bằng cách mở rộng chúng từ phía bên trái:
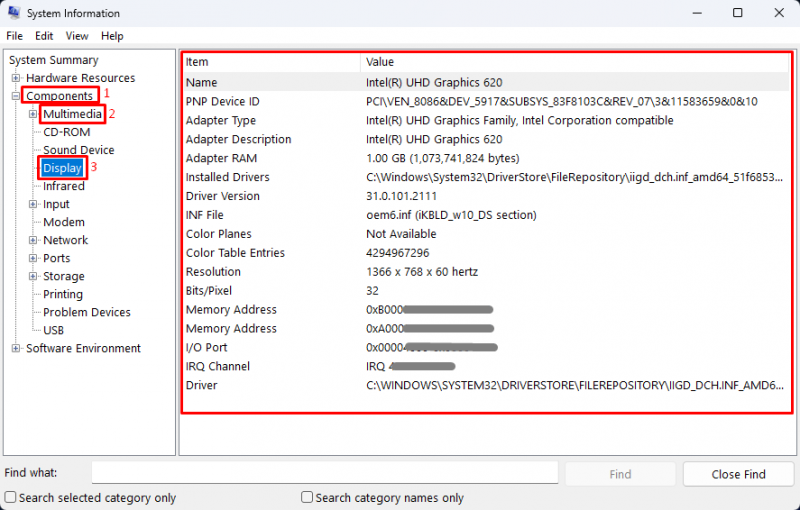
Phương pháp 3: Truy cập và kiểm tra thông số kỹ thuật của PC bằng Công cụ chẩn đoán DirectX
Đầu tiên, gõ “ dxdiag ” trong hộp thoại Run và nhấp vào “ ĐƯỢC RỒI ' cái nút:
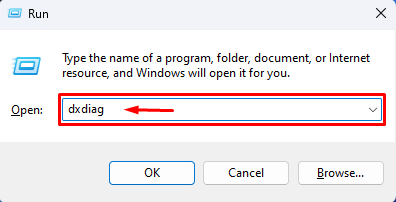
Bằng cách đó, công cụ DirectX Diagnostic sẽ mở ra và nó sẽ hiển thị các thông số kỹ thuật của PC:
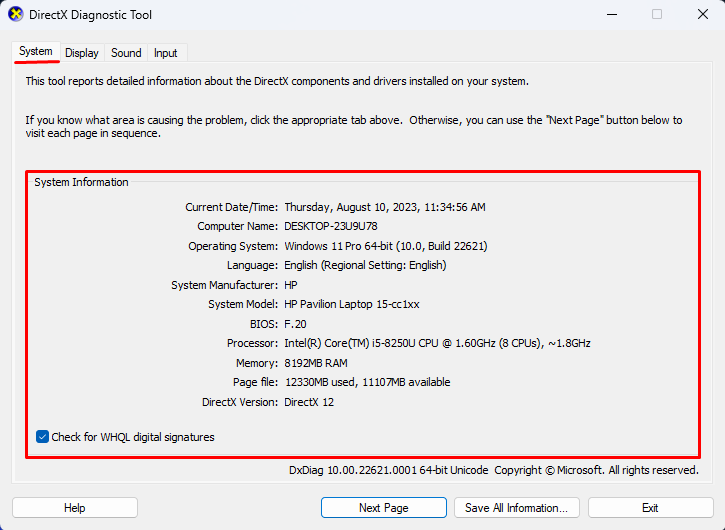
Phương pháp 4: Truy cập và kiểm tra thông số kỹ thuật của PC bằng dấu nhắc lệnh
Đầu tiên, hãy tìm kiếm “ Dấu nhắc lệnh ” trong menu bắt đầu và mở nó với quyền quản trị:
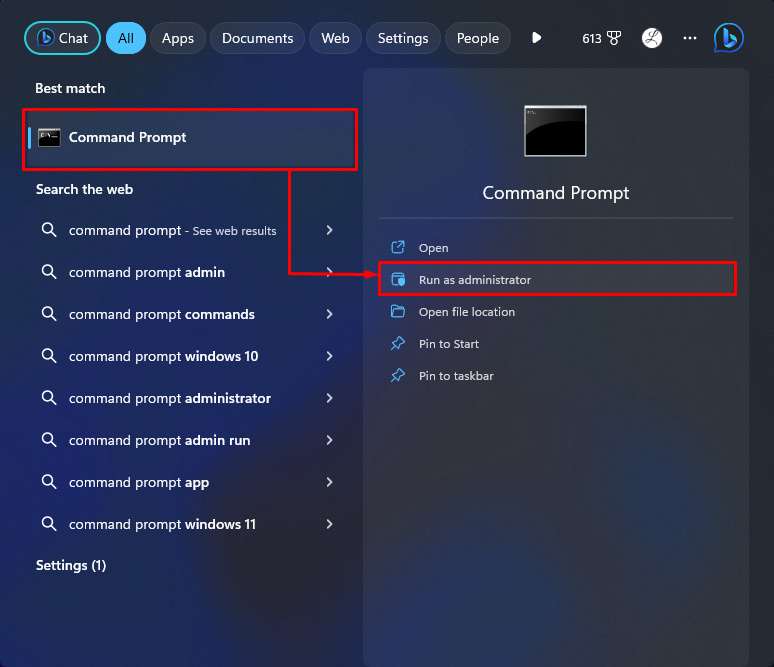
Sau đó, thực hiện lệnh được liệt kê bên dưới để hiển thị thông số kỹ thuật của hệ thống:
Trong đầu ra bên dưới, có thể thấy tất cả các thông số kỹ thuật của PC:
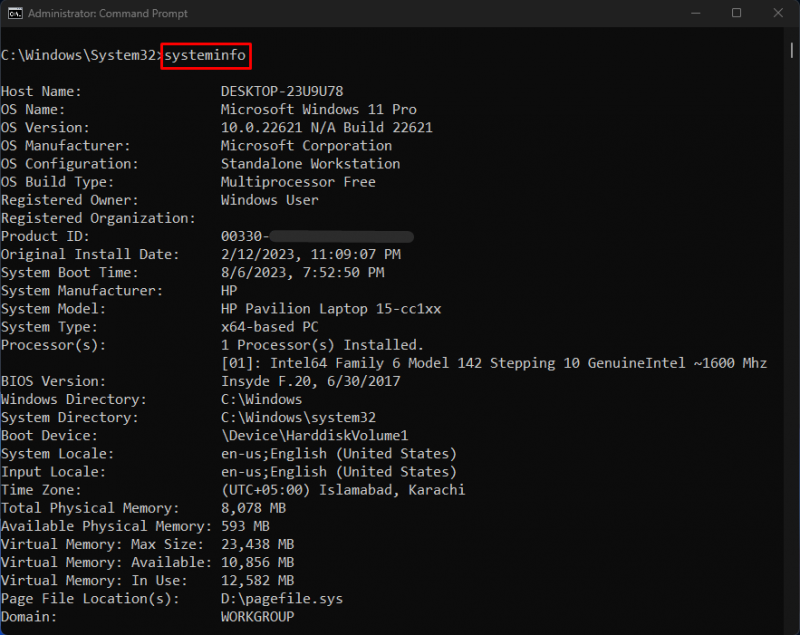
Phương pháp 5: Truy cập và kiểm tra thông số kỹ thuật của PC bằng PowerShell
Đầu tiên, mở PowerShell với quyền quản trị:
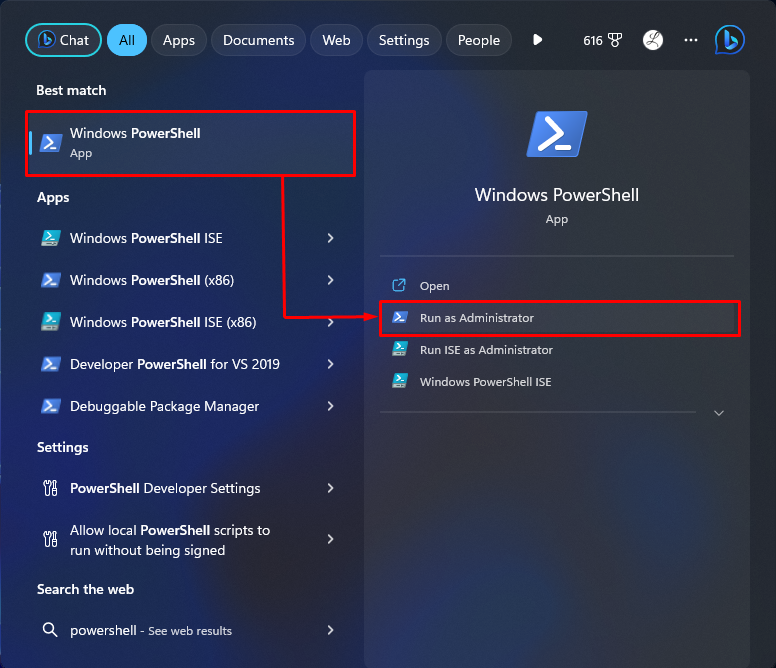
Tiếp theo, chạy lệnh được cung cấp trong đó:
Điều này sẽ hiển thị tất cả các thông số kỹ thuật của hệ thống:
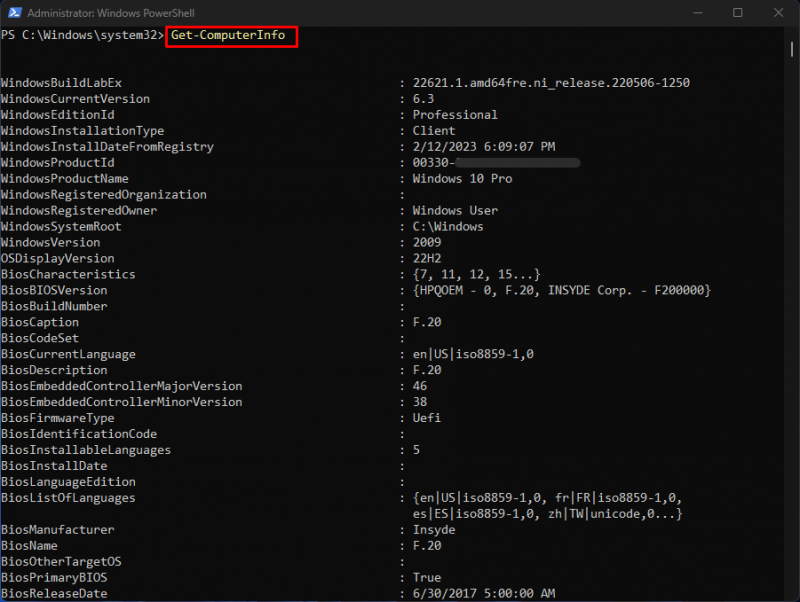
Chúng tôi đã giải thích một cách hiệu quả các phương pháp khác nhau để truy cập và hiển thị thông số kỹ thuật của PC trên Windows 11.
Phần kết luận
Để truy cập và kiểm tra thông số kỹ thuật của PC trên Windows 11, có thể sử dụng các phương pháp khác nhau. Người dùng có thể sử dụng công cụ Cài đặt hoặc công cụ Chẩn đoán DirectX, xem thông tin Hệ thống hoặc sử dụng giao diện dòng lệnh.
Ví dụ: điều hướng đến “ Cài đặt>Hệ thống>Giới thiệu ” và xem thông số kỹ thuật của thiết bị cũng như Windows. Ngoài ra, hãy thực hiện lệnh “ thông tin hệ thống ” lệnh trong Dấu nhắc lệnh. Bài viết này đã trình bày nhiều phương pháp hiệu quả khác nhau để truy cập và hiểu thông số kỹ thuật của PC trên Windows 11.