Trên máy tính, 64-bit Và 32-bit đề cập đến cách CPU xử lý dữ liệu và thông tin. CPU 64 bit có thể xử lý 64 bit dữ liệu cùng một lúc, trong khi CPU 32 bit có thể xử lý 32 bit dữ liệu cùng một lúc. Hệ điều hành Microsoft Windows được thiết kế để chạy trên loại hệ thống 64 bit hoặc 32 bit. Do đó, nhiều ứng dụng/chương trình cung cấp cả phiên bản 32 bit và 64 bit để hoạt động trên cả hai kiến trúc này. Để tải xuống một phiên bản phần mềm cụ thể, cần phải xác định xem hệ thống đang chạy 64-bit hay 32-bit.
Bài viết này sẽ trình bày các cách khác nhau để tìm hiểu xem hệ thống là 64-bit hay 32-bit trong Windows 11/10.
Làm cách nào để xác định xem máy tính của bạn là 64 bit hay 32 bit trong Windows 11/10?
Có nhiều phương pháp khác nhau để xác định xem máy tính của bạn là 64 bit hay 32 bit trong Windows 11/10, chẳng hạn như:
Phương pháp 1: Sử dụng Công cụ cài đặt
Để tìm hiểu xem PC của bạn là 64 bit hay 32 bit, cách dễ nhất là kiểm tra thông số kỹ thuật của Hệ thống trong Cài đặt. Thực hiện theo các hướng dẫn được cung cấp để làm như vậy:
Đầu tiên, chạm vào “ các cửa sổ ” biểu tượng và mở “ Cài đặt ”:
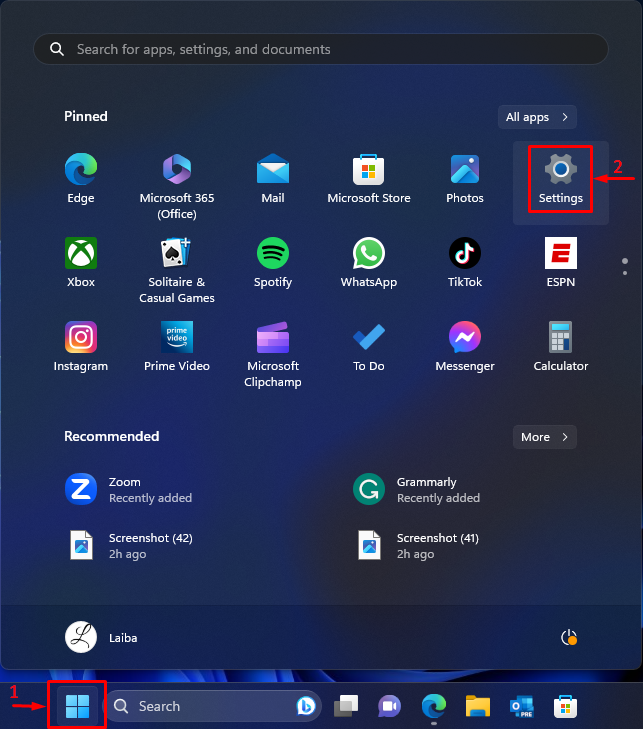
Sau đó, trong phần “ Hệ thống ” cửa sổ, chọn “ Về ' lựa chọn:
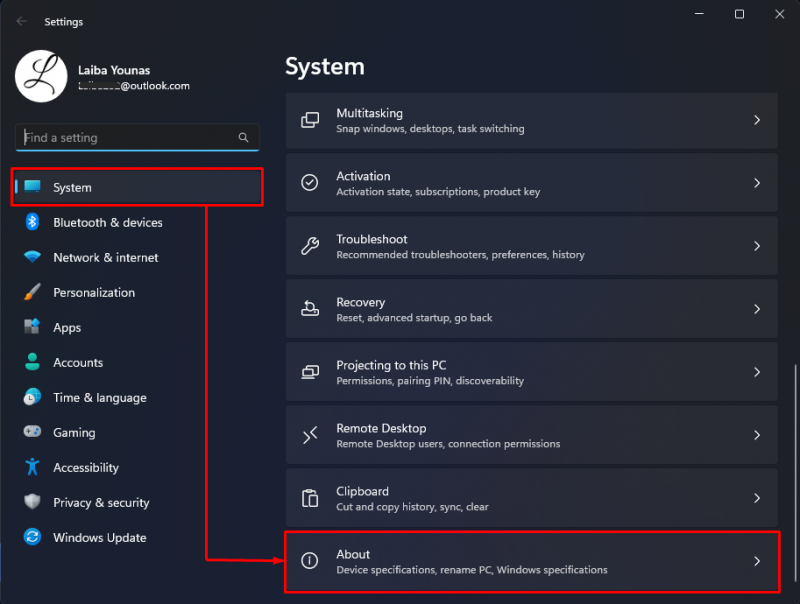
Tiếp theo, xem phần được đánh dấu bên dưới “ Loại hệ thống ' thông tin. Trong ảnh chụp màn hình bên dưới, có thể thấy rằng PC của chúng tôi 64-bit :
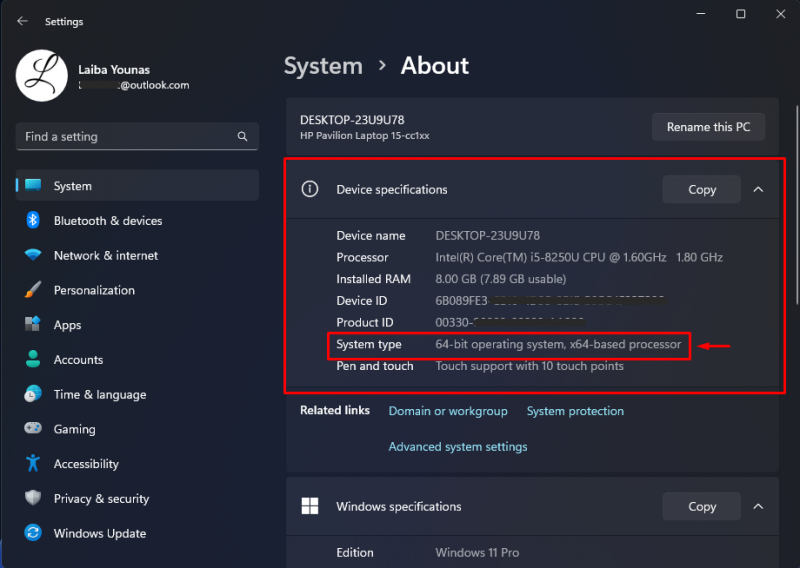
Phương pháp 2: Sử dụng thông tin hệ thống
Một cách khác để biết PC của bạn là 64-bit hay 32-bit là xem thông tin Hệ thống. Hãy thử bước sau để minh họa thực tế:
Đầu tiên, nhấn nút “ Windows + R ” và mở hộp thoại Run. Sau đó gõ “ msinfo32 ” vào đó và nhấn vào “ Đi vào ' chìa khóa:
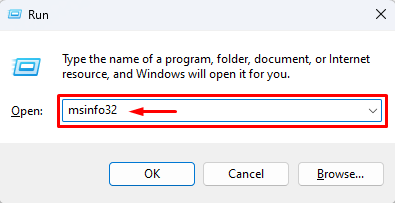
Khi làm như vậy, màn hình Thông tin hệ thống sẽ mở ra. Xem phần được đánh dấu bên dưới “ Loại hệ thống ' thông tin:
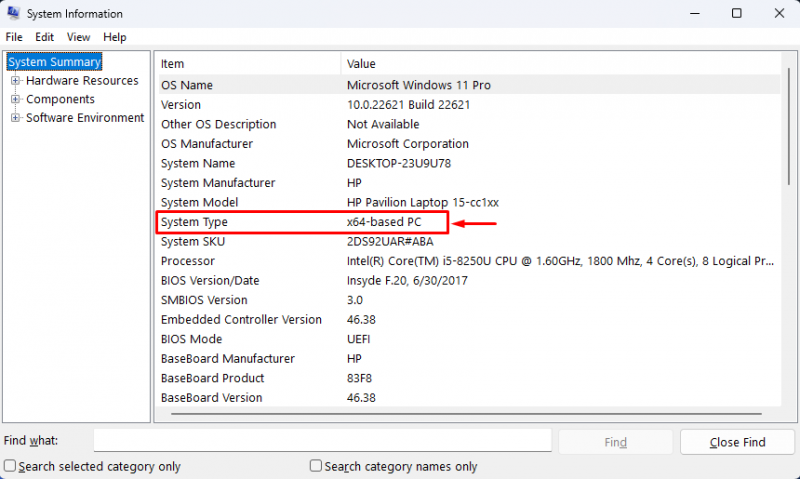
Như bạn có thể thấy, kết quả đầu ra ở trên cho thấy máy tính của chúng ta là 64-bit.
Phương pháp 3: Sử dụng Công cụ chẩn đoán DirectX
Công cụ Chẩn đoán DirectX cũng có thể được sử dụng để tìm hiểu xem máy tính là 64-bit hay 32-bit. Nhìn vào các hướng dẫn được cung cấp:
Đầu tiên, mở hộp lệnh Run bằng lệnh “ Windows + R ' phím. Sau đó gõ “ dxdiag ” vào đó và nhấn vào “ Đi vào ' chìa khóa:
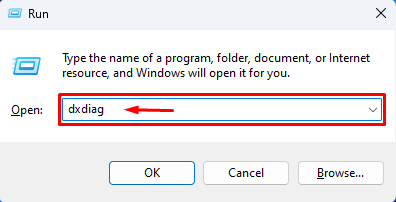
Sau đó, một cửa sổ mới sẽ mở ra. Sau đó, xem phần được đánh dấu bên dưới “ Hệ điều hành ' lựa chọn:
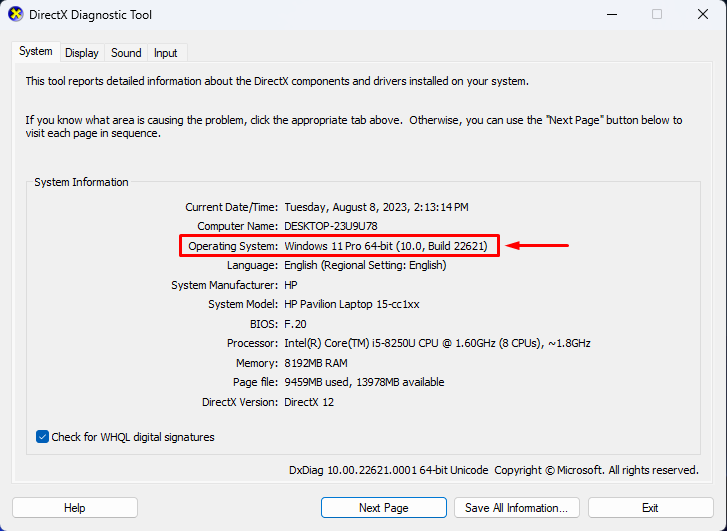
Phương pháp 4: Kiểm tra tệp chương trình
Người dùng cũng có thể kiểm tra “ File chương trình ” trên PC của họ để kiểm tra xem máy tính của họ là 64-bit hay 32-bit. Với mục đích này, hãy mở ổ C trên PC của bạn và xem các tệp chương trình. Máy tính 32 bit chỉ có 1 “Tệp chương trình” trong khi máy tính 64 bit có 2 “Tệp chương trình”.
Trong ảnh chụp màn hình bên dưới, có thể thấy hai tệp chương trình cho biết máy tính là 64-bit:
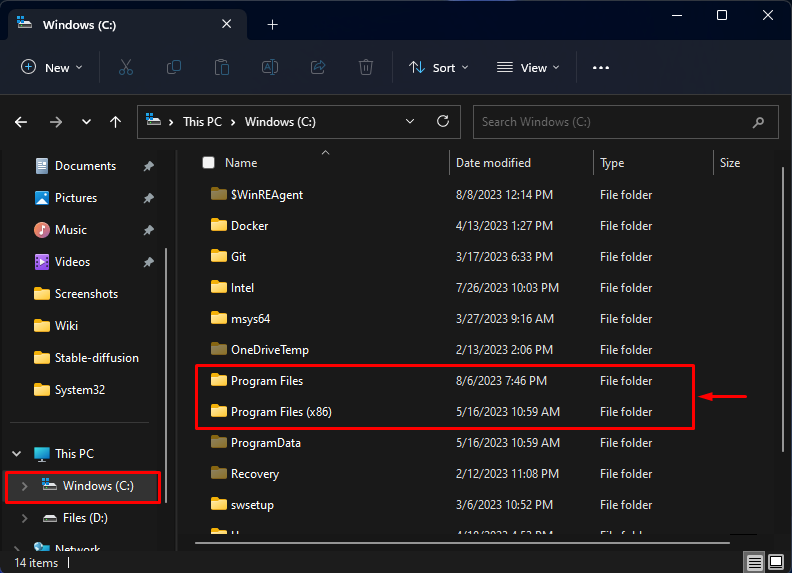
Chúng tôi đã giải thích tất cả các cách có thể để tìm hiểu xem hệ thống là 64 bit hay 32 bit.
Phần kết luận
Để xác định xem máy tính của bạn là 64 bit hay 32 bit trong Windows 11/10, hãy sử dụng nhiều phương pháp khác nhau, chẳng hạn như sử dụng công cụ Cài đặt, thông tin hệ thống, Công cụ chẩn đoán DirectX hoặc bằng cách kiểm tra Tệp chương trình. Ví dụ, đi đến Cài đặt>Hệ thống>Giới thiệu>Thông số kỹ thuật của thiết bị và xem “ Loại hệ thống ' thông tin. Bài viết này đã trình bày các phương pháp khác nhau để tìm hiểu xem hệ thống là 64-bit hay 32-bit trong Windows 11/10.