Những điều cần ghi nhớ
- Sao lưu tất cả dữ liệu của bạn lên đám mây trước khi bạn bắt đầu quá trình
- Tạo một đĩa khôi phục mà máy tính xách tay của bạn sẽ sử dụng để khởi động trình điều khiển mới
Làm thế nào để cài đặt Windows trên máy tính xách tay sau khi thay thế ổ cứng?
Cách đơn giản nhất để cài đặt windows trên máy tính xách tay sau khi thay ổ cứng là cài đặt Windows bằng ổ USB. Quy trình từng bước cài đặt Windows trên ổ cứng mới được cài đặt được đề cập dưới đây:
Cài đặt Windows bằng ổ USB
Nếu bạn đang thay ổ cứng và nâng cấp cửa sổ để đạt được hiệu suất tốt hơn, hãy làm theo các bước sau để cài đặt cửa sổ bằng ổ USB trên máy tính xách tay của bạn:
Bước 1: Tải về Tệp tin ISO của các cửa sổ trong ổ USB:
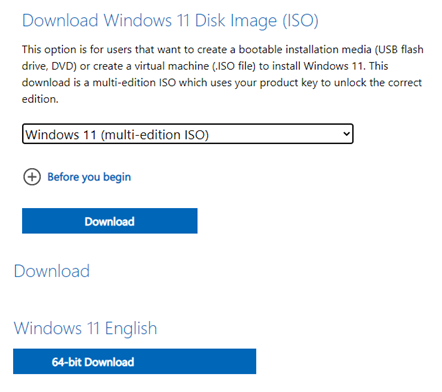
Bước 2: Tải xuống Rufus từ trang web chính thức để tạo USB khởi động:
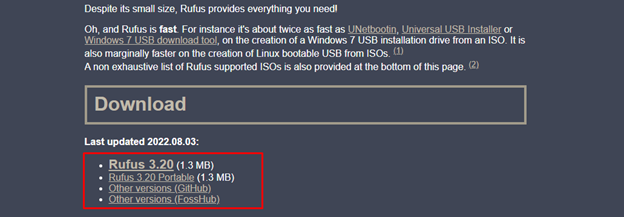
Bước 3: Trong tùy chọn thiết bị, chọn ổ USB và tệp ISO trên máy tính của bạn và nhấp vào tùy chọn Chọn:
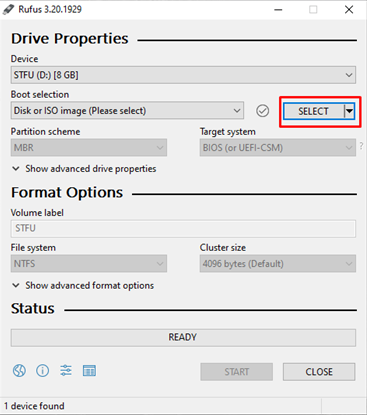
Bước 4: Nếu bạn có hệ thống UEFI thì bạn phải chọn GPT phân vùng khác cho hệ thống BIOS chọn MBR:

Bước 5: Trong bước này, một màn hình bật lên sẽ xuất hiện với thông báo cảnh báo, hãy nhấp vào ĐƯỢC RỒI để tiếp tục:
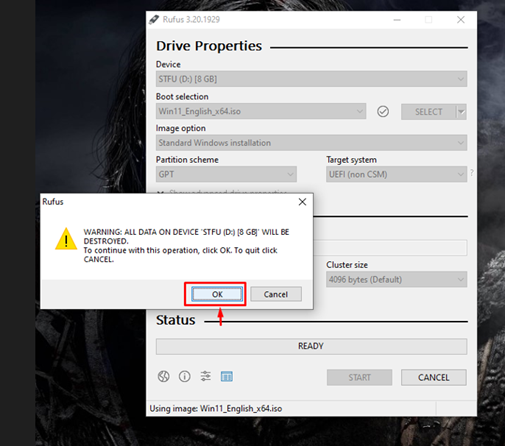
Bước 6: Quá trình khởi động sẽ bắt đầu:
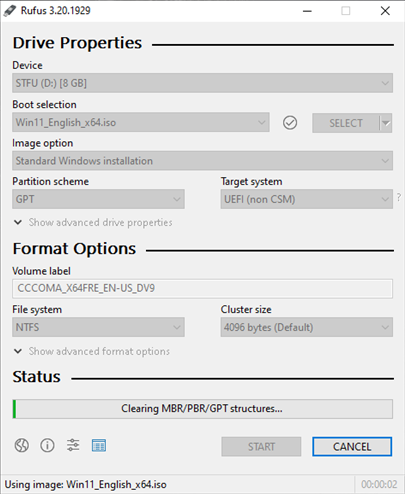
Bước 7: Bây giờ cài đặt Windows trên ổ cứng mới.
Bước 8: Kết nối ổ USB cài đặt Windows với máy tính xách tay và bật nó lên.
Bước 9: Máy tính xách tay sẽ khởi động ổ USB nếu không, sau đó nhập BIOS và thiết lập máy tính khởi động từ ổ USB.
Bước 10: Chọn các tùy chọn khác nhau, tức là ngôn ngữ, thời gian và bàn phím hoặc phương thức nhập:
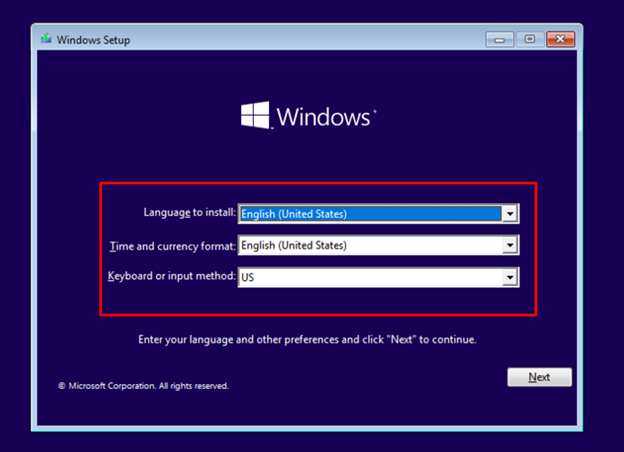
Bước 11: Bấm vào Cài đặt ngay cái nút:
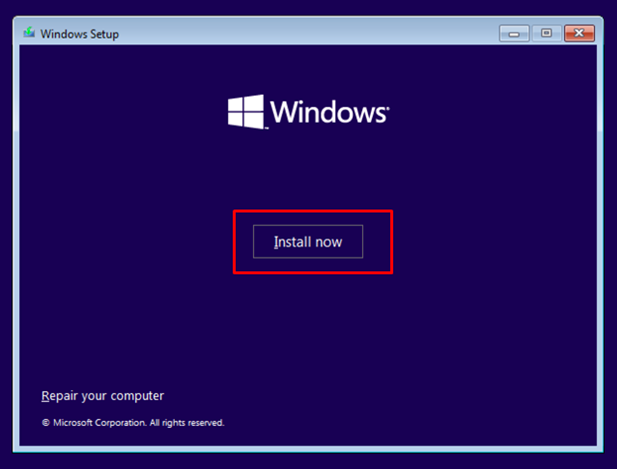
Bước 12: Nhập khóa cấp phép Windows 10 hoặc chọn “ Tôi không có khóa sản phẩm ”:
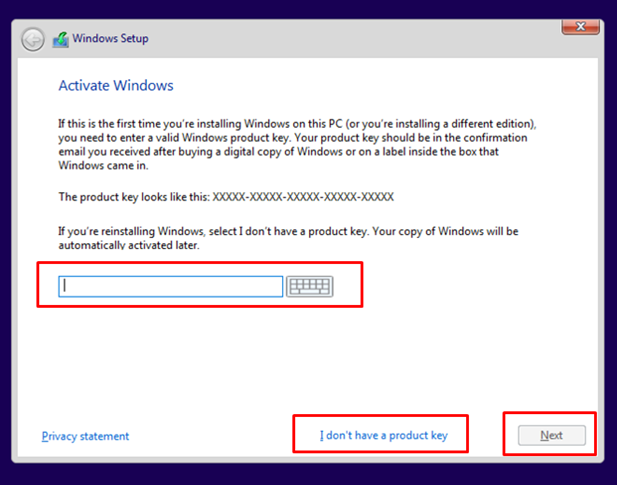
Bước 13: Kiểm tra các điều khoản và điều kiện và chấp nhận Giấy phép và chọn Tiếp theo :
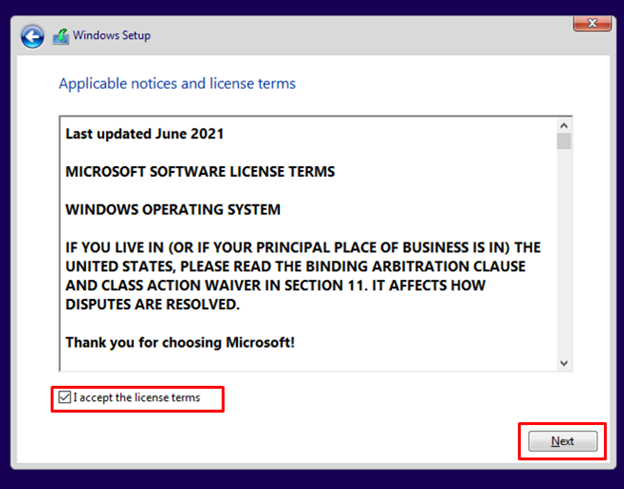
Bước 14: Chọn vị trí ổ đĩa ưa thích:
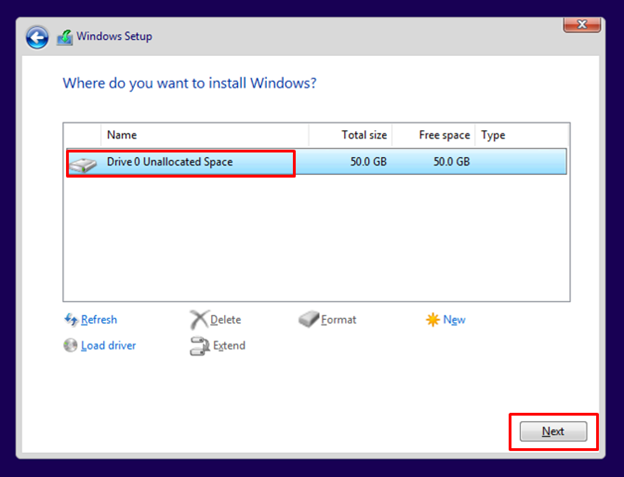
Bước 15: Windows sẽ bắt đầu cài đặt trên ổ cứng của bạn và quá trình cài đặt phụ thuộc vào tốc độ ổ cứng và bộ xử lý máy tính xách tay của bạn.
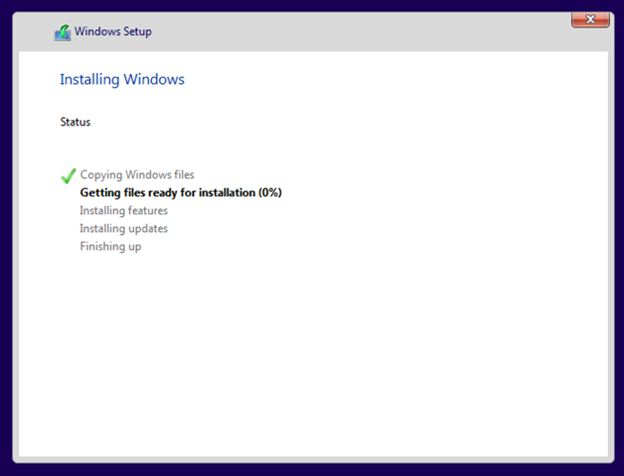
Bước 16: Bây giờ, hãy đăng nhập vào máy tính của bạn bằng tài khoản Microsoft và máy tính xách tay của bạn đã sẵn sàng để sử dụng.
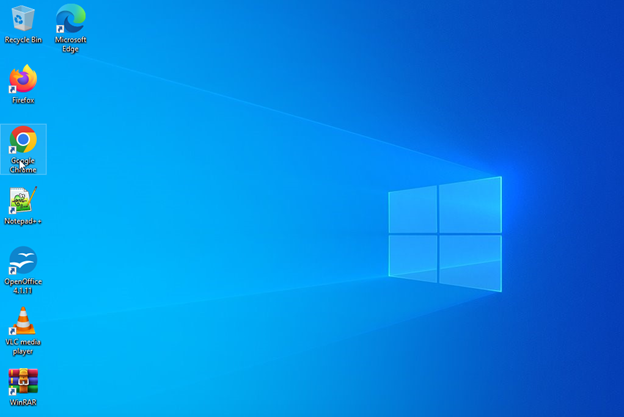
Sự kết luận
Để đạt được kết quả và hiệu suất tốt hơn khi ổ cứng của bạn đầy, chỉ cần nâng cấp ổ cứng bằng SSD hoặc ổ cứng khác và cài đặt Windows mới trên máy tính xách tay của bạn. Cách đơn giản nhất để cài đặt windows trên máy tính xách tay của bạn là thông qua ổ USB. Để cài đặt windows trên máy tính xách tay của bạn, hãy làm theo các thông tin được đề cập ở trên.