Trong khi gõ trên bàn phím, bạn có tất cả 26 chữ cái cùng với các phím số cho phép bạn nhập mọi thứ bằng ngôn ngữ tiếng Anh trong bất kỳ tài liệu nào. Vấn đề nảy sinh khi bạn cần nhập các ký tự đặc biệt: ký hiệu bằng cấp, ký hiệu nhãn hiệu và các bảng chữ cái khác bằng bất kỳ ngôn ngữ nào khác. Vì vậy, có, bạn có thể nhập các ký tự đặc biệt trong tài liệu của mình. Bài viết này sẽ giúp bạn gõ các ký tự đặc biệt bằng các phím trên bàn phím.
Các ký tự đặc biệt
Các ký tự đặc biệt hoặc dấu phụ không phải là số, cũng không phải là chữ cái, ký hiệu hoặc dấu câu. Chúng khác với các ký tự không phải số và không tồn tại trên bàn phím máy tính xách tay của bạn.
Nhập các ký tự đặc biệt trên máy tính xách tay của bạn
Bằng cách làm theo các cách khác nhau này, bạn có thể thêm các ký tự đặc biệt vào tài liệu của mình:
- Bằng cách bật Bàn phím cảm ứng Windows
- Thông qua bản đồ ký tự Windows
- Thông qua bàn phím biểu tượng cảm xúc Windows
- Thông qua các ký tự đặc biệt trong Microsoft Word
- Sử dụng mã thay thế
- Tìm kiếm trực tuyến
1: Nhập các ký tự đặc biệt bằng cách bật bàn phím cảm ứng Windows
Trong máy tính xách tay Windows, có một bàn phím cảm ứng được tích hợp sẵn. Bằng cách bật nó từ thanh tác vụ, bạn có thể sử dụng nó để nhập các ký tự đặc biệt. Lặp lại các bước sau để truy cập bàn phím cảm ứng Windows:
Bước 1: Trên thanh tác vụ của bạn, nhấp chuột phải và chọn Hiển thị bàn phím cảm ứng từ menu xuất hiện:
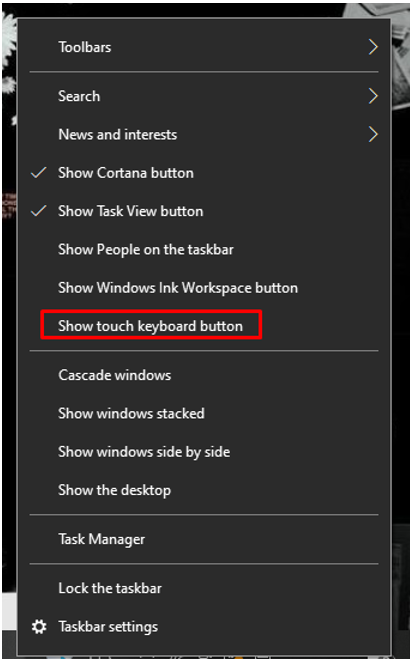
Bước 2: Biểu tượng bàn phím sẽ được hiển thị bên cạnh pin; nhấp vào nó để mở:
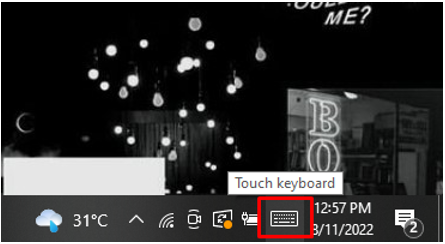
Bước 3: Bây giờ, trên bàn phím, hãy nhấp vào & 123:
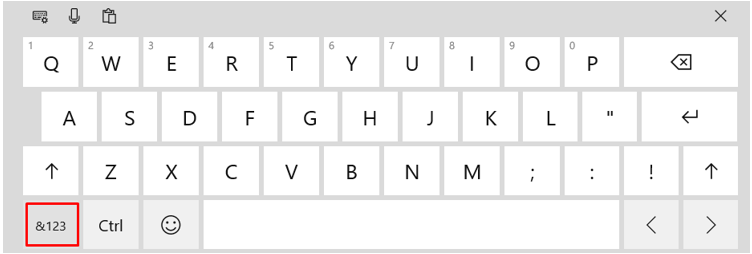
Bước 4: Bây giờ, hãy chọn biểu tượng được đánh dấu (omega) trong hình ảnh bên dưới:
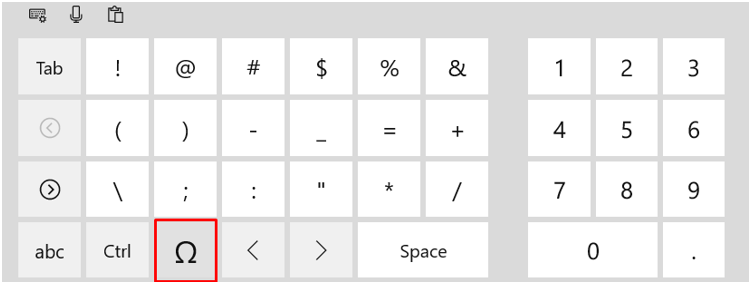
Bước 5: Chọn biểu tượng bạn muốn sử dụng:
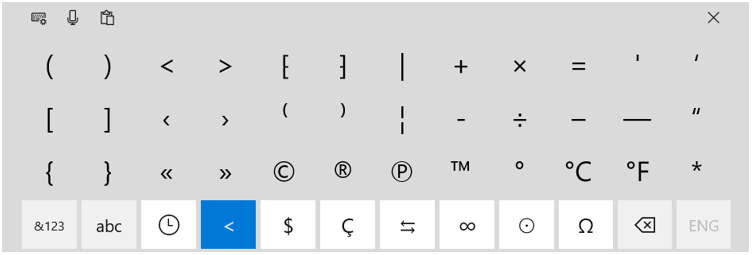
2: Nhập các ký tự đặc biệt thông qua bản đồ ký tự Windows
Character Map là tiện ích trong hệ điều hành Windows; nó chứa tất cả các loại ký tự cho các phông chữ đã chọn. Bạn có thể truy cập Bản đồ ký tự Windows bằng cách làm theo các bước sau:
Bước 1: Nhấn nút Windows + R chìa khóa để mở Chạy và gõ bùa chú; nhấn đi vào :
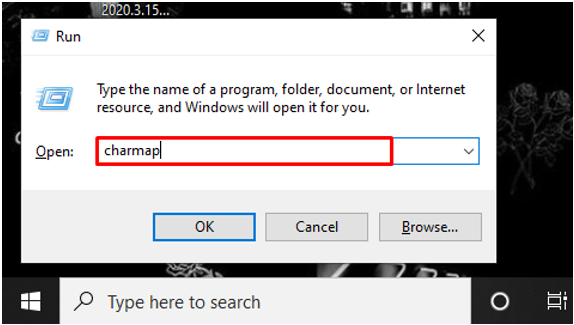
Bước 2: Cuộn xuống nhân vật bạn chọn và nhấp vào Lựa chọn quyền mua:
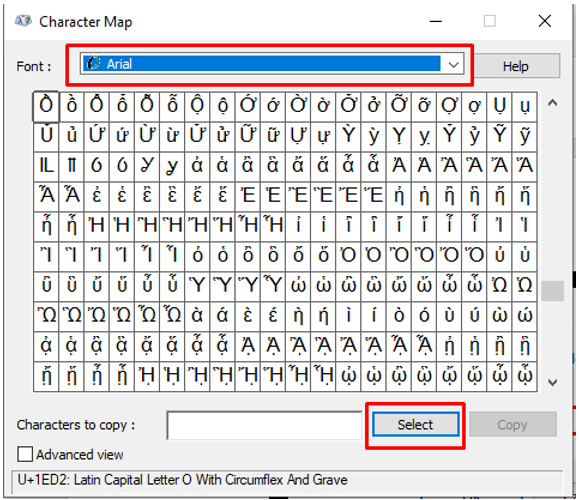
Bước 3: Sao chép biểu tượng bằng cách nhấp vào Sao chép cái nút:
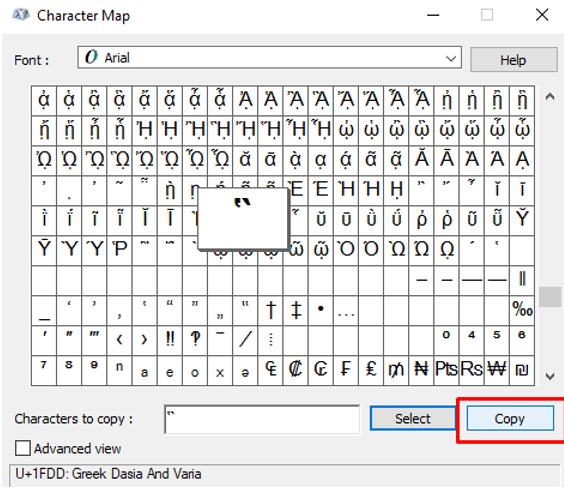
Bây giờ, bạn có thể dán nó ở bất cứ đâu.
3: Nhập các ký tự đặc biệt bằng cách sử dụng bàn phím biểu tượng cảm xúc Windows
Để truy cập bàn phím biểu tượng cảm xúc trên máy tính xách tay Windows, hãy làm theo các bước sau:
Bước 1: Nhấn nút Windows + Phím dấu chấm (Dấu chấm).
Bước 2: Bấm vào Ký hiệu chuyển hướng:
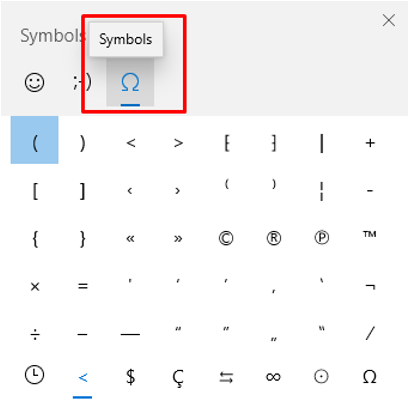
Bây giờ, bạn có thể truy cập các ký hiệu khác nhau.
4: Nhập các ký tự đặc biệt trong MS Word thông qua tùy chọn ký hiệu
Trong MS word, có một tính năng ký tự đặc biệt trong tab chèn; bạn có thể dễ dàng truy cập nó bằng cách làm theo các bước được đề cập bên dưới:
Bước 1: Đặt điểm chèn nơi ký tự đặc biệt sẽ được chèn:
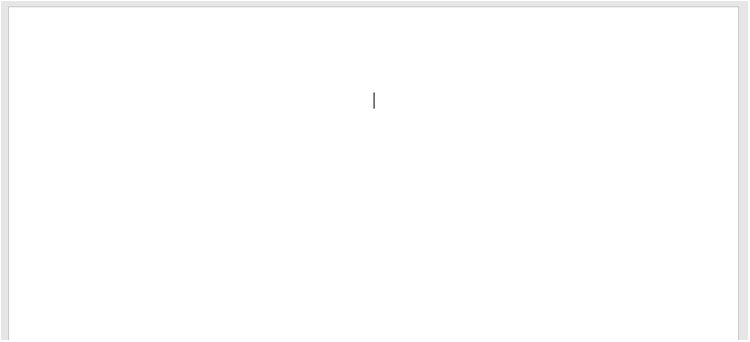
Bước 2: Bấm vào Chèn tab và chọn Biểu tượng :

Bước 3: Bây giờ, hãy chọn Các biểu tượng khác:
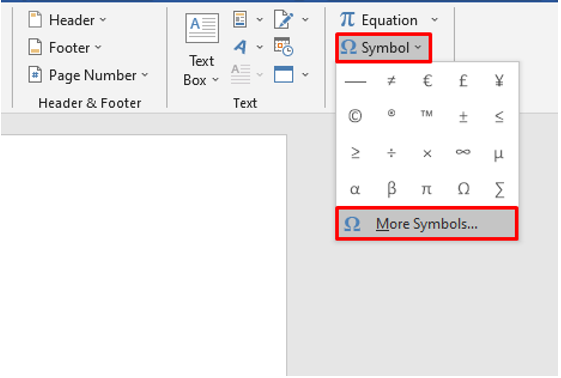
Bước 4: Lựa chọn Các ký tự đặc biệt chuyển hướng:
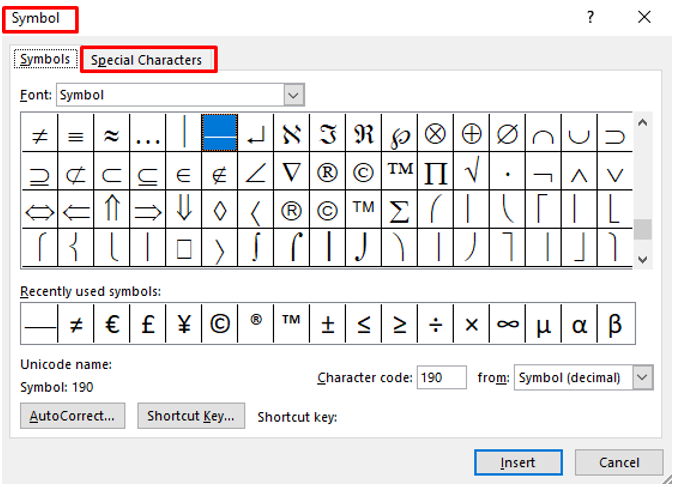
Bước 5: Chọn ký tự mong muốn và nhấp vào Chèn :
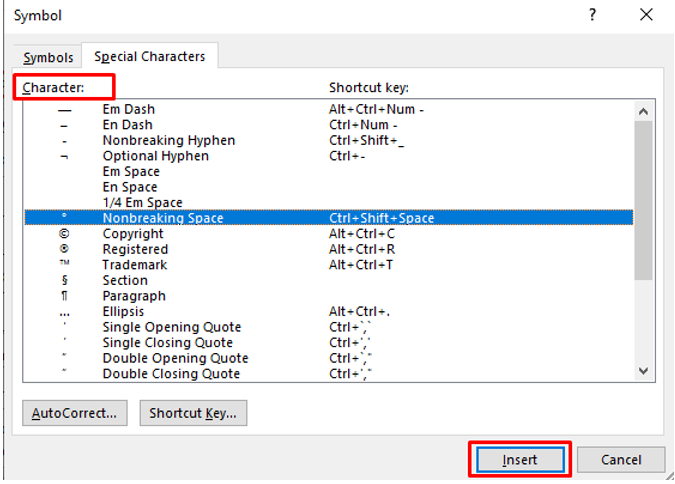
5: Mã thay thế
Nhấn và giữ của bạn Mọi điều và nhấn bộ số cụ thể để thêm các ký tự đặc biệt. Có tổng cộng 256 mã thay thế. Để sử dụng mã thay thế, phím khóa số phải được bật:
Các ví dụ
- Đối với kiểu trái tim, Alt + 3
- Đối với kiểu cười, Alt + 1
- Alt + 0228 cho ä
- Alt + 156 cho £ (Bảng Anh)
- Alt + 36 cho $ (Đô la)
- Alt + 35 cho #
- Alt + 242 cho ≥
6: Tìm kiếm trực tuyến
Bạn cũng có thể tìm kiếm các ký tự đặc biệt trực tuyến trên trình duyệt của mình và dễ dàng sao chép và dán chúng vào tài liệu của mình.
Sự kết luận
Thêm các ký tự đặc biệt vào tài liệu của bạn không chỉ làm tăng vẻ đẹp của tài liệu mà còn làm cho nó trở nên chuyên nghiệp và dễ hiểu. Có một số thuật ngữ khoa học yêu cầu một ký tự đặc biệt làm đơn vị của chúng và điều đó là bắt buộc khi chúng ta viết chúng trong một tài liệu như nếu chúng ta viết về nhiệt độ, thì chúng ta phải viết một ký tự độ cùng với giá trị số của chúng ta. Hãy thử các phương pháp được đề cập ở trên để sử dụng các ký tự đặc biệt với bàn phím máy tính xách tay của bạn.