Cập nhật và nâng cấp
Chúng tôi cần bắt đầu triển khai bài viết của mình bằng cách mở ứng dụng shell có sẵn trong thiết bị đầu cuối hệ thống Linux của chúng tôi. Sau khi ứng dụng được mở thành công, hãy sử dụng hướng dẫn “cập nhật” trong đó để cập nhật đầy đủ hệ thống của bạn bằng cách sử dụng tiện ích “apt” với quyền “sudo”. Nếu nó yêu cầu mật khẩu để tiếp tục, hãy thêm mật khẩu của người dùng hiện tại của bạn và nhấn phím 'Enter'.

Bây giờ hệ thống của bạn đã được cập nhật, hãy dành một chút thời gian để nâng cấp hạt nhân của nó. Vì vậy, bạn phải thay thế từ khóa “update” bằng từ khóa “nâng cấp” trong cùng một hướng dẫn và thực thi nó bằng cách sử dụng lệnh tiện ích “apt”.

Nếu nó yêu cầu xác nhận như “Bạn có muốn tiếp tục không? [y / n] ”, hãy nhớ thêm“ y ”hoặc“ n ”để xác nhận hoặc chọn hủy quá trình nâng cấp tương ứng.

Sau một thời gian, nó hoàn tất quá trình xử lý và hệ thống được nâng cấp hoàn hảo.

Cài đặt Tiện ích Ntpdate
Để bắt đầu sử dụng lệnh ntpdate, chúng ta phải cài đặt gói ứng dụng khách ntpdate trong hệ thống Linux của mình mà không gặp bất kỳ sự cố nào. Vì chúng tôi đang làm việc trên hệ thống Ubuntu 20.04 LTS, chúng tôi phải sử dụng tiện ích “apt” để cài đặt tiện ích ntpdate trong truy vấn “cài đặt”.

Sau khi tất cả quá trình xử lý của nó được thực hiện, bạn sẽ thấy rằng nó sẽ được cài đặt và cấu hình thành công ở cuối của bạn. Có thể mất đến 20 giây để hoàn thành đầy đủ.

Sau khi cấu hình thành công và hiệu quả tiện ích khách ntpdate trên hệ thống Linux của bạn, bây giờ bạn phải mở một bảng điều khiển giao diện dòng lệnh. Để vô hiệu hóa daemon timesyncd tiêu chuẩn của Ubuntu là bước đầu tiên mà chúng ta phải làm sau khi tải công cụ ntpdate vì làm như vậy sẽ ngăn chúng ta đồng bộ hóa với Máy chủ. Đối với điều này, bạn phải chạy hướng dẫn sau trên shell:
$ sudo hẹn giờ tắt set-ntpTất cả những gì bạn phải làm là thực hiện truy vấn Linux với đặc quyền của quản trị viên để điều phối cài đặt mặc định của bạn với các máy chủ thời gian toàn cầu. Truy vấn này sử dụng tiện ích “ntpdate” và một URL đến máy chủ thời gian toàn cầu, “ntp.ubuntu.com” như được trình bày trong hình ảnh sau:

Định cấu hình NTPD
Cần thêm một nỗ lực nếu bạn muốn duy trì tính đồng bộ. Việc triển khai và thiết lập daemon NTPD là những công việc bắt buộc. Để kết nối với một bộ điều khiển miền thời gian cụ thể qua internet, NTPD sử dụng NTP (giao thức thời gian mạng). Cuối cùng, điều này sẽ duy trì đồng bộ hóa thời gian hệ thống mà không cần bạn trợ giúp thêm. Để cài đặt NTP trên hệ thống của bạn, hãy thử tiện ích “apt” trong lệnh cài đặt cùng với từ khóa “ntp”.

Quá trình cài đặt NTP có thể yêu cầu xác nhận. Bạn cần xác nhận nó bằng cách sử dụng phím “y” đề cập đến “có” và nhấn phím “Enter” để tiếp tục xử lý.

Quá trình cài đặt NTP này không mất nhiều thời gian của bạn. Bạn hầu như không phải đợi từ 1 đến 2 phút. Quá trình cài đặt NTP được mô tả trong hình ảnh đính kèm sau:

Trong phần lớn thời gian, cài đặt tiện ích ntp và đặt NTP Daemon của bạn như đã được cài đặt sẵn là điều duy nhất cần thiết để duy trì ngày và giờ của bạn đồng bộ với các máy chủ thời gian thông thường trên web. Mặc dù chúng tôi tin tưởng máy chủ NTP theo dõi thời gian của hệ thống, nhưng điều khôn ngoan là đảm bảo rằng một số thông số theo thứ tự. Tài liệu ntp.conf bao gồm cấu hình cho các giá trị này. Mở tệp cấu hình này trong “nano” để cập nhật nó.

Đảm bảo cung cấp đường dẫn chính xác đến tệp ntp.conf nằm trong thư mục “etc” của hệ thống của chúng tôi. Đặt tiêu đề máy chủ miền hoàn toàn có khả năng của máy chủ web mà chúng tôi định sử dụng trong tài liệu này để hài hòa. Các cài đặt tiêu chuẩn, chẳng hạn, xuất hiện như sau:

Để xác định luồng máy chủ NTP thuận tiện nhất cho khu vực của bạn, hãy kiểm tra Trang web tổng hợp NTP. Hãy cẩn thận lưu tài liệu ntp.conf sau khi thực hiện bất kỳ điều chỉnh cần thiết nào. Sau đó, đóng tệp. Sau đó, máy chủ NTP nên được khởi động lại để thực hiện các sửa đổi có hiệu lực. Bây giờ, bạn phải khởi động dịch vụ NTP bằng lệnh systemctl với các từ khóa “start” và “ntp”. Sau đó, hãy thử kích hoạt nó bằng cách sử dụng từ khóa “enable” thay vì từ khóa “start” trong cùng một hướng dẫn và bạn sẽ thấy quá trình đồng bộ hóa diễn ra.

Bây giờ, hãy kiểm tra trạng thái của daemon NTP bằng cách sử dụng cùng một lệnh với bản cập nhật tại từ “enable”. Thay thế nó bằng từ khóa 'trạng thái'.
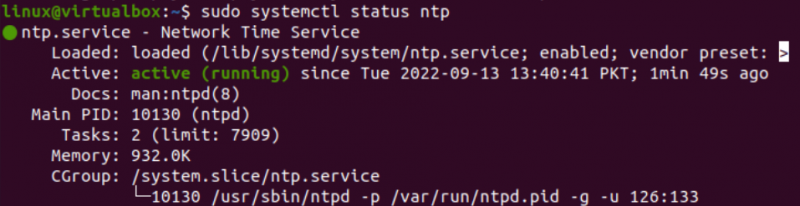
Hãy thử sử dụng hướng dẫn ntpdate với quyền sudo và URL đến máy chủ Web pool để cập nhật ngày và giờ hệ thống của bạn.

Bạn có thể cài đặt tiện ích ntpstat của NTP để lấy thông tin về các thống kê xảy ra trong daemon NTP. Hướng dẫn cài đặt được hiển thị trong hình ảnh sau:

Lệnh ntpstat có thể đồng bộ hóa daemon của bạn với máy chủ gộp ở đó. Để giám sát daemon NTP, hãy thử sử dụng lệnh ntpq cùng với tùy chọn “-q”. Kết quả sau được trình bày với siêu dữ liệu của nó:
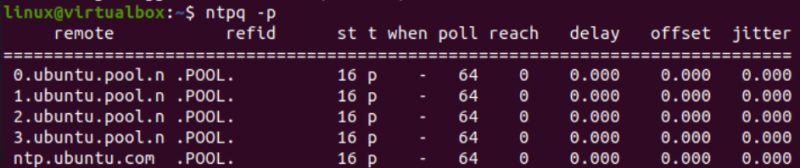
Sự kết luận
Bài viết này là tất cả về cách sử dụng tiện ích ntpdate trong lệnh shell của hệ điều hành Ubuntu 20.04 Linux để cập nhật ngày và giờ của hệ thống theo các máy chủ NTP được sử dụng trên toàn cầu. Đó là nó! Bạn có thể tìm hiểu thêm bằng cách triển khai toàn bộ bài viết.