Bài viết này sẽ thảo luận về tiện ích Ping và các lệnh của nó trong Windows bằng cách sử dụng phác thảo sau:
- Tiện ích Ping hoạt động như thế nào trong Windows?
- Làm cách nào để chạy các lệnh Ping trong Windows?
Tiện ích Ping hoạt động như thế nào trong Windows?
Bất cứ khi nào người dùng Ping một máy chủ bằng lệnh Ping, máy tính sẽ gửi 4 gói dữ liệu đến máy chủ. Trong trường hợp không có sự cố mạng, máy chủ sẽ gửi lại 4 gói dưới dạng phản hồi. Trong trường hợp xảy ra bất kỳ tổn thất hoặc sự cố nào, có thể có một số lý do. Sau đây là một số tình huống có thể xảy ra khi ping đến Máy chủ:
- Nếu tất cả các gói bị mất, nghĩa là hệ thống không nhận lại bất kỳ gói nào, điều đó cho thấy mất 100%. Tình huống này chỉ ra rằng máy chủ không được kết nối với máy tính hoặc có tường lửa trên máy chủ không cho phép các gói dữ liệu đi qua nó.
- Một kịch bản khác là một số gói được nhận lại trong khi một số gói bị mất. Điều này chỉ ra rằng hoặc có Nghẽn mạng trên máy chủ, hoặc một số Phần cứng bị lỗi là nguyên nhân gây mất dữ liệu.
- Tương tự, một tình huống khác chỉ ra rằng tiện ích Ping có thể xác nhận rằng nó đang nhận lại các gói dữ liệu từ một địa chỉ IP được chỉ định, nhưng người dùng không thể kết nối với địa chỉ IP đó thông qua trình duyệt. Trong trường hợp này, sự cố là do một số lỗi trong phần mềm, tức là trình duyệt.
- Đôi khi lệnh Ping không thể kết nối bằng Tên miền của một địa chỉ nhưng hiển thị thành công khi ping bằng địa chỉ IP của cùng một Tên miền. Sự cố này chỉ ra rằng có sự cố với trình phân giải DNS.
Làm cách nào để chạy các lệnh Ping trong Windows?
Tiện ích Ping có thể được sử dụng trong Windows bằng Windows PowerShell CLl. Thực hiện theo các bước được cung cấp bên dưới để thực hiện các lệnh ping trong Windows.
Bước 1: Mở PowerShell
Nhấn nút “Windows + X” phím tắt trên bàn phím và chọn “Windows PowerShell (Quản trị viên)” tùy chọn từ menu xuất hiện:
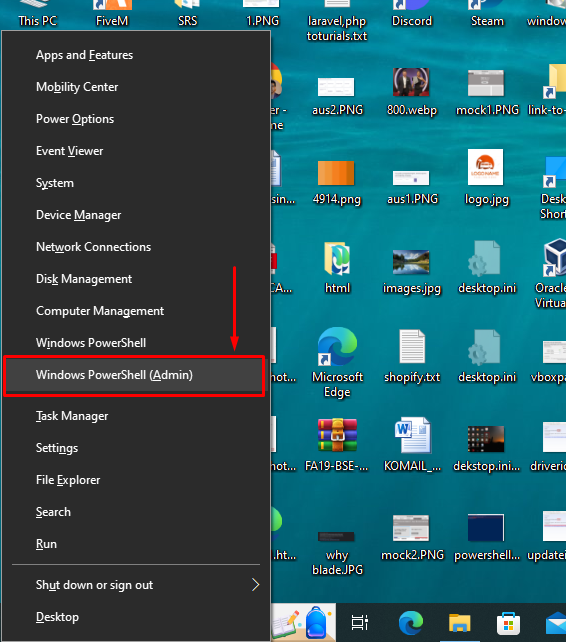
Bước 2: Ping một tên miền
Hãy thử ping “google.com” tên miền để kiểm tra xem hệ thống có kết nối được với địa chỉ IP của Google hay không. Để làm điều đó, hãy chèn lệnh được cung cấp bên dưới vào PowerShell và nhấn phím Enter:
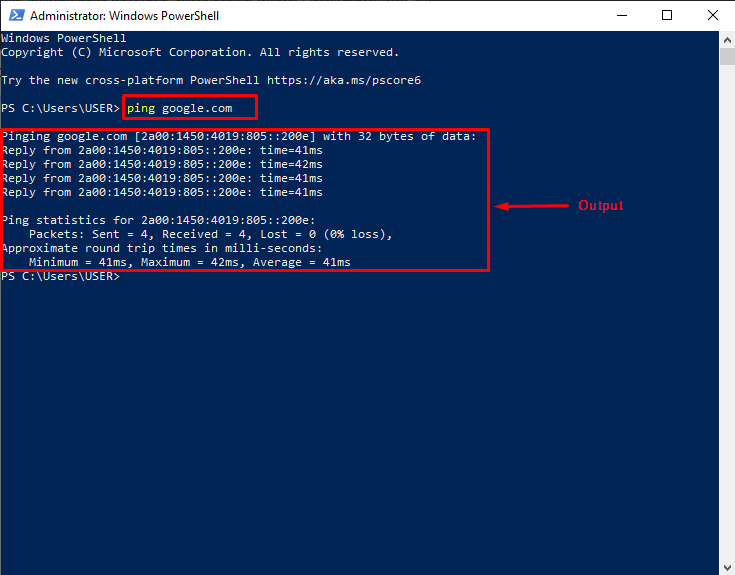
Hãy phân tích đầu ra ở trên của lệnh ping được thực thi. Như bạn có thể thấy, máy tính đã nhận được 4 phản hồi từ địa chỉ IP của Tên miền Google. Theo thống kê ping, tỷ lệ mất 0% có nghĩa là không có vấn đề gì với máy chủ, phần cứng hoặc trình phân giải Tên miền.
Bước 3: Xem tất cả các tùy chọn Ping
Tùy chọn Ping còn được gọi là “ công tắc ”. Để xem tất cả các công tắc Ping, hãy gõ “ ping ” trong PowerShell và nhấn phím Enter. Ở dạng đầu ra, PowerShell sẽ hiển thị “ Cách sử dụng ' và ' Tùy chọn ” cho tiện ích Ping:
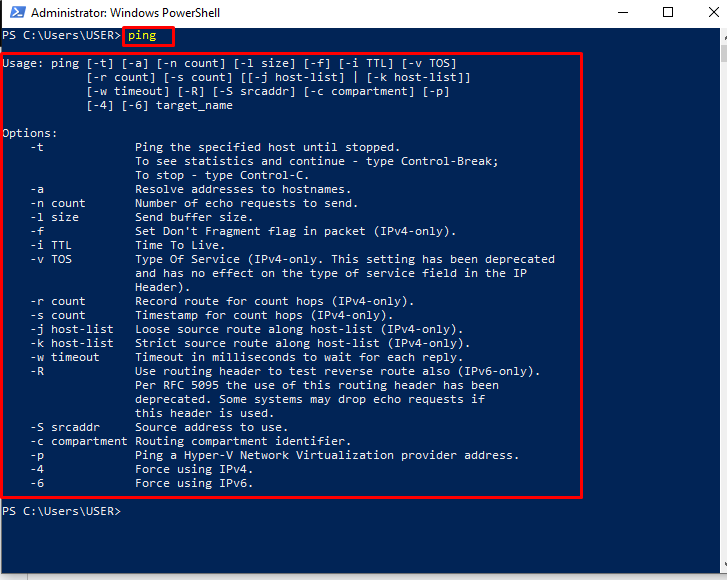
Bước 4: Sử dụng tùy chọn Ping
Để trình diễn, các “-t” tùy chọn sẽ được sử dụng trong lệnh được cung cấp bên dưới để ping một “8.8.8.8” Địa chỉ IP. Nó sẽ tiếp tục gửi và nhận các gói đến địa chỉ IP được chỉ định cho đến khi người dùng nhấn “Ctrl + C” trên bàn phím. Khi ping dừng lại, nó sẽ hiển thị cho người dùng số liệu thống kê ping cho địa chỉ IP đã cho. Đây là cách người dùng có thể thực hiện lệnh ping đã nêu:
Từ đầu ra dưới đây, rõ ràng là người dùng đã nhấn nút “Ctrl + C” sau câu trả lời thứ 7. Số liệu thống kê của ping cho thấy không có tổn thất nào đối với “8.8.8.8” Địa chỉ IP:
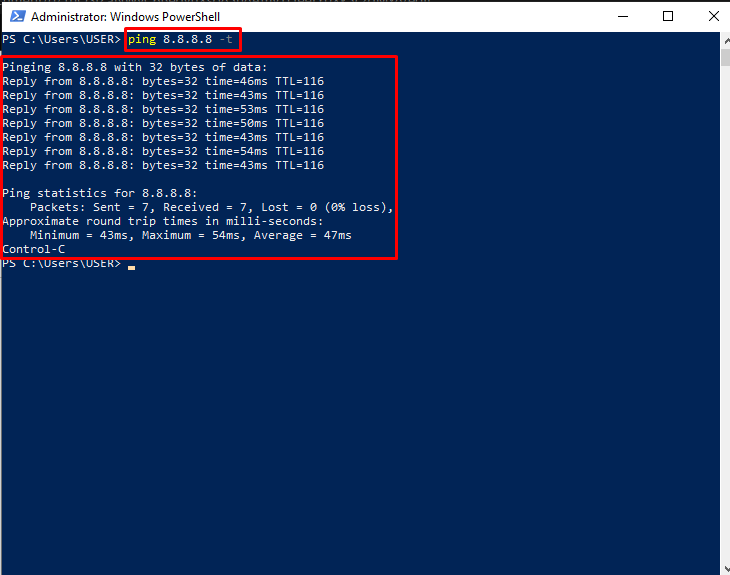
Đó là tất cả về Ping và sử dụng Lệnh Ping trong Windows.
Phần kết luận
Để chạy Lệnh Ping, hãy mở “Windows PowerShell (Quản trị viên)” sử dụng “Windows + X” phím tắt. Sau đó, gõ vào “ping google.com” để ping địa chỉ IP của Google. Ở dạng đầu ra, PowerShell sẽ hiển thị cho người dùng rằng địa chỉ IP được ping đã phản hồi lại 4 lần. Trong phần thống kê Ping, người dùng có thể thấy rằng máy tính đã gửi 4 gói và nhận lại 4 gói cho biết có “0%” mất dữ liệu. Người dùng cũng có thể xem tất cả các tùy chọn ping bằng cách sử dụng “ping” yêu cầu. Bài viết này đã cung cấp quy trình chạy các lệnh Ping bằng PowerShell trong Windows.